Компьютерная графика
Окно Levels (Уровни) в Photoshop
Рисунок 68. Окно Levels (Уровни) в Photoshop
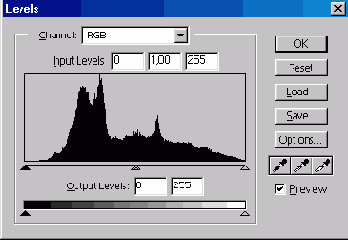
В окне имеются две группы полей ввода данных: Input Levels (Вводные уровни) и Output Levels (Выводные уровни). Мы считаем, что их названия лучше перевести с английского как «входные» и «выходные». Идея состоит в том, чтобы входные характеристики изображения преобразовать в новые (выходные) значения.
Входные уровни бывают трехтипов: уровень темных пикселов (левое поле), гамма (среднее поле) и уровень светлых пикселов (правое поле). Эти параметры устанавливают диапазон яркости пикселов исходного изображения, которые вы хотите подвергнуть преобразованию. Задавая значения входных параметров, вы указываете, какие пикселы требуется преобразовать, а какие — оставить без изменений. Например, введя в левое поле 128, а в правое — 200, вы указываете графическому редактору, что собираетесь изменить яркость пикселов всего изображения или только одного канала (что у вас выбрано в списке Канал ?), яркость которых лежит в диапазоне от 128 до 200. Вместо ввода числовых значений входных параметров вы можете воспользоваться ползунками, расположенными ниже гистограммы. Левый ползунок соответствует значениям левого поля ввода (уровень темного), правый — правого (уровень светлого), а средний — значениям параметра гамма. Итак, входные параметры являются аргументами преобразования яркости. Пикселы, не входящие в диапазон преобразования, остаются без изменений. В нашем примере пикселы с яркостью менее 128 и более 200 не участвуют в преобразовании, которое производится инструментом «Уровни» (Levels). В этой связи указанные входные значения называются иногда значениями отсечки.
Выходные параметры (их всего два) задают границы диапазона яркости, в котором будет находиться яркость преобразованных пикселов исходного изображения, имеющих указанные значения входных параметров. Эти границы следует понимать как пороговые значения. Все пикселы исходного изображения, которые соответствуют диапазону входных параметров, пропорционально получают новые значения яркости в шкале, заданной выходными параметрами. Вместо ввода числовых знамений с клавиатуры можно воспользоваться ползунками, расположенными ниже полей ввода.
Кроме описанных выше инструментов имеется группа из трех кнопок с изображением пипеток. Пипетка, та или другая, позволяет прямо указать на исходном изображении, какой цвет следует подвергнуть преобразованию. Результат преобразования зависит от вида пипетки. Левая пипетка позволяет указать прямо на изображении, какой цветбудет в результирующем изображении черным (образец минимальной яркости). Средняя пипетка позволяет указать, какой цвет будет в результирующем изображении серым (образец средней яркости). Правая пипетка позволяет указать, какой цвет будет в результирующем изображении белым (образец максимальной яркости).
Справа от гистограммы, полей ввода данных и ползунков находятся кнопки. Щелчок на кнопке ОК, как обычно, приводит к применению установок параметров. Кнопка Save (Сохранить) дает возможность сохранить текущие установки параметров в специальном файле с расширением alv, чтобы потом можно было их использовать. Кнопка Load (Загрузить) позволяет загрузить в диалоговое окно параметры коррекции изображения из файла с расширением alv.
Кнопка Auto (Авто) изменяет свой вид на Options (Опции) при нажатии клавиши <Alt>. Нажатие кнопки Auto (Авто) приводит к автоматической коррекции изображения по некоторому внутреннему алгоритму так, что самые темные пикселы становятся черными, а самые светлые — белыми. При этом яркость остальных пикселов равномерно распределяется во всем диапазоне яркости. Щелчок на кнопке Auto (Авто) при нажатой клавише <Alt> открывает диалоговое окно для задания так называемых диапазонов отсечения пикселов, представляющих собой доли самых темных и самых светлых пикселов (в процентах), которые будут игнорироваться при преобразовании.
Установленный флажок Preview (Предпросмотр) позволяет просматривать результаты изменения уровней в окне изображения при открытом окне Levels (Уровни).
Рассмотрим несколько примеров использования инструмента «Уровни ». Сначала в качестве корректируемого изображения возьмем градиент, т. е. прямоугольник с плавным изменением яркости пикселов. Количества пикселов различной яркости в таком изображении в идеале одинаковы.