Анализ зон
Анализ зон
В этом учебном пособии мы узнаем, как использовать инструменты анализа зон для определения пространственных соотношений. Первый шаг в анализе зон — это определение схемы зонирования. Существует две стандартных схемы: Gross Building (все помещения) и Rentable (арендуемые помещения). Вы можете отредактировать схему Rentable и создать дополнительные схемы. Далее будут созданы планы зонирования для каждой из схем. Каждая схема помещения может иметь несколько планов. И наконец, мы создадим спецификации зон и нанесем на планы их цветовые обозначения.
Команды для анализа зонАвтоматическое формирование потолков
Автоматическое формирование потолков
В этом упражнении мы рассмотрим добавление потолков на плане потолков модели здания. Мы создадим четыре различных типа потолков, а затем изменим образец поверхности одной из сеток потолка.
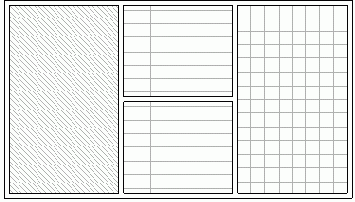
Набор данных: Из меню "Файл" выберите "Открыть". В левой части диалогового окна открытия файлов щелкните на значке "Training Files". Откройте файл c_Ceiling.rvt, расположенный в папке Common.
Автоматическое формирование потолков
Автоматическое формирование потолков
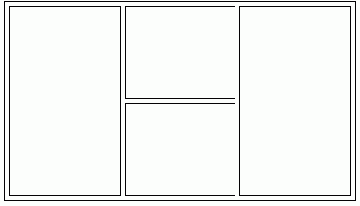
На рисунке отображается потолок.
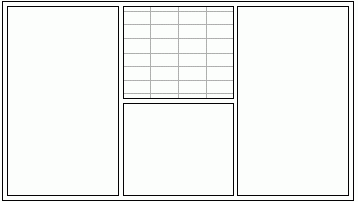
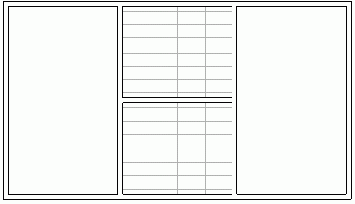
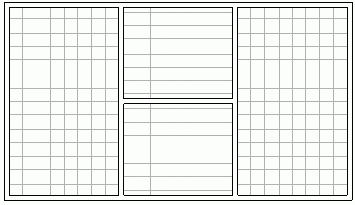
Автоматическое нанесение линейных размеров стен
Автоматическое нанесение линейных размеров стен
В этом упражнении мы автоматически нанесем размеры для прямолинейной стены с проемами (окнами) путем выбора только стены, а не выбирая стену вместе со всеми проемами в качестве опорных объектов.
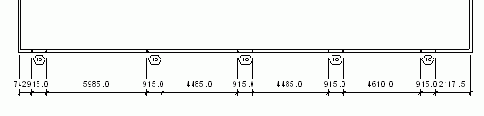
Набор данных:
Используйте набор данных из предыдущего упражнения m_Alignment.rvt.
Посмотрите на нижнюю горизонтальную стену и обратите внимание, что на ней расположены 5 окон.Нам необходимо нанести размеры для этой стены таким образом, чтобы отображались значения ширины для каждого окна.
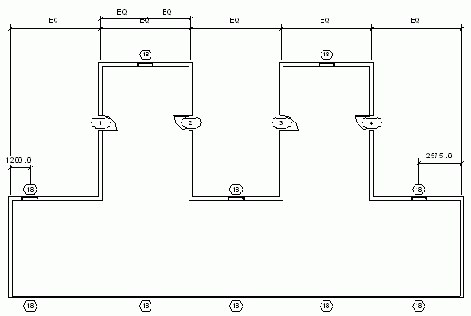
 Убедитесь, что для опции "Привязка" выбрано значение "Ось стены".
Выберите для параметра "Указать" значение "Стены полностью".
Нажмите кнопку "Параметры".
В диалоговом окне "Параметры автонанесения размеров" установите флажок "Проемы" и выберите опцию "По ширине".
Убедитесь, что для опции "Привязка" выбрано значение "Ось стены".
Выберите для параметра "Указать" значение "Стены полностью".
Нажмите кнопку "Параметры".
В диалоговом окне "Параметры автонанесения размеров" установите флажок "Проемы" и выберите опцию "По ширине".С помощью этих опций в размер стены включаются проемы (в нашем случае, окна), а значения ширины каждого окна отображаются в размерной строке.
Нажмите "ОК". Выберите нижнюю горизонтальную систему.Подсвечиваются 2 вертикальные стены, отмечая начало и конец размерной строки.
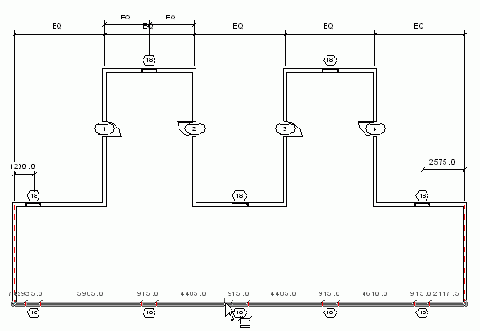
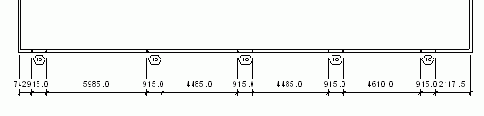
Автоматическое создание группы
Автоматическое создание группы
В этом упражнении мы симметрично отобразим экземпляр группы типовой ванной комнаты, добавленный нами в новый проект в предыдущем упражнении. Поскольку у одного из связанных со стеной элементов не будет стены в симметричной группе, программа позволит устранить нестыковку между элементами посредством создания новой группы. Новая группа будет создана автоматически и будет содержать те же самые компоненты, что и исходная группа, кроме компонента, для которого нет связанной стены.
Набор данных:
Продолжим работу с файломm_Loaded_Group.rvt, сохраненным в предыдущем упражнении.
Базовые понятия autodesk revit building
Базовые понятия Autodesk Revit Building
На этом занятии мы рассмотрим, что представляет собой Revit Building.
Что такое Autodesk Revit Building?
Платформа информационного моделирования зданий Revit Building — это система архитектурного проектирования, автоматизирующая формирование проектной документации. Информационная модель здания передает конструкцию проектируемого объекта, его размеры и количественные показатели.
В Revit Building модель, каждый лист чертежа, двумерный или трехмерный вид, спецификация, являются представлением информации из одной и той же основной базы данных модели здания. На чертежах и спецификациях Revit Building информация о проекте здания координируется со всеми другими представлениями проекта. Параметрическое ядро Revit Building автоматически согласовывает изменения в любой среде — на видах модели, листах чертежа, спецификациях, разрезах и планах.
Почему моделирование "параметрическое"?
Термин "параметрический" говорит о тесных взаимосвязях между всеми элементами модели. Такие взаимосвязи обеспечивают координацию всех элементов и позволяют управлять изменениями в Revit Building. Взаимосвязи создаются либо программой автоматически, либо пользователем в процессе работы. В математике и машиностроительных САПР числовые характеристики, определяющие такие типы взаимосвязей, называются параметрами, поэтому принцип работы программы является параметрическим. Эта концепция согласованности является ключевой особенностью Revit Building: любое изменение в отдельной части проекта немедленно отразится на всем проекте.
Примеры таких взаимосвязей:
Наружная часть дверной коробки имеет фиксированное расстояние от стены со стороны навески. При перемещении стены дверь сохранит взаимосвязь с ней. Окна или пилястры расположены по фасаду на равном расстоянии друг от друга. Если ширина фасада изменится, то расстояния между элементами останутся равными. В этом случае параметр это не число, а пропорциональная характеристика. Кромка перекрытия или крыши связана с наружной стеной таким образом, что при ее перемещении перекрытие или крыша не отрываются от стены, а остаются соединенными с ней. В данном случае параметрической является связь.
Каким образом в Autodesk Revit Building осуществляется обновление модели?
Основополагающей характеристикой любого приложения для информационного моделирования здания является возможность постоянной координации изменений и поддержания целостности. Пользователю нет необходимости вручную обновлять рисунки или связи. Когда вы изменяете что-нибудь, Revit Building сразу же определяет, что затрагивает это изменение. После этого изменение отражается во всех связанных элементах.
Revit Building использует два ключевых принципа, которые делают его особенно мощным и легким в использовании. Первый принцип — это отслеживание взаимосвязей во время работы пользователя. Второй — распространение изменений в здании. В результате мы получаем программу, которая следует мысли конструктора, и при этом нет необходимости ввода данных, несущественных для проекта.
Поведение элементов при параметрическом моделировании
В Revit Building используется пять классов программных элементов: основа, компонент, пояснительный элемент, вид и база. Такая реализация обеспечивает гибкость работы проектировщика. Элементы Revit Building непосредственно создаются и изменяются пользователем; программировать при этом не требуется. В Revit Building вы можете также определять новые параметрические элементы.
Основы включают в себя стены, перекрытия, крыши и потолки. Компоненты включают в себя окна, двери и мебель. Пояснения — это двумерные элементы, используемые при создании документации. Виды — это динамические представления модели, которые всегда отображают ее текущее состояние. Базы — это вспомогательные элементы, служащие для привязки элементов друг к другу.
В Revit Building поведение элементов определяется их контекстом в модели здания. Контекст определяется способом создания компонента, а также тем, какие зависимости установлены с другими компонентами. Зачастую для наложения зависимостей ничего делать не нужно; они формируются в зависимости от действий пользователя. В других случаях можно управлять ими непосредственно. Например, можно зафиксировать размеры или выполнить выравнивание двух стен.
О терминах Autodesk Revit Building
Большинство терминов, используемых для определения объектов в Revit Building, являются стандартными, общепризнанными терминами, знакомыми большинству архитекторов. Однако, есть некоторые термины, которые присущи только Revit Building, и знание их очень важно для понимания работы данной программы. В этом разделе изложены основные термины, используемые в Revit Building.
Первый термин, который необходимо знать, это "проект". В Revit Building проектом называется единая база данных, содержащая информацию о вашей конструкции — информационная модель здания. Файл проекта содержит всю информацию о конструкции здания. Эта информация включает в себя компоненты, используемые для проектирования модели, виды и чертежи. Используя один файл проекта, Revit Building позволяет с легкостью изменять конструкцию и отражать изменения во всех связанных разделах (планы, фасады, разрезы, спецификации и т.д.). Т.к. для отслеживания изменений используется только один файл, то управлять проектом становится гораздо легче.
Другой важный для понимания термин — это "уровень". Уровнями называются бесконечные горизонтальные плоскости, которые служат для координации привязываемых к уровням элементов, таких как крыши, перекрытия и потолки. Чаще всего уровни используются для задания высоты элемента в здании. Уровень можно создать для любого этажа или другого элемента здания, например, для первого этажа, верха стены или же подошвы фундамента. Для размещения уровней необходимо, чтобы текущим был вид фасада или разреза.
На иллюстрации рабочая плоскость уровня "Level 2" рассекает здание на трехмерном виде, а в соседнем окне показан соответствующий этому уровню план этажа.
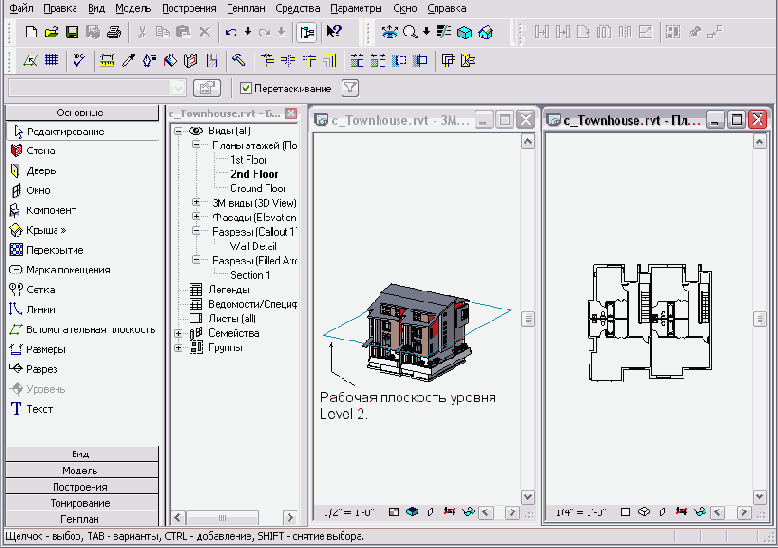
Создание проекта заключается в добавлении к модели параметрических элементов. Все элементы относятся к одной из двух категорий: компоненты модели и пояснительные элементы. Компоненты модели, например, дверь, стол или крыша, непосредственно образуют трехмерную геометрию здания. Пояснительные элементы, например, марки помещений, служат для формирования рабочей документации.
Семейства — это классы элементов в данной категории, объединяющие элементы с общим набором параметров (свойств), одинаковые по их роли в модели, и схожие по графическому представлению. Элементы в семействе могут различаться по значениям свойств, но набор свойств — их имена и назначение — всегда остается одним и тем же. Например, филенчатые двери могут рассматриваться как одно семейство, хотя конкретные двери, составляющие это семейство, могут иметь разные размеры и изготавливаться из разных материалов. Большинство семейств представляют собой внешние файлы. Это значит, что их можно загрузить в проект и создать их из шаблонов семейств. Для семейства можно задать набор свойств и графическое представление. Остальные семейства относятся к системным семействам. Эти семейства, которые включают в себя стены, размеры, потолки, крыши, перекрытия и уровни, не существуют в виде отдельных файлов и не могут быть загружены. Системные семейства состоят из стандартных элементов, имеющих стандартный набор свойств и графическое представление. Имеющиеся в системных семействах стандартные элементы можно использовать для создания новых элементов, принадлежащих тому же самому семейству. Например, стену, имеющуюся в системном семействе, изменить нельзя, но на ее основе можно создать новую стену, например, состоящую из других слоев. Системные семейства можно перемещать между проектами.
Каждое семейство может включать различные типоразмеры. Типоразмером называется конкретный член семейства: например, основная надпись формата A0, или дверь размером 910 x 2110 мм. Типоразмером может также быть стиль: например, стиль по умолчанию для линейных или угловых размеров. Типоразмеров в семействе может быль много. Например, стол может быть семи различных вариантов по длине. Стол каждой длины является отдельным типоразмером одного семейства. Объекты, непосредственно размещенные в проекте, называются вхождениями. Они имеют определенное расположение в модели здания (вхождения элементов модели) или на листе чертежа (вхождения пояснительных элементов).
Термины Autodesk Revit Building
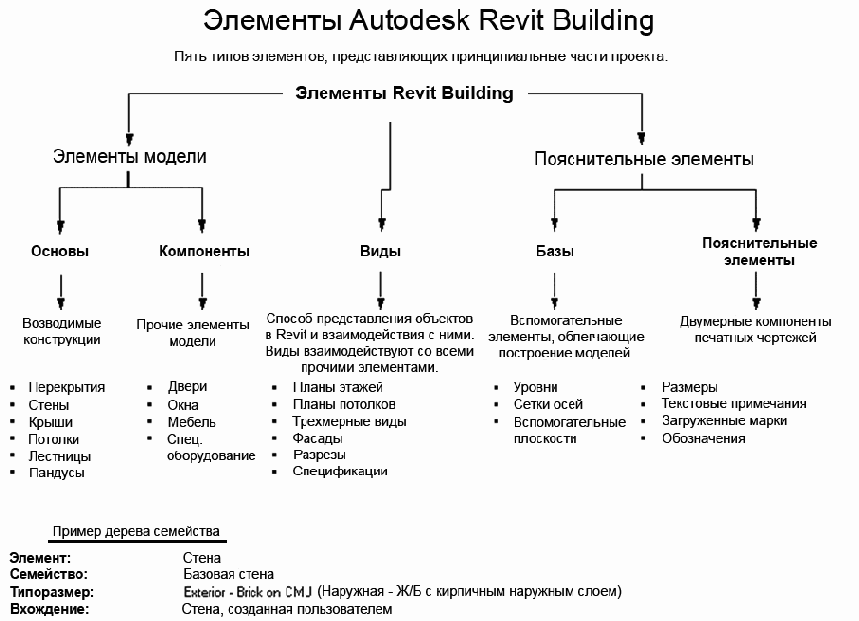
Браузер проекта
Браузер проекта
Справа от инструментальной палитры располагается Браузер проекта. В Браузере проекта выберите группу "Виды".
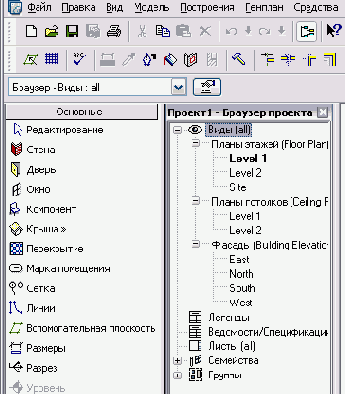
Браузер проекта используется для быстрого управления видами, спецификациями, листами, отчетами, семействами и группами в текущем проекте. Правым щелчком мыши можно добавить, удалить и переименовать виды, семейства и группы. Браузер удобно организован по типам видов (планы этажей, фасады, 3М виды), категориям семейств (двери, стены, окна) и именам групп. Строки в браузере раскрываются и сворачиваются нажатием на значки "+" и "-". Чтобы открыть вид, дважды щелкните на его имени. С помощью простого перетаскивания из Браузера проекта в графическую область можно добавлять в проект различные элементы, например, семейство или группу в модель, или вид на лист чертежа. Браузер является перемещаемым окном, так что его можно разместить где угодно, перетаскивая область заголовка.
В списке типоразмеров просмотрите варианты сортировки видов, доступные для Браузера проекта.
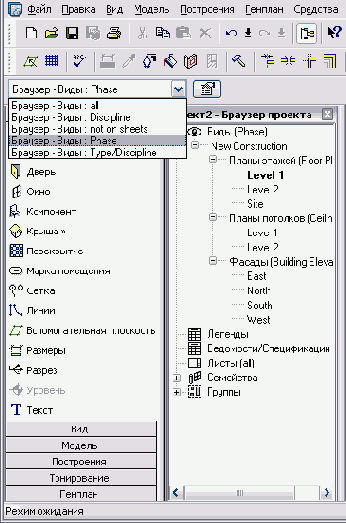
Создавать и изменять схемы организации Браузера проекта можно как для видов, так для и чертежей. После создания схемы организации Браузера можно мгновенно изменить способ сортировки элементов в Браузере проекта, выбирая схему из списка типоразмеров.
Нажмите "Отмена" в диалоговом окне "Организация браузера".Демонтаж элементов модели здания
Демонтаж элементов модели здания
На панели инструментов "Средства" нажмите кнопку

Курсор примет форму молотка.
На следующей иллюстрации демонтируемые стены изображены пунктирными линиями. Последовательно выберите соответствующие внутренние стены модели здания.Линии выбранных стен изменяются на пунктирные.
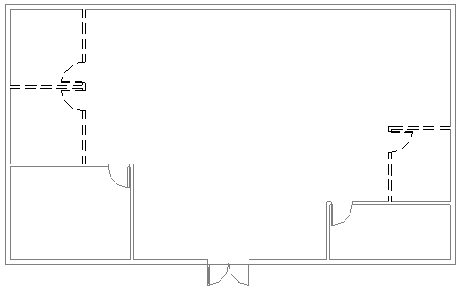
Обратите внимание на то, что двери тоже будут демонтированы, хотя были выбраны только стены. Стена является основным элементом по отношению к двери. Демонтаж основного элемента приводит к демонтажу зависимых элементов.
В Браузере проекта разверните категорию "Планы этажей" и дважды щелкните на элементе "Level 1 — Existing".Обратите внимание на то, что демонтируемые стены отображаются. Это результат работы фильтра стадий "Show All", назначенного виду.
Добавление 2-мм текстовой метки
Добавление 2-мм текстовой метки
В диалоговом окне "Свойства элемента" нажмите кнопку "Изменить/Создать". В диалоговом окне "Свойства типа" нажмите кнопку "Копировать". В диалоговом окне "Имя" введите 2mm и нажмите "ОК". В диалоговом окне "Свойства типа" для параметра "Размер текста" введите значение 2, сбросьте флажок "Подчеркнутый" и нажмите "ОК". В диалоговом окне "Свойства элемента" нажмите "ОК".
Добавление 2 линий разрыва
Добавление 2 линий разрыва
В инструментальной палитре нажмите "Компонент узла". Из списка типоразмеров выберите "Break Line". Нанесите 2 линии разрыва, как показано на иллюстрации.
Добавление 11 дополнительных марок помещений
Добавление 11 дополнительных марок помещений
В Браузере проекта в категории "Планы этажей" дважды щелкните на элементе "flr 3". В инструментальной палитре нажмите "Марка помещения". На панели параметров из выпадающего списка "Помещение" выберите "Авто". Разместите марки помещений, как показано на иллюстрации. Порядок размещения марок не имеет значения.
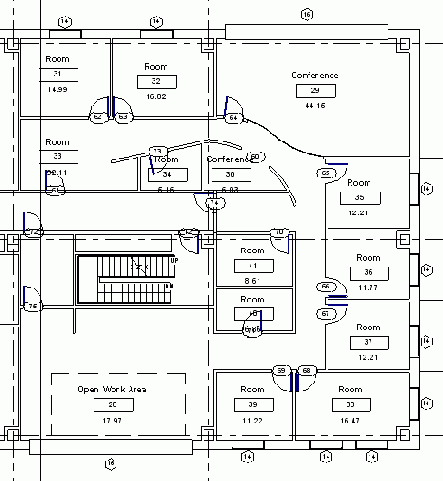
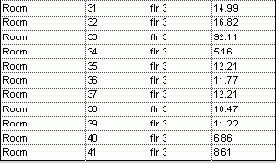
Добавление адреса и номера телефона компании
Добавление адреса и номера телефона компании
Из списка типоразмеров выберите "Текст : 8mm". Нарисуйте рамку для текста под названием компании. Введите в ней адрес и номер телефона, как показано на иллюстрации.
Закончив строку, нажимайте ENTER. После того как вся информация будет введена, щелкните мышью за пределами рамки.
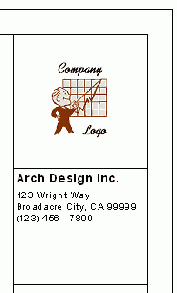
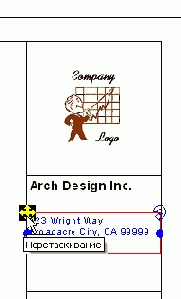
Добавление балок к пересекаемым несущим стенам
Добавление балок к пересекаемым несущим стенам
Выберите несущую стену, расположенную между осями сетки 3 и 4, щелкните на значении временного размера, введите 8200 и нажмите ENTER.
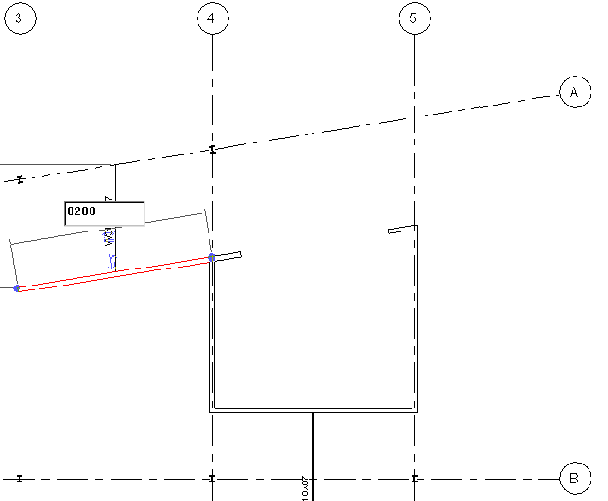
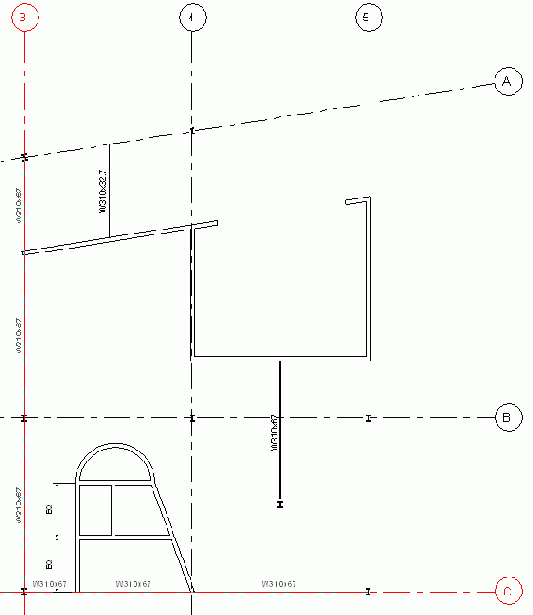
Между колоннами добавляются балки. Обратите внимание, что балки кладутся и на несущие стены, пересекающие оси сетки.
На панели параметров нажмите кнопку "Готово".Добавление балок между колоннами
Добавление балок между колоннами
Из списка типоразмеров выберите "M_W-Wide Flange: W310x67". На Панели параметров нажмите кнопку "Сетка".
При размещении балок с помощью инструмента "Сетка" параметр "Использование" определяется автоматически для каждого условия присоединения. Например, если балка соединяет колонну с другой колонной, параметру "Использование" автоматически присваивается значение "Главная балка". Все возможные условия перечислены в таблице.
| Колонна* | Главная балка | Прочее | Горизонтальная связь | Главная балка | Второстепенная балка 1-го уровня | Второстепенная балка 2-го уровня | Прочее |
| Связь | Прочее | Прочее | Прочее | Прочее | Прочее | Прочее | |
| Горизонтальная связь | Горизонтальная связь | Горизонтальная связь | Горизонтальная связь | Горизонтальная связь | Прочее | ||
| Главная балка | Второстепенная балка 1-го уровня | Второстепенная балка 1-го уровня | Второстепенная балка 2-го уровня | Прочее | |||
| Второстепенная балка 1-го уровня | Второстепенная балка 2-го уровня | Второстепенная балка 2-го уровня | Прочее | ||||
| Второстепенная балка 2-го уровня | Второстепенная балка 2-го уровня | Прочее | |||||
| Прочее | Прочее |
*Для несущих стен устанавливается тот же параметр, что и для колонн.
Очертите секущей рамкой оси сетки 1 и 2.
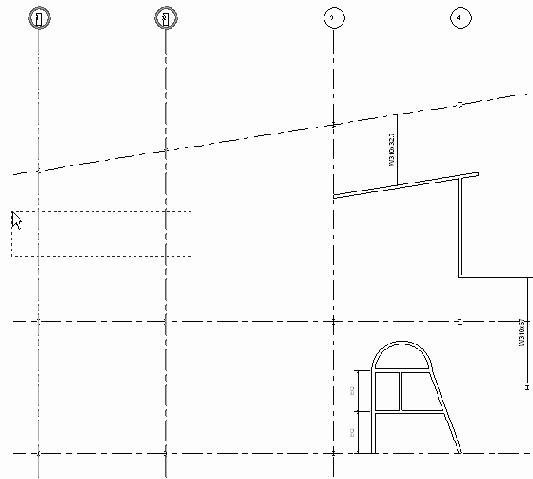
Добавление балок, пересекающих другие балки
Добавление балок, пересекающих другие балки
На Панели параметров нажмите кнопку "Сетка". Выберите ось сетки А. На панели параметров нажмите кнопку "Готово". Покажите крупнее балку А3-4.
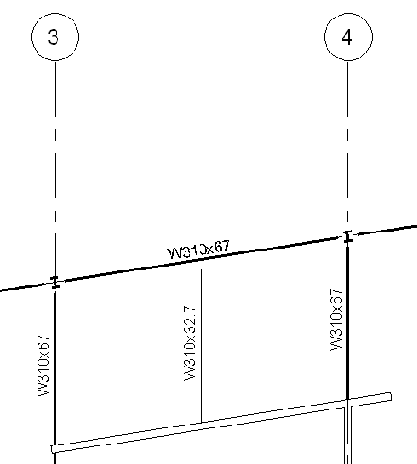
Балка W310x67, расположенная на участке А3-4, служит опорой для балки W310x32.7, пересекающей первую перпендикулярно. Если бы балка W310x32.7 пересекала ось А, она стала бы опорной балкой, поскольку помещена в модель первой, а балка W310x67, расположенная на участке А3-4, оказалась бы разделена на две отдельные балки.
На Панели параметров нажмите кнопку "Сетка". Выберите ось сетки B. На панели параметров нажмите кнопку "Готово".
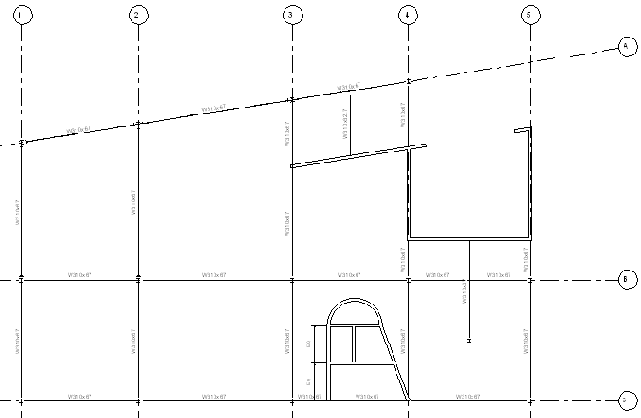

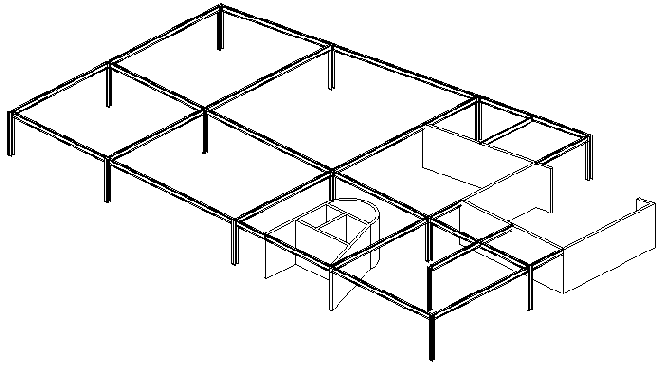
Добавление балок путем указания начала и конца
Добавление балок путем указания начала и конца
 На вкладке "Каркас" инструментальной палитры нажмите "Балка".
На вкладке "Каркас" инструментальной палитры нажмите "Балка".На данном этапе мы будем размещать балки путем указания начальной и конечной точек.
Из списка типоразмеров выберите "M_W-Wide Flange: W310x67". Покажите крупнее правую часть модели здания. Добавьте балку между отдельно стоящей колонной и горизонтальной стеной над ней. В качестве начальной точки укажите колонну и ведите курсор вверх до тех пор, пока он не дойдет до стены.
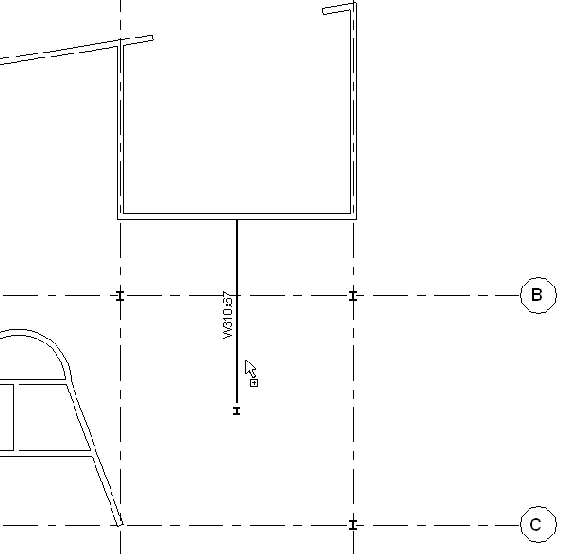
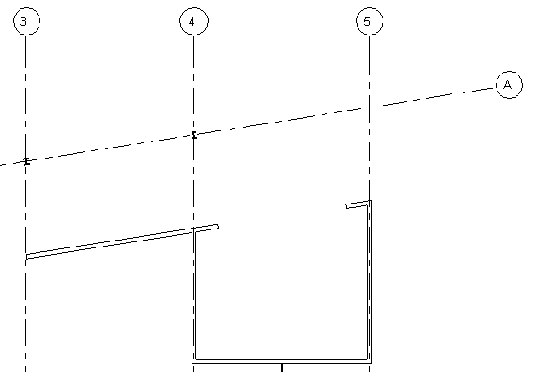
Добавление бетонной балки
Добавление бетонной балки
В Браузере проекта в категории "Планы этажей" дважды щелкните на элементе "Level 2". Покажите крупнее верхние несущие стены между узлами А4-5. В инструментальной палитре нажмите "Балка". Из списка типоразмеров выберите "M_Concrete-Rectangular Beam: 200 x 500mm". На панели параметров из списка "Использование" выберите "Главная балка".
Добавим балку между двумя короткими сегментами стены, примыкающими к осям сетки 4 и 5.
В качестве начальной точки балки укажите конец короткой стены, примыкающей к оси 4 (на осевой линии).
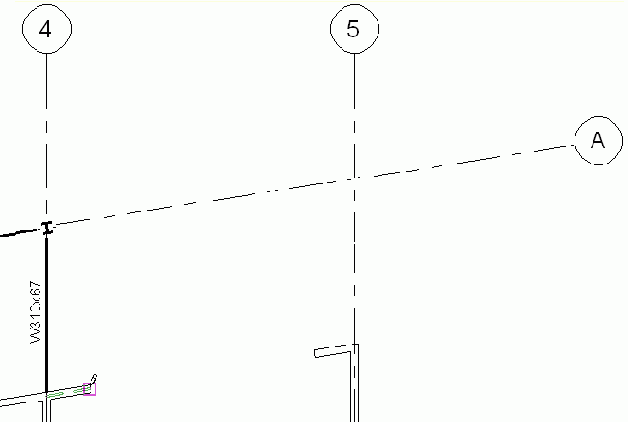
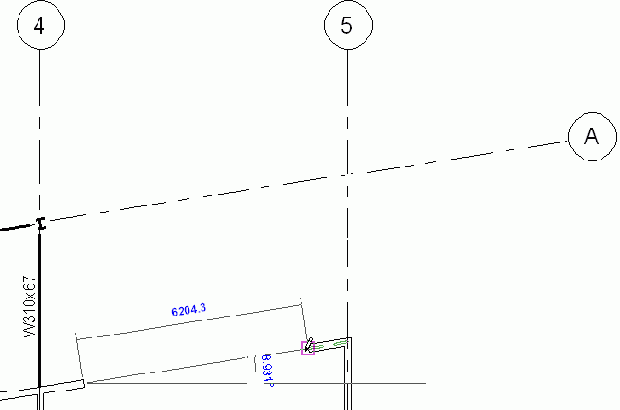

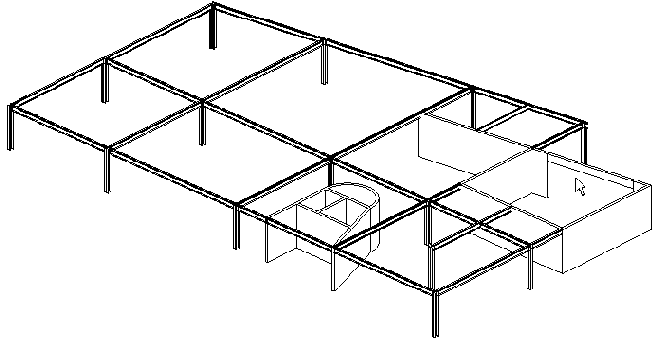
Обратите внимание на появившуюся бетонную балку.
Добавление брусков перемычки
Добавление брусков перемычки
На вкладке "Построения" инструментальной палитры нажмите "Компонент узла". Из списка типоразмеров выберите M_Dimension Lumber-Section 38X140. На панели параметров нажмите кнопку
 В диалоговом окне "Свойства элемента" нажмите кнопку "Изменить/Создать".
В диалоговом окне "Свойства типа" нажмите кнопку "Копировать".
В диалоговом окне "Имя" введите 38 x 125 и нажмите "ОК".
В диалоговом окне "Свойства типа" для параметра "Width" введите значение 125 мм и дважды нажмите "ОК".
Нажмите пробел для поворота вхождения против часовой стрелки.
Разместите первый брусок перемычки.
В диалоговом окне "Свойства элемента" нажмите кнопку "Изменить/Создать".
В диалоговом окне "Свойства типа" нажмите кнопку "Копировать".
В диалоговом окне "Имя" введите 38 x 125 и нажмите "ОК".
В диалоговом окне "Свойства типа" для параметра "Width" введите значение 125 мм и дважды нажмите "ОК".
Нажмите пробел для поворота вхождения против часовой стрелки.
Разместите первый брусок перемычки.
Добавление цепочки балок
Добавление цепочки балок
На панели параметров установите флажок "Цепь", а из списка "Использование" выберите "Главная балка". Добавим две балки на ось сетки 5: В качестве начальной точки выберите колонну С5. Вставьте первую балку, направив ее к колонне В5. Вставьте вторую балку, указав, как показано на иллюстрации, точку пересечения оси сетки 5 и несущей стены. Нажмите ESC, чтобы завершить построение.
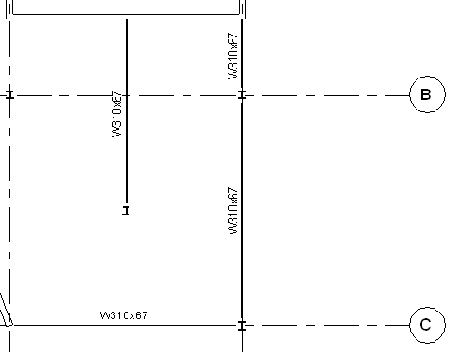
Нажмите ESC, чтобы завершить построение.
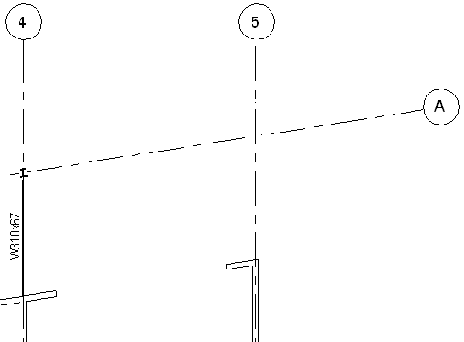
Нажмите ESC, чтобы завершить построение.
Добавление деревьев
Добавление деревьев
В этом упражнении мы загрузим в проект семейство лиственных деревьев AccuRender, а затем вместе с двумя другими типами деревьев разместим их возле здания.
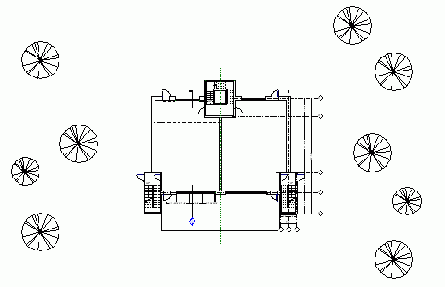
Когда мы будем выполнять тонирование наружного вида модели, то листья деревьев будут отображаться в соответствии с временем года и местоположением дерева, заданными в настройках.
Набор данных:
Используйте набор данных из предыдущего упражнения m_Cohouse.rvt.
Добавление дверей и окон
Добавление дверей и окон
В этом упражнении мы добавим двери и окна в модель здания. Сначала мы добавим одинарные щитовые двери. Далее мы загрузим несколько новых типов дверей и добавим их в модель здания. Затем мы добавим окна. Для этого в целях экономии времени и обеспечения целостности мы воспользуемся командами и "Симметрия" и "Массив". В конце упражнения мы воспользуемся командой "Вставить с выравниванием" для копирования окон уровня "Level 1" на уровни "Level 2" и "Level 3".
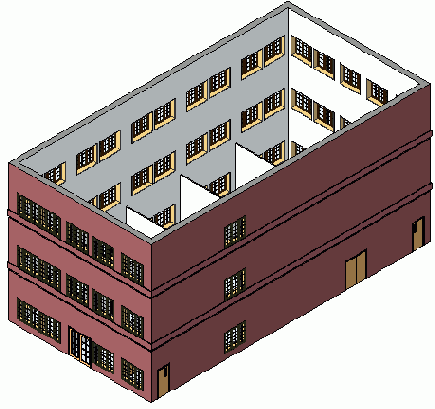
Набор данных:
Используйте набор данных из предыдущего упражнения, m_First_Project-in_progress.rvt.
Добавление дверей в стену
Добавление дверей в стену
В инструментальной палитре нажмите "Дверь". Из списка типоразмеров выберите "M_Single-Flush Vision with Transoms: 0915 x 2134mm". Постройте в стене три двери, как показано на иллюстрации.
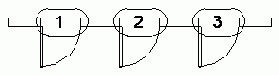
Добавление двери без марки
Добавление двери без марки
На вкладке "Модель" инструментальной палитры нажмите "Дверь". На панели параметров снимите флажок "Поместить марку". Поместите новую дверь под дверью с номером 6.
Добавление двери на виде фасада
Добавление двери на виде фасада
В Браузере проекта разверните категорию "Виды", затем "Фасады" и дважды щелкните на элементе "North". Покажите крупнее фасад здания и обозначения уровней.
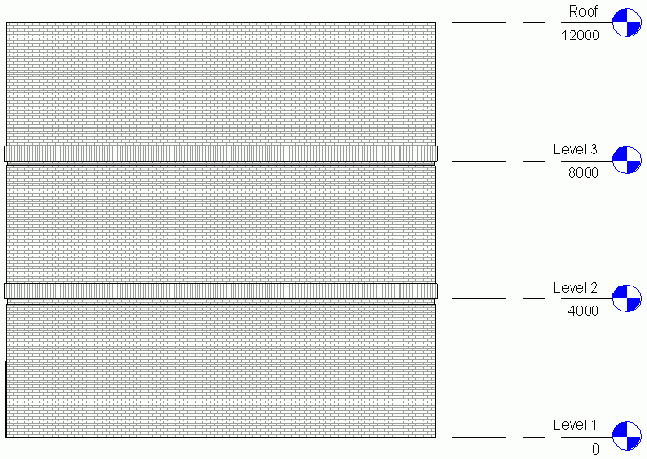
Обратите внимание, что при зумировании становится виден образец поверхности кирпичной кладки.
Добавление двери с маркой
Добавление двери с маркой
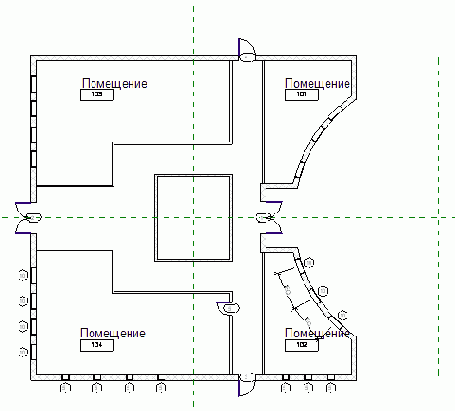
Добавление двери с маркой на выноске
Добавление двери с маркой на выноске
На вкладке "Модель" инструментальной палитры нажмите "Дверь". Убедитесь, что на панели параметров поднят флажок "Поместить марку", и установите флажок "Выноска". Разместите дверь, как показано на иллюстрации.
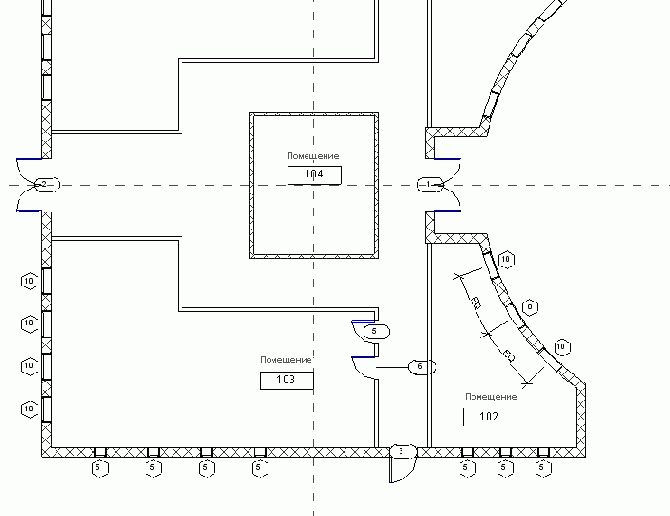
Добавление дверного проема
Добавление дверного проема
Покажите крупнее область уровня "GROUND FLOOR" на виде фасада "Entrance Elevation". Выберите левую вертикальную линию схемы разрезки, затем на панели параметров нажмите кнопку "Добавить или удалить сегменты".
Мы перешли в режим редактирования. Таким образом можно выбирать участки линии для удаления.
Выберите самый нижний участок, а затем участок, расположенный над ним.Удаленные участки линии становятся пунктирными.
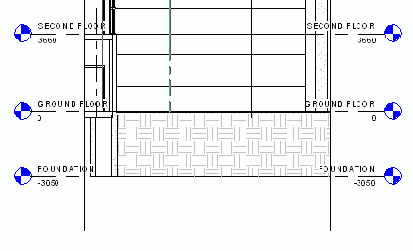
Два участка линии удалены.
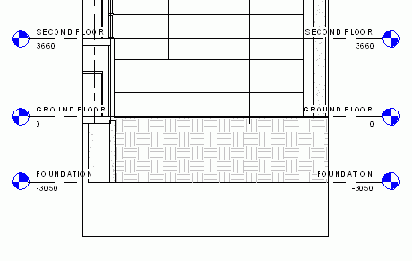
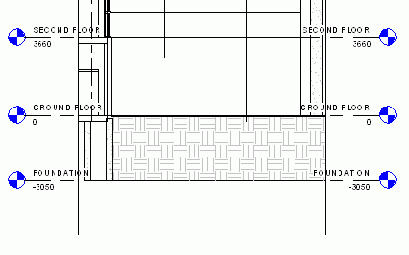
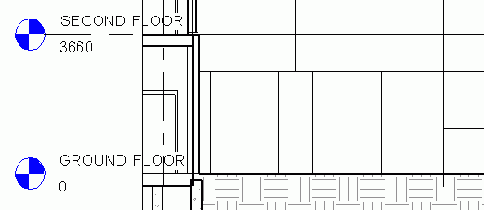
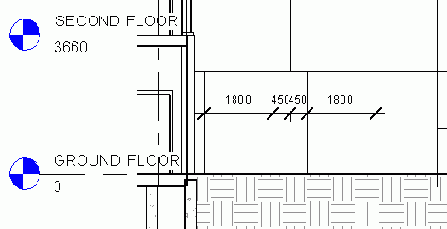
Теперь между прямоугольными панелями имеется две панели шириной 1800 мм.
Выберите горизонтальную линию схемы разрезки, расположенную на 1200 мм выше уровня "GROUND FLOOR". На панели параметров нажмите кнопку "Добавить или удалить сегменты".Далее мы добавим к линии схемы разрезки новые участки.
Щелкните на участках пунктирной линии между вертикальными линиями схемы разрезки, образующими меньшие по размеру панели. Пунктирная линия превращается в сплошную, что означает добавление нового фрагмента. Не щелкайте мышью в промежутке между панелями шириной 1800 мм.Руководствуйтесь нижеприведенной иллюстрацией.
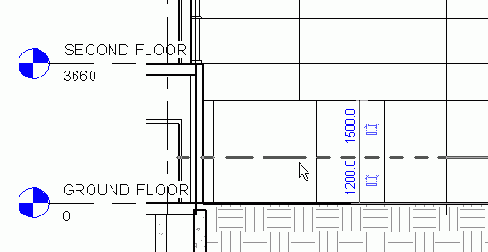
Добавление двух марок помещений на план этажа
Добавление двух марок помещений на план этажа
В Браузере проекта в категории "Планы этажей" дважды щелкните на элементе "flr 3". Покажите крупнее правую часть модели здания.
Ни к одному помещению не прикреплена марка.
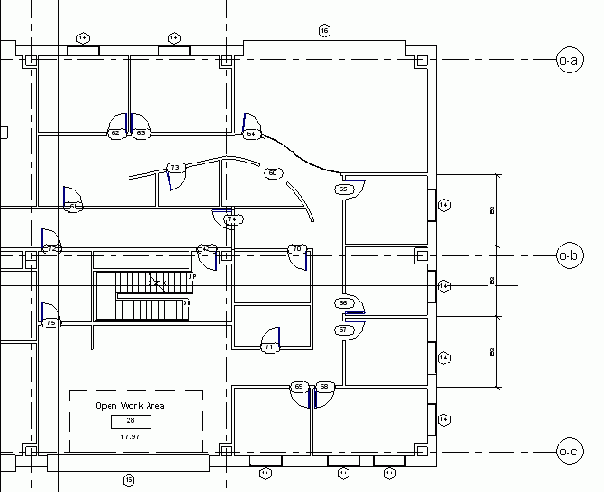
Добавление двух новых слоев к новому типу стены
Добавление двух новых слоев к новому типу стены
В диалоговом окне "Свойства типа" нажмите кнопку "Изменить" рядом с параметром "Структура". В диалоговом окне "Редактирование сборки", в группе "Слои" два раза нажмите кнопку "Вставить". Выберите строку 2 и нажмите кнопку "Вверх". Выберите строку 3 и два раза нажмите кнопку "Вниз".

 Для параметра "Толщина" введите значение 50 мм.
В строке 3 выполните следующее:
Щелкните в поле "Функция" и из выпадающего списка выберите "Структура [1]".
Щелкните в поле "Материал" и нажмите кнопку
Для параметра "Толщина" введите значение 50 мм.
В строке 3 выполните следующее:
Щелкните в поле "Функция" и из выпадающего списка выберите "Структура [1]".
Щелкните в поле "Материал" и нажмите кнопку  Для параметра "Толщина" введите значение 135 мм.
В строке 5 выполните следующее:
Щелкните в поле "Функция" и из выпадающего списка выберите "Отделка 2 [5]".
Щелкните в поле "Материал" и нажмите кнопку
Для параметра "Толщина" введите значение 135 мм.
В строке 5 выполните следующее:
Щелкните в поле "Функция" и из выпадающего списка выберите "Отделка 2 [5]".
Щелкните в поле "Материал" и нажмите кнопку  Для параметра "Толщина" введите значение 15 мм.
Нажмите кнопку "Просмотр".
Для параметра "Толщина" введите значение 15 мм.
Нажмите кнопку "Просмотр".
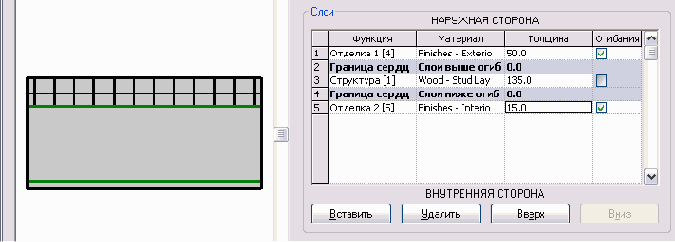
Добавление двускатной крыши в модель здания
Добавление двускатной крыши в модель здания

Создание крыши по контуру сильно напоминает процесс создания перекрытия. В обоих случаях строится эскиз и задаются границы компонентов.
В инструментальной палитре нажмите "Указать стены". На панели параметров установите флажок "Формирование уклона" и для параметра "Свес" введите значение 600 мм.Убедитесь, что флажок "Продолжить до сердцевины стены" снят.
Выберите западную наружную стену. Эскизная линия при этом должна располагаться слева от стены. Выберите восточную наружную стену. Эскизная линия при этом должна располагаться справа от стены.Если эскизные линии будут располагаться во внутренней части помещения, щелкните на стрелках разворота.
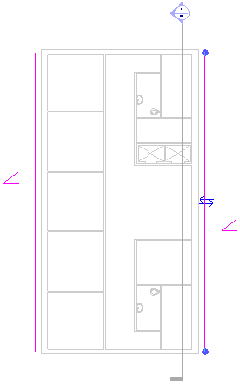
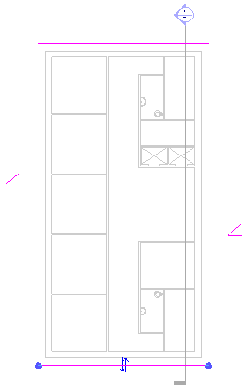
 На панели инструментов "Вид" нажмите кнопку
На панели инструментов "Вид" нажмите кнопку  Поверните модель, как показано на следующей иллюстрации.
Поверните модель, как показано на следующей иллюстрации.
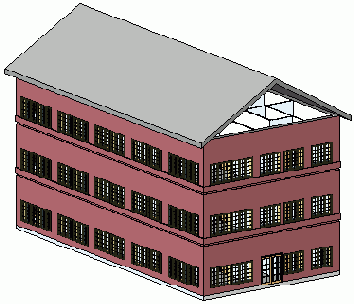
Обратите внимание, что у крыши отсутствуют фронтоны.
Разместите курсор на одном из фасадов здания.

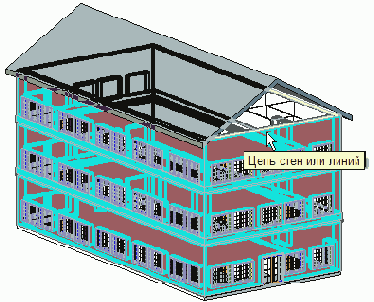
Выбранные стены отображаются красным цветом.
На панели параметров нажмите кнопку "Присоединить". Установите переключатель "Привязка стены по:" в положение "Верхней линии". Выберите крышу.Наружные стены присоединяются к крыше, образуя фронтон.
В инструментальной палитре нажмите "Редактирование".

Добавление экземпляра группы на другой вид
Добавление экземпляра группы на другой вид
В Браузере проекта разверните категорию "Планы этажей" и дважды щелкните на элементе "Level 3", чтобы открыть соответствующий вид. Перетащите группу "Elevator lobby tile" из Браузера проекта на вид уровня "Level 3". Из меню "Файл" выберите "Сохранить". Перейдем к следующему упражнению, Присоединенные группы элементов узла.
Добавление элементов озеленения
Добавление элементов озеленения
В Браузере проекта в категории "Планы этажей" дважды щелкните на элементе "Site". На вкладке "Генплан" инструментальной палитры нажмите "Компонент площадки". Из списка типоразмеров выберите любой тип деревьев и добавьте по одному дереву на каждый из двух островков на парковочных площадках.
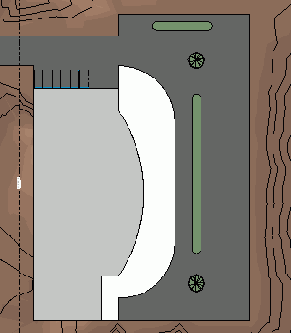
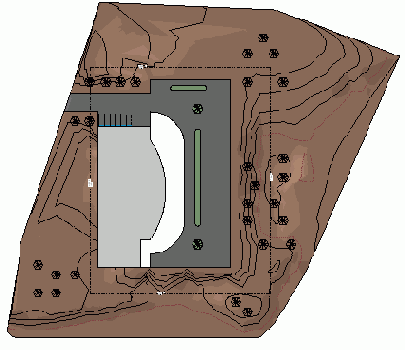
 На панели инструментов "Вид" нажмите кнопку
На панели инструментов "Вид" нажмите кнопку 
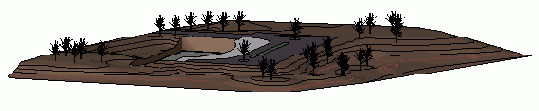
Добавление еще одного лестничного пролета запасного выхода
Добавление еще одного лестничного пролета запасного выхода
В инструментальной палитре нажмите "Редактирование", а затем выберите лестницу запасного выхода. На панели параметров нажмите кнопку
 В диалоговом окне "Свойства элемента" для параметра "Многоэтажное - Верхний уровень" выберите значение "Level 3" и нажмите "ОК".
В диалоговом окне "Свойства элемента" для параметра "Многоэтажное - Верхний уровень" выберите значение "Level 3" и нажмите "ОК".
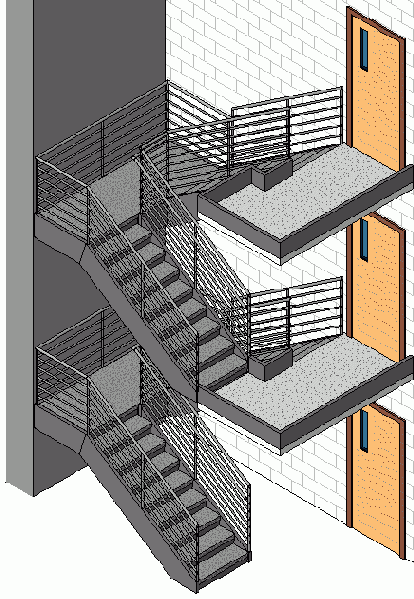
Добавление фасада в презентацию
Добавление фасада в презентацию
На этом занятии мы создадим вид фасада и разместим его на листе презентации, созданном в первом упражнении.
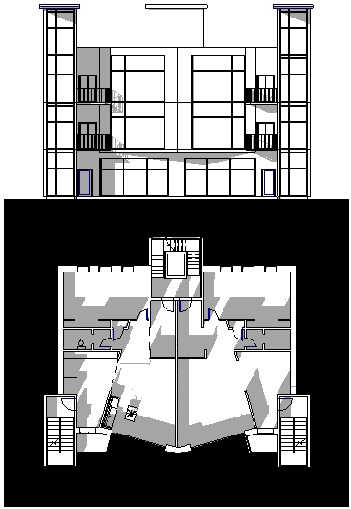
Добавление формообразующего элемента
Добавление формообразующего элемента
Добавление формообразующих элементов для арочных куполов
Добавление формообразующих элементов для арочных куполов
На вкладке "Формообразующие" инструментальной палитры нажмите "Поместить формообразующий элемент". Из списка типоразмеров выберите "Arc Dome: 6000R x 2750H". Разместите три арочных купола, как показано на иллюстрации.
Добавление формообразующих элементов в модель здания
Добавление формообразующих элементов в модель здания
В этом упражнении мы создадим общую геометрическую форму здания, добавляя объемное и полостное выдавливание, сдвигая и вырезая геометрию.
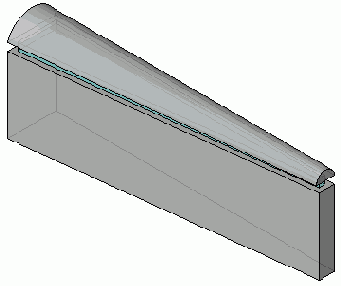
Набор данных: Из меню "Файл" выберите "Открыть". В левой части диалогового окна открытия файлов щелкните на значке "Training Files". Откройте файл m_Massing_Start.rvt, расположенный в папке Metric.
Добавление формул для ширины
Добавление формул для ширины
В этом упражнении мы добавим в семейство окон формулы, регулирующие ширину элементов окна.
Набор данных: Из меню "Файл" выберите "Открыть". В левой части диалогового окна открытия файлов щелкните на значке "Training Files". Откройте файл m_Palladian_Window.rfa, расположенный в папке Metric.
Добавление фрагмента на лист презентации
Добавление фрагмента на лист презентации
В Браузере проекта разверните категорию "Виды", затем "Листы" и дважды щелкните на элементе "A105 - Presentation". На вкладке "Вид" инструментальной палитры нажмите "Новый вид". В диалоговом окне "Виды" выберите "Разрез: Presentation Callout" и нажмите кнопку "Добавить вид на лист". Разместите вид в правой части листа презентации. Из списка типоразмеров выберите "Видовой экран: Presentation". В инструментальной палитре нажмите "Редактирование".
Добавление фрагмента на разрез для определения вида фрагмента
Добавление фрагмента на разрез для определения вида фрагмента
В инструментальной палитре нажмите "Редактирование". Дважды щелкните на заголовке разреза, чтобы показать вид в разрезе.
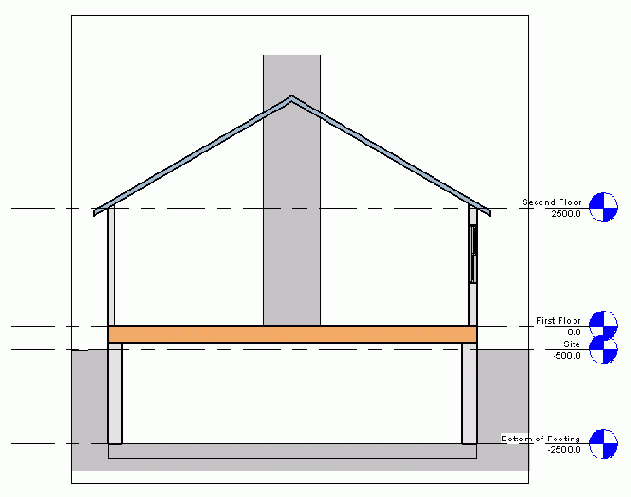
Добавление фрагмента плана для показа поднятой части
Добавление фрагмента плана для показа поднятой части
На вкладке "Вид" инструментальной палитры нажмите "Фрагмент плана".
Добавление фрагмента разреза в презентацию
Добавление фрагмента разреза в презентацию
В этом упражнении мы добавим вид "Presentation Section 2" в презентацию и развернем его на 180 градусов.
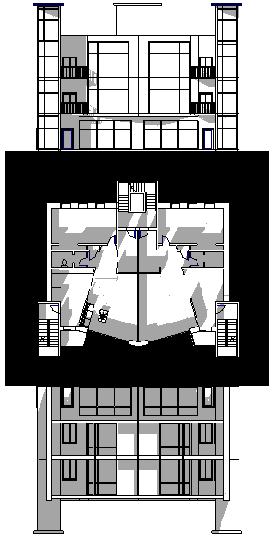
Набор данных:
Используйте набор данных из предыдущего упражнения, m_Cohouse_Presentation_Views.rvt.
Добавление графики и текста в основную надпись
Добавление графики и текста в основную надпись
В этом упражнении мы добавим в основную надпись логотип компании, текстовые примечания и метки.
Добавление границ тонирования
Добавление границ тонирования
Из меню "Вид" выберите "Свойства вида". В диалоговом окне "Свойства элемента" в группе "Границы" установите флажок для параметра "Границы тонирования" и нажмите "ОК".
Вокруг модели здания появляется граница тонирования.
Выберите границы тонирования.Обратите внимание, что на каждой грани параллелепипеда имеются ручки.
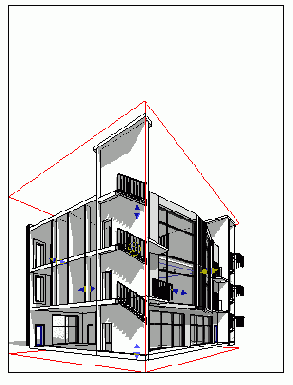
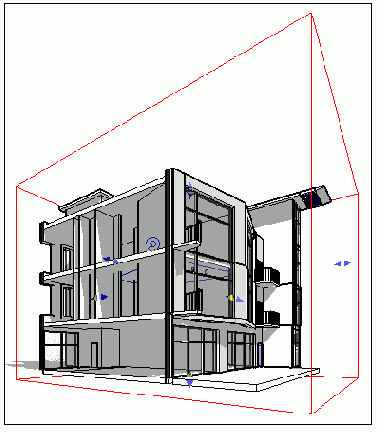
Поскольку понятие масштаба не применимо для видов в перспективе, нам необходимо задать действительный размер изображения.
В диалоговом окне "Размер области подрезки" установите переключатель "Изменить" в положение "Масштаб (пропорции закреплены)". В группе "Размер" введите 165 в поле "Ширина" и нажмите "ОК". Из меню "Вид" выберите "Свойства вида". В диалоговом окне "Свойства элемента" в группе "Границы" снимите флажок "Область подрезки видима" и нажмите "ОК".
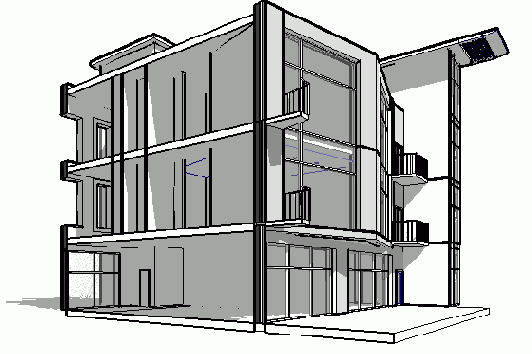
Добавление границ тонирования вида
Добавление границ тонирования вида
На панели инструментов "Вид" нажмите кнопку

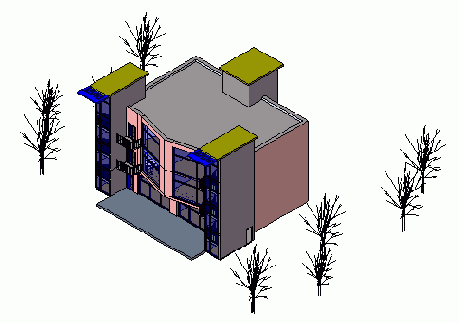
Вокруг модели здания появляется граница тонирования.
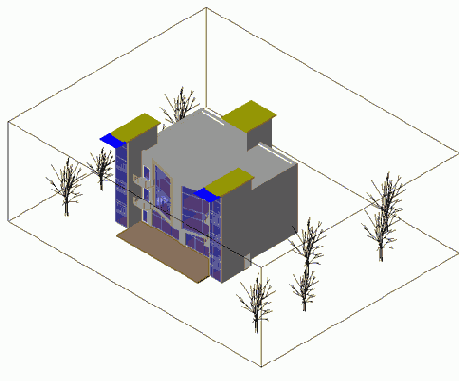
При этом появляются ручки.
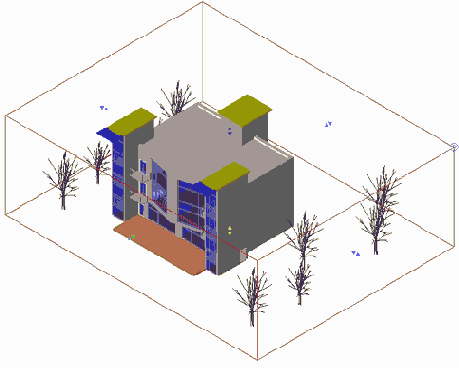
Это позволяет ограничить геометрию, для которой будет выполняться тонирование. Тонирование при таких условиях производится значительно быстрее.
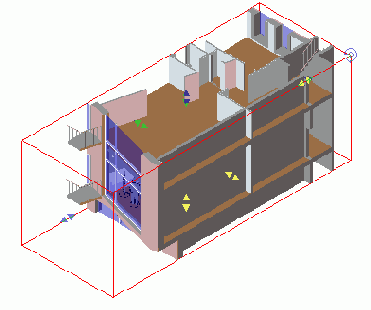
Добавление границ участка
Добавление границ участка
В этом упражнении мы добавим в проект границы участка двумя способами. Первый способ заключался в рисовании границ участка с последующим преобразованием их в необходимый формат. Второй способ состоит в создании границ участка напрямую по таблице расстояний и углов.
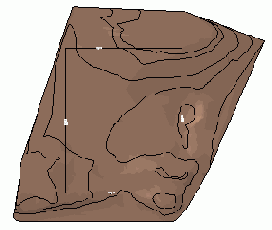
Чтобы выполнять это упражнение, необходимо завершить предыдущее. Иначе дальнейшая работа окажется невозможной.
Добавление границ зон
Добавление границ зон
В инструментальной палитре нажмите "Границы зон".
На панели параметров опции "Указать линии" и "Применить правила для помещений" включены по умолчанию.
Добавляемые границы зон вы можете либо начертить заново, либо выбрать. При выборе стен можно установить флажок "Применить правила для помещений". Тогда границы зон будут устанавливаться в соответствии с типом зоны. Снятие этого флажка отключает автоматическое обновление границ зон.
Выберите все внутренние стены, щелкая на них мышью.
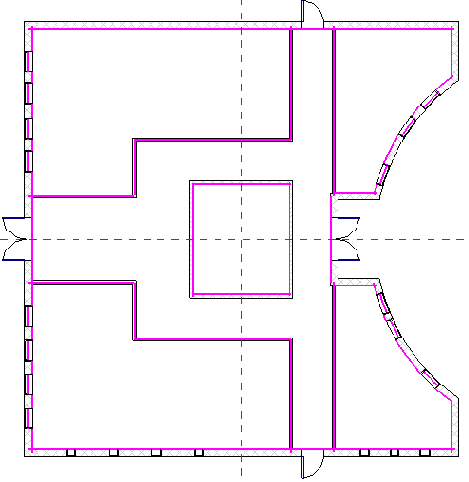
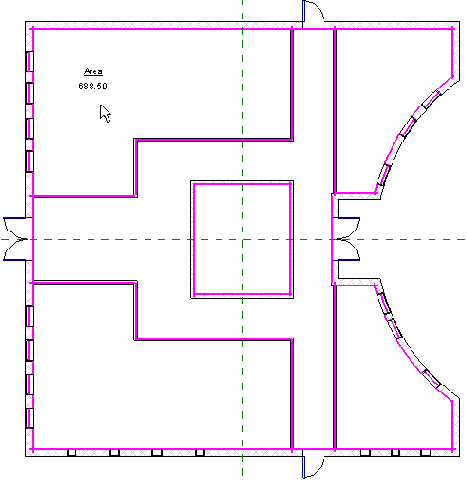
 В диалоговом окне "Свойства элемента" выполните следующее:
В поле "Имя" введите Арендатор 1.
В поле "Тип зоны" выберите тип "Офисная зона".
Нажмите "ОК".
В диалоговом окне "Свойства элемента" выполните следующее:
В поле "Имя" введите Арендатор 1.
В поле "Тип зоны" выберите тип "Офисная зона".
Нажмите "ОК".
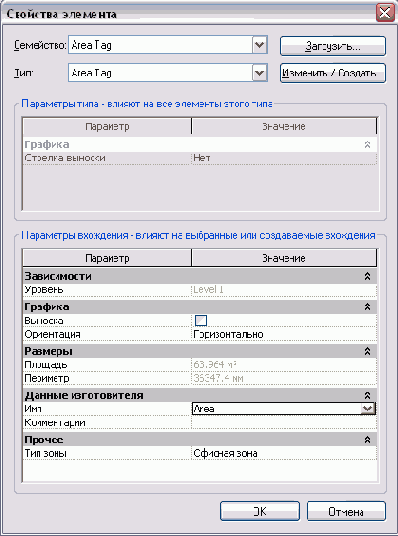
 В диалоговом окне "Свойства элемента" выполните следующее:
В поле "Имя" введите Арендатор 2.
В поле "Тип зоны" выберите тип "Офисная зона".
Нажмите "ОК".
Используя описанную выше методику, добавьте марку зоны справа от двустворчатой двери в западной наружной стене.
В диалоговом окне "Свойства элемента" выполните следующее:
В поле "Имя" введите Арендатор 2.
В поле "Тип зоны" выберите тип "Офисная зона".
Нажмите "ОК".
Используя описанную выше методику, добавьте марку зоны справа от двустворчатой двери в западной наружной стене. В диалоговом окне "Свойства элемента" выполните следующее:
В поле "Имя" введите Вестибюль. В поле "Тип зоны" выберите тип "Общая зона". Нажмите "ОК".
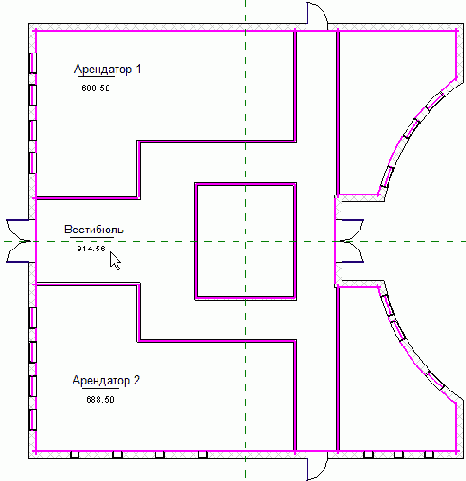
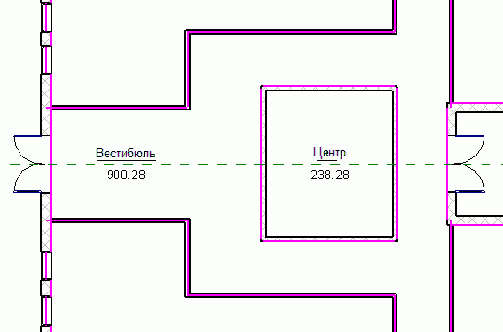
Обратите внимание, что создание двух складских зон привело к изменению первоначальных границ.
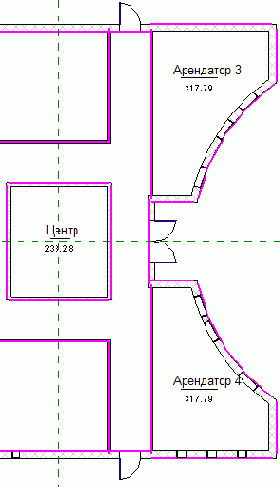
Добавление импостов к дуговой стеновой панели
Добавление импостов к дуговой стеновой панели
В этом упражнении к дуговой стеновой панели мы добавим стандартные и пользовательские импосты.
Набор данных: Используйте набор данных из предыдущего упражнения.
В Браузере проекта разверните группу "Фасады" и дважды щелкните на элементе "East". На вкладке "Модель" инструментальной палитры нажмите "Импост". Выберите все горизонтальные линии разрезки на дуговой стеновой панели, кроме линии на уровне "GROUND FLOOR".
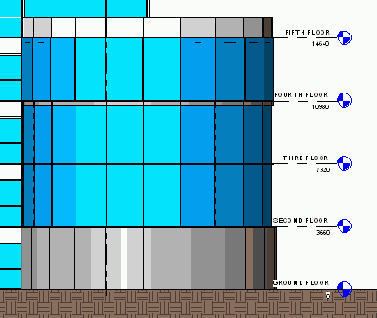
В качестве вертикальных будут использоваться пользовательские импосты, которые мы создадим в редакторе семейств.
Добавление импостов к навесному ограждению
Добавление импостов к навесному ограждению
В этом упражнении мы добавим импосты к схемам разрезки стены.
Набор данных: Используйте набор данных из предыдущего упражнения.
На вкладке "Модель" инструментальной палитры нажмите "Импост". На панели параметров выберите опцию "Сегменте линии сетки". Разместите импост на участке линии сетки на первом этаже (уровень "GROUND FLOOR") сразу же после расположенных справа дверей.
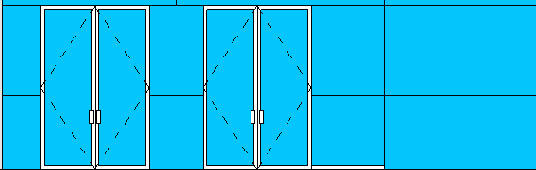
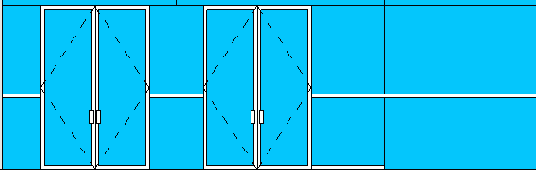
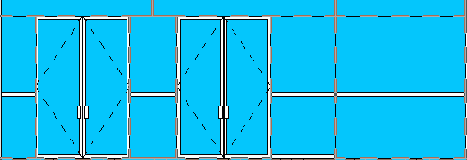
Теперь на всех пустых участках сетки есть импосты. Однако, некоторые из них следует удалить. Два импоста, расположенные ниже дверей, не нужны, поскольку их ширина ограничивает размер дверей.
Добавление изменения в проект
Добавление изменения в проект
Щелкните на значении параметра "Дата выпуска" и введите желаемую дату.
Здесь указывается дата, когда изменения необходимо отправить на рецензирование.
Щелкните в столбце "Пояснение" и введите Перемещено окно и добавлено второе окно в гостиную.Как правило, пояснения должны быть всеобъемлющими и в то же время как можно более краткими.
Убедитесь, что флажок "Утверждено" снят.Если этот флажок поднят, изменение блокируется для дальнейших модификаций.
Убедитесь, что флажок "Видимо" установлен.
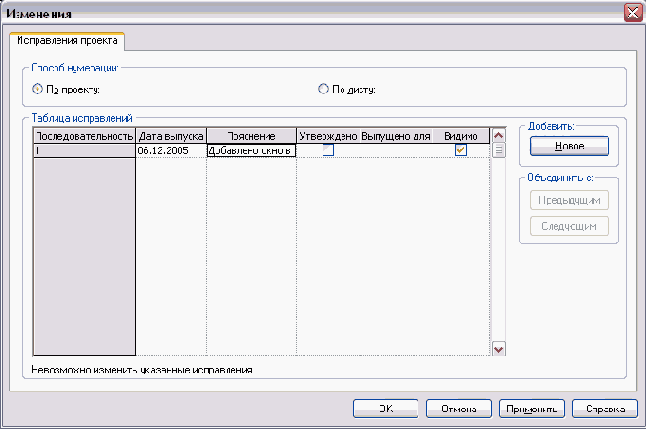
Если этот флажок снят, пометочное облако для этого изменения не будет видимо на виде, на котором оно было создано. В большинстве случаев видимость отключается только после утверждения изменения.
Нажмите "OK". Из меню "Файл" выберите "Сохранить как". Откройте папку для проектов, введите для файла имя m_Revisions-in progress.rvt и нажмите "Сохранить". Перейдем к следующему упражнению, Рисование пометочных облаков.Добавление измененного вида на лист
Добавление измененного вида на лист
В Браузере проекта в категории "Планы этажей" щелкните на элементе "Level 1" и перетащите его на лист. Щелкните мышью в области рисования, чтобы разместить план этажа. Введите zz, чтобы выполнить зумирование рамкой. Очертите прямоугольник вокруг перечня изменений в основной надписи листа.
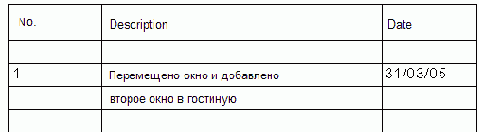
В перечне изменений отображаются сведения, добавленные в таблицу исправлений в предыдущем упражнении.