Назначение области разделения в разрезе стены
Назначение области разделения в разрезе стены
Щелкните правой кнопкой в области предварительного просмотра и из контекстного меню выберите "Зумирование рамкой". Покажите крупнее нижнюю часть разреза стены. В группе "Изменение вертикальной структуры (только для образцов разрезов)" нажмите кнопку "Разделить область". Укажите первую точку для разделения области на расстоянии 300 мм от нижней кромки стены на слое "Слой 1: Masonry - Brick".

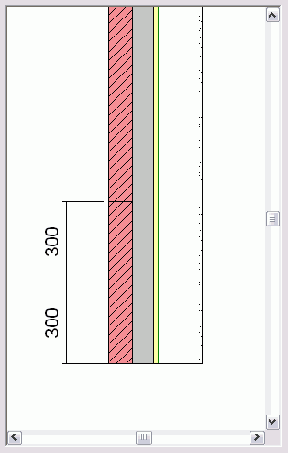
Назначение параметров материалов компонентам стола
Назначение параметров материалов компонентам стола
В инструментальной палитре нажмите "Редактирование" и выберите столешницу. На панели параметров нажмите кнопку
 В диалоговом окне "Свойства элемента" нажмите кнопку, расположенную справа от значения параметра "Материал".
В диалоговом окне "Назначение параметра семейства" выберите "Table Top" и нажмите "OK".
В диалоговом окне "Свойства элемента" нажмите кнопку, расположенную справа от значения параметра "Материал".
В диалоговом окне "Назначение параметра семейства" выберите "Table Top" и нажмите "OK".Материал "Wood - Pine" является последним материалом, который мы определили в диалоговом окне "Типоразмеры в семействе". Знак равенства, отображаемый на кнопке, указывает на то, что параметр семейства сейчас связан с параметром вхождения "Материал".
В диалоговом окне "Свойства элемента" нажмите "ОК". В инструментальной палитре нажмите "Редактирование", затем нажмите клавишу CTRL и выберите крепление и ножки стола. На панели параметров нажмите кнопку В диалоговом окне "Свойства элемента" нажмите кнопку, расположенную справа от значения параметра "Материал".
В диалоговом окне "Назначение параметра семейства" выберите "Table Base" и нажмите "OK".
В диалоговом окне "Свойства элемента" нажмите "ОК".
Сохраните новое семейство столов под именем Training Table Materials.rfa.
В диалоговом окне "Свойства элемента" нажмите кнопку, расположенную справа от значения параметра "Материал".
В диалоговом окне "Назначение параметра семейства" выберите "Table Base" и нажмите "OK".
В диалоговом окне "Свойства элемента" нажмите "ОК".
Сохраните новое семейство столов под именем Training Table Materials.rfa.Назначение свойств материалов семейству столов завершено.
Назначение подкатегории и материала рассеивателю
Назначение подкатегории и материала рассеивателю
Выберите рассеиватель.
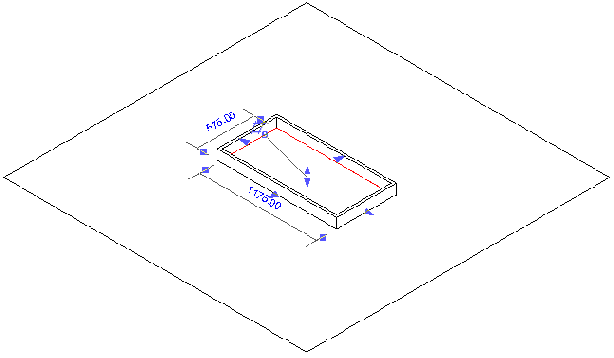
 В диалоговом окне "Свойства элемента" в группе "Данные изготовителя" для параметра "Подкатегория" выберите значение "Diffuser". Убедитесь, что в группе "Материалы и отделка" установлен материал <По категории>, и нажмите "OK".
В диалоговом окне "Свойства элемента" в группе "Данные изготовителя" для параметра "Подкатегория" выберите значение "Diffuser". Убедитесь, что в группе "Материалы и отделка" установлен материал <По категории>, и нажмите "OK".Подкатегория рассеивателя уже назначена акриловому материалу в диалоговом окне "Стили объектов".
На панели управления видом нажмите кнопку "Стиль графики модели" и выберите "Раскрашивание с показом ребер".

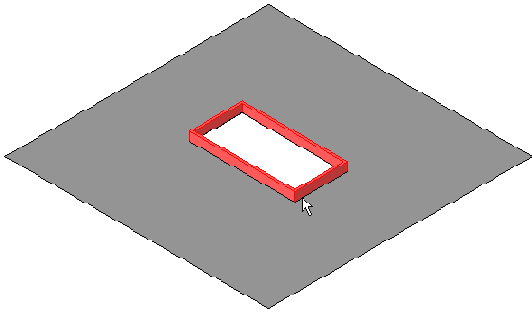
 В диалоговом окне "Свойства элемента" из выпадающего списка "Подкатегория" выберите "Housing", убедитесь, что установлен материал <По категории>, и нажмите "OK".
Сохраните новое семейство осветительных приборов под именем Training Lighting Fixture.rfa.
В диалоговом окне "Свойства элемента" из выпадающего списка "Подкатегория" выберите "Housing", убедитесь, что установлен материал <По категории>, и нажмите "OK".
Сохраните новое семейство осветительных приборов под именем Training Lighting Fixture.rfa.
На этом занятие на тему "Создание семейства осветительных приборов" завершено.
Назначение пользовательских балясин лестничному пролету
Назначение пользовательских балясин лестничному пролету
В инструментальной палитре нажмите "Редактирование" и выберите существующее ограждение. На панели параметров нажмите кнопку
 В диалоговом окне "Свойства элемента" нажмите кнопку "Изменить/Создать".
В диалоговом окне "Свойства типа" нажмите кнопку "Изменить" рядом с параметром "Размещение ограждения".
В диалоговом окне "Редактирование размещения ограждения" выберите из списка "Семейство балясин" элемент "Training Baluster : Training Baluster".
В диалоговом окне "Свойства элемента" нажмите кнопку "Изменить/Создать".
В диалоговом окне "Свойства типа" нажмите кнопку "Изменить" рядом с параметром "Размещение ограждения".
В диалоговом окне "Редактирование размещения ограждения" выберите из списка "Семейство балясин" элемент "Training Baluster : Training Baluster".
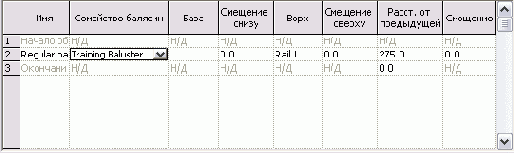
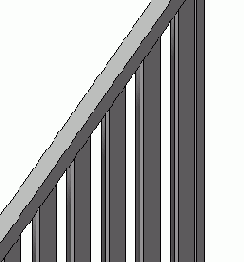
Созданные в предыдущем упражнении балясины назначены лестнице. На этом занятие на тему "Создание семейства балясин" завершено.
Назначение позиции для связанной модели
Назначение позиции для связанной модели
После назначения общих координат для вхождения связанной модели его перемещение может определить именованную позицию, сохраняемую в связанном файле. Вы можете назначить позицию двумя способами:
Переместить вхождение на существующую свободную позицию. Сохранить текущее расположение в качестве позиции. Выберите модель индивидуального дома, расположенную в правой части проекта участка. На панели параметров нажмите кнопку В диалоговом окне "Свойства элемента" измените значение параметра вхождения "Общедоступное расположение", нажав кнопку.
В диалоговом окне "Свойства элемента" измените значение параметра вхождения "Общедоступное расположение", нажав кнопку.Обратите внимание на то, что в диалоговом окне "Выбор расположения" вы не можете получить или передать координаты. Это результат назначения общих координат для связанного файла модели. Эта операция выполняется только один раз.
В диалоговом окне "Выбор расположения" установите переключатель в положение "Перенести вхождение в:".Обратите внимание на то, что кнопка "ОК" становится недоступной. Вы не можете изменить позицию для существующего вхождения. Вы уже создали именованную позицию "Площадка А" и назначили ее для левой модели индивидуального дома.
В диалоговом окне "Выбор расположения" установите переключатель в среднее положение, чтобы записать текущую позицию.Обратите внимание на то, что кнопка "ОК" остается недоступной. Позиция "Площадка А" используется и вы не можете ее переопределить.
Нажмите кнопку "Изменить". В диалоговом окне "Управление именованными позициями" нажмите кнопку "Копировать". Введите имя Площадка В и нажмите "ОК". В диалоговом окне "Управление именованными позициями" выберите элемент "Площадка В" и нажмите "ОК". В диалоговом окне "Выбор расположения" нажмите кнопку "OK". В диалоговом окне "Свойства элемента" нажмите "ОК".Вы создали две позиции для моделей индивидуальных домов: "Площадка А" и "Площадка В".
Назначение выступающего профиля стенам
Назначение выступающего профиля стенам
В этом упражнении мы получим объемную форму, назначив выступающий профиль группе стен.
Несущие конструкции
Несущие конструкции
В этом учебном пособии мы создадим каркас здания, используя различные инструменты создания несущих конструкций Autodesk Revit Building. Работа будет начата с добавления на уровень "Level 1" несущих стен, колонн и балок. Завершив операции с уровнем "Level 1", мы создадим копии полученного каркаса и добавим их к трем верхним уровням. Заключительное занятие будет посвящено созданию фасадов каркасов и добавлению структурных связей внутри проекта.
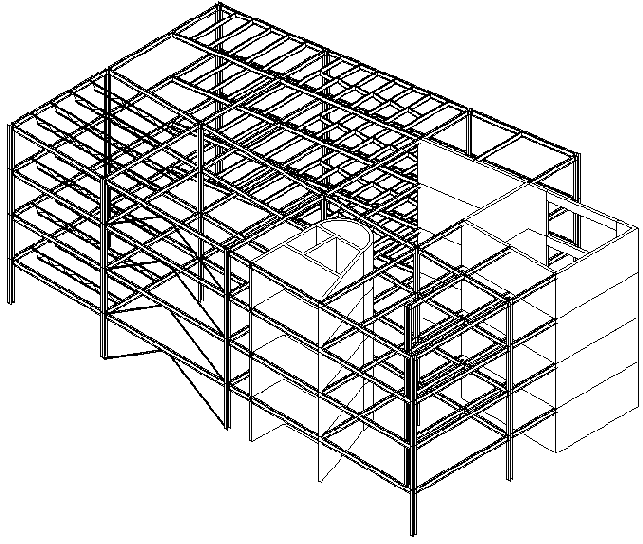
О семействах и редакторе семейств
О семействах и Редакторе семейств
Все элементы в Autodesk Revit Building основаны на семействах. Семейства являются основополагающей концепцией Revit Building. Они предназначены для координации данных и существенно облегчают внесение изменений в проекты. В каждое семейство может входить несколько типоразмеров, каждый из которых характеризуется своей формой, размером, свойствами материала и прочими переменными параметрами, заданными проектировщиком семейства. Несмотря на то, что типоразмеры в одном семействе могут быть совершенно не похожи друг на друга, они все равно относятся к одному источнику. Отсюда и название термина — "семейство". Изменения в типоразмере семейства автоматически заносятся во все вхождения данного семейства или типоразмера в пределах проекта. Таким образом, пользователю не требуется вручную обновлять компоненты проекта. Они всегда будут согласованы между собой.
В этом учебном пособии мы ознакомимся с различными типами семейств и Редактором семейств.
Использование семейств и Редактора семействОбъединение геометрии импостов
Объединение геометрии импостов
Из меню "Средства" выберите "Присоединить элементы геометрии". Выберите горизонтальные и вертикальные импосты.

Если требуется, поверните модель так, чтобы лучше видеть импосты.

Обратите внимание на соединение импостов в пересечениях.
Объединение областей разделения в разрезе стены
Объединение областей разделения в разрезе стены
В группе "Изменение вертикальной структуры (только для образцов разрезов)" нажмите кнопку "Объединить области". Выберите верхнюю линию разделения для объединения.

Разделенные до этого области объединяются.

Обрезка дуги под точкой касания
Обрезка дуги под точкой касания
На панели инструментов нажмите кнопку
 Выберите линию, проходящую по внутренней поверхности стены, а затем укажите точку на окружности выше точки касания (точка задает сегмент, который нужно оставить).
Выберите линию, проходящую по внутренней поверхности стены, а затем укажите точку на окружности выше точки касания (точка задает сегмент, который нужно оставить).

Замкнутый профиль куполообразной крыши создан.
Общие координаты
Общие координаты
Из меню "Параметры" выберите "Расположения и координаты"

Эта команда позволяет определить расположение элементов и точек модели по отношению к общему началу координат.
В графической области щелкните на любом компоненте или позиции.Обратите внимание на вывод координат в панели параметров. Учитывается направление и расстояние до начала координат.
Из меню "Файл" выберите "Закрыть". Вы можете сохранить файл или не сохранять его.В этом упражнении мы создали новую именованную позицию. Затем мы изменили ориентацию вида на истинный север и выполнили команду "Общие координаты" для размещения компонентов относительно начала координат.
Работа с учебным пособием завершена.
Общие координаты связанных моделей зданий
Общие координаты связанных моделей зданий
На этом занятии мы познакомимся с общими координатами. Общие координаты используются при работе со связанными моделями. Они позволяют корректно разместить модели зданий относительно друг друга. Общие координаты помогают создавать и размещать несколько вхождений одной связанной модели в главном проекте.
После создания общих координат система координат проектов становится одинаковой. Создается общее начало координат.
Общие соображения:
Общие соображения:
Правильное разделение проекта на рабочие наборы значительно увеличивает производительность труда. Для всех выполняющих проект специалистов рекомендуется установить единые правила, регламентирующие доступ к существующим и создание новых рабочих наборов. Наличие таких правил сокращает срок обучения новых специалистов, принятых в проектную группу.
Объем проектаОбъем проекта (то есть размер проектируемого здания) определяет, на какие рабочие наборы следует разделить проект. В отличии от внешних ссылок AutoCAD, вы не обязательно должны организовывать отдельные рабочие наборы для каждого из этажей здания. Следует разделить проект на рабочие наборы так, чтобы выполняющие его специалисты могли работать одновременно, не мешая друг другу. При проектировании многоэтажных зданий вы можете создавать отдельные рабочие наборы элементов каждого этажа, например, для интерьеров определенных помещений. При проектировании помещений, имеющих большую площадь, создается несколько листов. В этом случае вы можете создавать отдельные рабочие наборы для каждого листа.
Количество выполняющих проект специалистовПри разделении проекта на рабочие наборы следует учитывать количество выполняющих проект специалистов. Для каждого специалиста создается по крайней мере один рабочий набор. Также создаются следующие рабочие наборы: "Стандарты проекта", "Общие уровни и сетки" и рабочие наборы видов. Для подавляющего большинства проектов разделение на рабочие наборы повышает производительность труда специалистов. Элементы здания, включаемые в рабочие наборы, следует выбирать так, чтобы все выполняющие проект специалисты могли работать одновременно, не мешая друг другу. На практике для стандартного проекта рекомендуется создавать по четыре рабочих набора для каждого из выполняющих проект специалистов.
Какие части проекта выполняются отдельными специалистамиБольшинство проектов выполняются группами специалистов, каждый из которых занимается определенной частью проекта. Разделив проект, можно обеспечить независимое изменение его элементов всеми специалистами. Пример разделения проекта многоэтажного здания на рабочие наборы приведен на следующей иллюстрации. Обратите внимание на то, что имена рабочих наборов должны соответствовать содержащимся в них элементам.
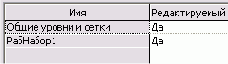
Общий алгоритм создания семейства стандартных компонентов
Общий алгоритм создания семейства стандартных компонентов
Огибание стен
Огибание стен
В этом упражнении мы применим разные способы огибания стены у оконного проема.
Набор данных: Из меню "Файл" выберите "Открыть". В левой части диалогового окна открытия файлов щелкните на значке "Training Files". Откройте файл c_Wall Functions.rvt, расположенный в папке Common.
Ограждения
Ограждения
В данном учебном пособии мы рассмотрим создание лестничных ограждений, используя такие компоненты, как поручни, балясины, стойки и панели.
Создание огражденийОкно предупреждения
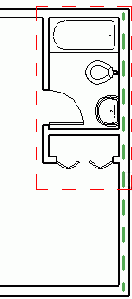
Появляется окно предупреждения, поскольку для ванны в симметричном экземпляре нет стены.
Нажмите кнопку "Исправить группы". В диалоговом окне "Исправление несовместимых групп" выберите "Создать новые типы групп" и нажмите "ОК".
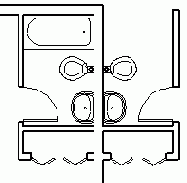
Выполняется симметричное отображение, и создается новая группа "Typical toilet room 2". Ванна не добавляется в новую группу, так как нет стены, к которой она могла бы быть присоединена.
Из меню "Файл" выберите "Закрыть". Нажмите "Да" для сохранения файла.Окончательная компоновка лестничного ограждения
Окончательная компоновка лестничного ограждения
В инструментальной палитре нажмите "Редактирование" и выберите лестничное ограждение. На панели параметров нажмите кнопку
 В диалоговом окне "Свойства элемента" нажмите кнопку "Изменить/Создать".
В диалоговом окне "Свойства типа", в группе "Строительство" нажмите кнопку "Изменить" рядом с параметром "Размещение ограждения".
В диалоговом окне "Редактирование размещения перил", в группе "Заполнение ограждения" выполните следующее:
В строке 2 введите 0 мм для параметра "Расст. от предыдущей".
В строке 4 введите 380 мм для параметра "Расст. от предыдущей".
Из выпадающего списка "Выравнивание" выберите "Вписать".
В группе "Стойки" из выпадающего списка "Угловые стойки" выберите "Концы сегментов".
Трижды нажмите "ОК".
В диалоговом окне "Свойства элемента" нажмите кнопку "Изменить/Создать".
В диалоговом окне "Свойства типа", в группе "Строительство" нажмите кнопку "Изменить" рядом с параметром "Размещение ограждения".
В диалоговом окне "Редактирование размещения перил", в группе "Заполнение ограждения" выполните следующее:
В строке 2 введите 0 мм для параметра "Расст. от предыдущей".
В строке 4 введите 380 мм для параметра "Расст. от предыдущей".
Из выпадающего списка "Выравнивание" выберите "Вписать".
В группе "Стойки" из выпадающего списка "Угловые стойки" выберите "Концы сегментов".
Трижды нажмите "ОК".

На иллюстрации приведена компоновка лестничного ограждения с указанными параметрами балясин.
В Браузере проекта разверните группу "Виды", далее "Фасады" и дважды щелкните на элементе "East".

Описание новых типоразмеров дверей
Описание новых типоразмеров дверей
В этом упражнении мы создадим несколько типоразмеров дверей по модели, которая только что сформирована.
Набор данных:
В этом упражнении мы будем использовать файл семейства из предыдущего упражнения.
Описание новых типоразмеров дверей с разной высотой и шириной
Описание новых типоразмеров дверей с разной высотой и шириной
Опишем второй типоразмер дверей.
В группе "Типоразмеры" нажмите кнопку "Создать". В диалоговом окне "Имя" введите 750 x 2100 мм и нажмите "OK". В диалоговом окне "Типоразмеры в семействе" задайте следующее: В группе "Размеры" задайте высоту 2100 мм. Задайте ширину 750 мм. Нажмите "Применить".Опишем третий типоразмер дверей.
В группе "Типоразмеры" нажмите кнопку "Создать". В диалоговом окне "Имя" введите 1220 x 2134 мм и нажмите "OK". В диалоговом окне "Типоразмеры в семействе" задайте следующее: В группе "Размеры" задайте высоту 2134 мм. Задайте ширину 1220 мм. Нажмите "Применить". Нажмите "OK".В семействе дверей теперь описано три типоразмера.
Из меню "Файл" выберите "Сохранить". Перейдите в папку, где должен храниться файл семейства, и сохраните новое семейство дверей под именем Training Door.rfa.Описание новых типоразмеров мебели
Описание новых типоразмеров мебели
В этом упражнении мы создадим несколько типоразмеров стола-бюро по модели, которая только что сформирована.
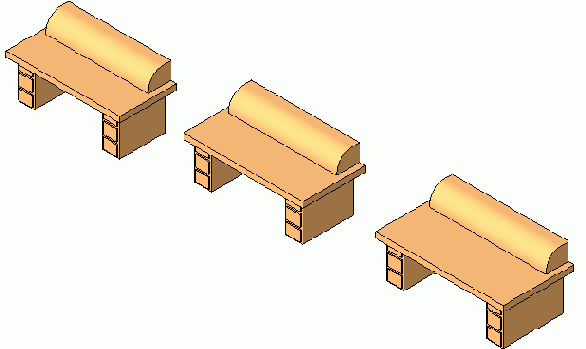
Набор данных:
В этом упражнении мы будем использовать файл семейства из предыдущего упражнения.
Описание новых типоразмеров окон
Описание новых типоразмеров окон
В этом упражнении мы создадим несколько типоразмеров окон по модели, которая только что сформирована. Мы начнем с задания формулы для смещения импоста, согласно которой разделение окна по горизонтали будет выполняться равными долями. Затем будет создано несколько типоразмеров окон, которые становятся доступными пользователям после загрузки семейства в проект.
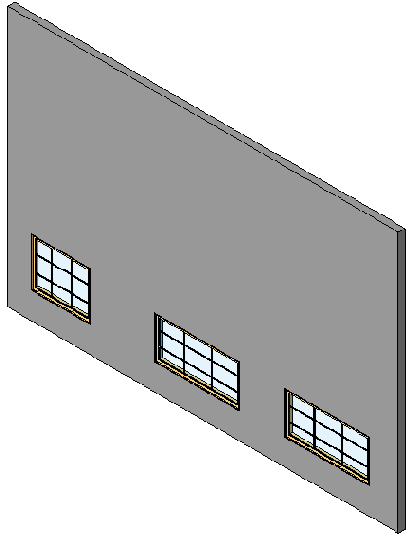
Набор данных:
В этом упражнении мы будем использовать файл семейства из предыдущего упражнения.
Описание новых типоразмеров окон с разной высотой и шириной
Описание новых типоразмеров окон с разной высотой и шириной
В диалоговом окне "Типоразмеры в семействе" нажмите кнопку "Создать" в группе "Типоразмеры". В диалоговом окне "Имя" введите 2500 x 1250 мм и нажмите "OK". В диалоговом окне "Типоразмеры в семействе" задайте следующие значения параметров: В группе "Размеры" задайте ширину 2500 мм. В группе "Размеры" задайте высоту 1250 мм. В группе "Размеры" задайте ширину импоста (Mullion Width) 25 мм. Нажмите "Применить". В группе "Размеры" задайте ширину импоста (Mullion Width) 25 мм и нажмите "Применить".

Описание новых типоразмеров с различной шириной и глубиной
Описание новых типоразмеров с различной шириной и глубиной
В семействе мебели теперь описано три типоразмера.
Из меню "Файл" выберите "Сохранить". Перейдите в папку, где должен храниться файл семейства, и сохраните новое семейство мебели под именем Training Furniture.rfa.Описание последнего типоразмера окон
Описание последнего типоразмера окон
В группе "Типоразмеры" нажмите кнопку "Создать". В диалоговом окне "Имя" введите 1800 x 1500 мм и нажмите "OK". В диалоговом окне "Типоразмеры в семействе" задайте следующие значения параметров: Задайте ширину 1800 мм. Задайте высоту 1500 мм. Нажмите "Применить". Нажмите "OK".
В семействе окон теперь описано три типоразмера.
Из меню "Файл" выберите "Сохранить". Перейдите в папку, где должен храниться файл семейства, и сохраните новое семейство окон под именем Training Window.rfa.Определение трех новых стилей помещений
Определение трех новых стилей помещений
На панели параметров нажмите кнопку
 Щелкните в поле "Ключевое имя" в новой строке и введите Std Office.
Точно так же введите в строке следующую информацию:
Введите Vinyl в поле "Базовая отделка".
Введите Carpet 1 в поле "Отделка пола".
Введите Paint в поле "Отделка стены".
Щелкните в поле "Ключевое имя" в новой строке и введите Std Office.
Точно так же введите в строке следующую информацию:
Введите Vinyl в поле "Базовая отделка".
Введите Carpet 1 в поле "Отделка пола".
Введите Paint в поле "Отделка стены".

 Добавьте в строки информацию, как показано на иллюстрации.
Добавьте в строки информацию, как показано на иллюстрации.
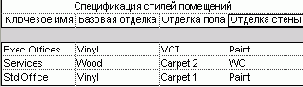
Определение уровня детализации вида
Определение уровня детализации вида

План этажа имеет низкий уровень детализации, о чем свидетельствует значок "Уровень детализации" на панели управления видом.
Определение видимости центрального кронштейна
Определение видимости центрального кронштейна
В инструментальной палитре нажмите "Редактировать" и выберите центральный кронштейн. На панели параметров нажмите кнопку
 В диалоговом окне "Свойства элемента" нажмите кнопку, расположенную справа от значения параметра "Видимо".
В диалоговом окне "Назначение параметра семейства" выберите "Center Bracket" и нажмите "OK".
Обратите внимание, что на кнопке справа от значения параметра "Видимо" появился символ равенства.
Нажмите "OK".
Сохраните файл под именем Shelf.rfa и закройте его.
В диалоговом окне "Свойства элемента" нажмите кнопку, расположенную справа от значения параметра "Видимо".
В диалоговом окне "Назначение параметра семейства" выберите "Center Bracket" и нажмите "OK".
Обратите внимание, что на кнопке справа от значения параметра "Видимо" появился символ равенства.
Нажмите "OK".
Сохраните файл под именем Shelf.rfa и закройте его.
Организация браузера проекта по листам
Организация Браузера проекта по листам
Из меню "Параметры" выберите "Организация браузера". Перейдите на вкладку "Листы". Выберите "Sheet Prefix" и нажмите "ОК". В Браузере проекта в группе "Листы" разверните все подшивки.

Организация браузера проекта по видам
Организация Браузера проекта по видам
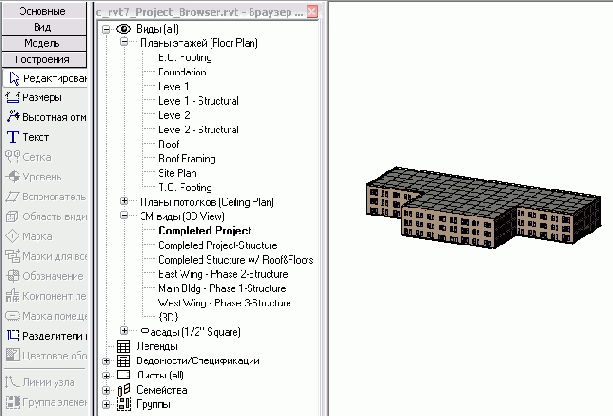
Виды в категориях упорядочены по алфавиту.
В Браузере проекта разверните группу "Листы".Перед именами листов имеются алфавитно-цифровые идентификаторы; по ним листы отсортированы.
Обратите внимание на различия в 3М видах, открывая их последовательно: Main Bldg - Phase 1-Structure East Wing - Phase 2-Structure West Wing - Phase 3-Structure Completed Project-Structure Completed Structure w/ Roof&Floors Completed Project3М виды соответствуют различным стадиям и разделам проекта.
Из меню "Параметры" выберите "Организация браузера". На вкладке "Виды" выберите "Discipline" и нажмите "OK".В браузере проекта происходит перегруппировка видов по разделам проекта (архитектура и каркас).
В Браузере проекта разверните группы "Архитектура" и "Каркас". Из меню "Параметры" выберите "Организация браузера". Выберите "Phase" и нажмите "Применить".Теперь в Браузере проекта виды сгруппированы по стадиям.
В диалоговом окне "Организация браузера" выберите "Type/Discipline" и нажмите "OK". В Браузере проекта разверните каждый тип вида. Видно, что внутри типов виды организованы по разделам проекта.
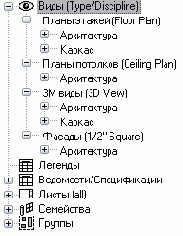
Основные принципы autodesk revit building
Основные принципы Autodesk Revit Building
В этом учебном пособии мы познакомимся с основными принципами работы Revit Building. Вы узнаете, как работает Revit Building, познакомитесь с основными терминами, а также изучите пользовательский интерфейс.

На этом занятии мы рассмотрим ключевые возможности Revit Building. Начнем мы с изучения основных принципов Revit Building. Мы рассмотрим терминологию, иерархию элементов, а также интерфейс программы.
Базовые понятия Autodesk Revit BuildingОсновные принципы рабочих наборов
Основные принципы рабочих наборов
Цель этого упражнения — познакомить вас с основными принципами организации рабочих наборов. Вы узнаете, что следует учитывать при разделении проекта на рабочие наборы. Также вы узнаете об основных этапах организации совместного доступа к проекту и получите рекомендации по использованию рабочих наборов.
Когда следует разделить проект на рабочие наборы
Совместный доступ к проекту и разделение его на рабочие наборы оказывают существенное влияние на работу всех выполняющих проект специалистов. Учитывайте следующее:
Отключение границ области подрезки
Отключение границ области подрезки
Выберите границы области подрезки.

 В диалоговом окне "Свойства элемента" в группе "Границы" снимите флажок "Область подрезки видима" и нажмите "ОК".
В диалоговом окне "Свойства элемента" в группе "Границы" снимите флажок "Область подрезки видима" и нажмите "ОК".Теперь границы области подрезки скрыты.

Отключение марок дверей на плане этажа "level 1"
Отключение марок дверей на плане этажа "Level 1"
В Браузере проекта разверните категорию "Виды", затем "Планы этажей" и дважды щелкните на элементе "Level 1". Из меню "Вид" выберите "Зумирование", затем "Вписать".

Марки дверей больше не отображаются.
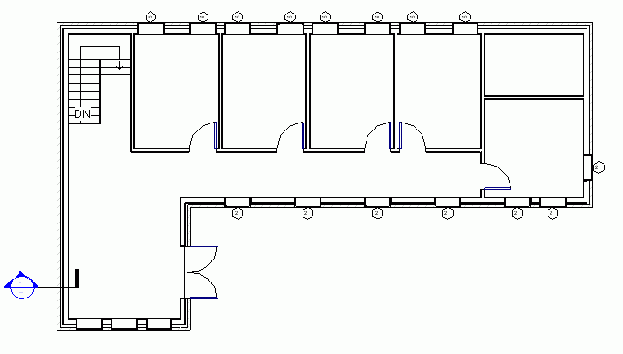
Отключение отображения марок окон на фасаде
Отключение отображения марок окон на фасаде
Из меню "Вид" выберите "Видимость/Графика". В диалоговом окне "Переопределения видимости/графики для Фасад: East" перейдите на вкладку "Категории пояснительных элементов". В столбце "Видимость" снимите флажок в строке "Марки окон". Нажмите "ОК".
Марки окон на виде больше не отображаются. Изменение прикладывается только к данному фасаду.

Отключение теней на нулевой плоскости
Отключение теней на нулевой плоскости
На панели управления видом нажмите кнопку "Тени откл" и выберите "Дополнительные параметры". В диалоговом окне "Дополнительные параметры" нажмите кнопку
 В диалоговом окне "Параметры естественного освещения" в группе "Параметры Солнца" снимите флажок "Тени на нулевой плоскости" и нажмите "ОК".
В диалоговом окне "Параметры естественного освещения" в группе "Параметры Солнца" снимите флажок "Тени на нулевой плоскости" и нажмите "ОК".Таким образом отключаются тени, отбрасываемые на землю.
В диалоговом окне "Дополнительные параметры" нажмите "ОК".

Теперь вид в плане можно разместить на листе.
Из меню "Файл" выберите "Сохранить". Перейдем к следующему упражнению, Размещение плана этажа на листе.Отключение видимости для шкафов, мебели и специального оборудования на плане этажа " level 1"
Отключение видимости для шкафов, мебели и специального оборудования на плане этажа " Level 1"
Из меню "Вид" выберите "Видимость/Графика". В диалоговом окне "Переопределения видимости/графики" перейдите на вкладку "Категории модели". В столбце "Видимость" снимите следующие флажки: Шкафы Мебель Специальное оборудование Осветительные приборы Нажмите "OK".
Шкафы, мебель и специальное оборудование больше не отображаются на плане этажа "Level 1".

Произведенные изменения видимости применяются только для этого вида. Шкафы, мебель, осветительные приборы и специальное оборудование все еще видны на плане "Level 1 - Обстановка".
Отключение видимости dwg-файла
Отключение видимости DWG-файла
В Браузере проекта в категории "Планы этажей" дважды щелкните на элементе "Level 2". Из меню "Вид" выберите "Видимость/Графика". В диалоговом окне "Переопределения видимости/графики" перейдите на вкладку "Категории DWG/DXF/DGN". В графе "Видимость" снимите флажок возле m_wall-import.dwg и нажмите "ОК".
Невыбранные категории будут невидимы в данном представлении.
Отключение видимости формообразующих элементов
Отключение видимости формообразующих элементов
На панели инструментов "Вид" нажмите кнопку

Теперь мы видим только 3М модель оболочки здания.

Создадим 3М вид, на котором изображаются только формообразующие элементы.
В Браузере проектов щелкните правой кнопкой на виде "3М" и выберите "Копировать". Переименуйте вид в 3D - Massing only. Из меню "Вид" выберите "Видимость/Графика". На вкладке "Категории модели" нажмите кнопку "Все", чтобы выбрать все категории. Опустите один из флажков. Нажмите кнопку "Ни одной", чтобы отменить выбор. Выберите "Формообразующий элемент" и нажмите "ОК".

В этом упражнении посредством переключения видимости мы увидели как оболочку строительной модели, так и формообразующую модель.
Это упражнение завершает учебное пособие по формообразующим элементам. При желании вы можете самостоятельно добавить к строительной модели дополнительные элементы — такие, как, например, колонны и выдавленные крыши. Попробуйте создать модель, приведенную на иллюстрации ниже.

Отключение видимости компонентов модели для отображения только компонентов узла
Отключение видимости компонентов модели для отображения только компонентов узла
Из меню "Вид" выберите "Свойства вида". В диалоговом окне "Свойства элемента" для параметра "Отображение модели" выберите значение "Не отображать" и нажмите "ОК".
После отключения отображения модели такие элементы модели, как стены и перекрытия, на виде не отображаются. Остаются лишь компоненты узла и линии, добавленные ранее. См. иллюстрацию.

Открытие 4 разных видов
Открытие 4 разных видов
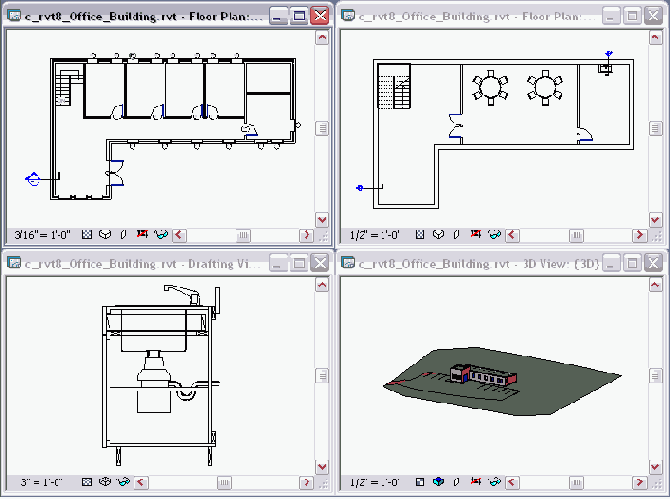
Открытие семейства для редактирования
Открытие семейства для редактирования
На панели параметров нажмите кнопку "Изменить семейство".
В открывшемся диалоговом окне запрашивается подтверждение операции редактирования семейства.

Открывается сеанс Редактора семейств, в котором семейство мебели представлено в трехмерном виде.
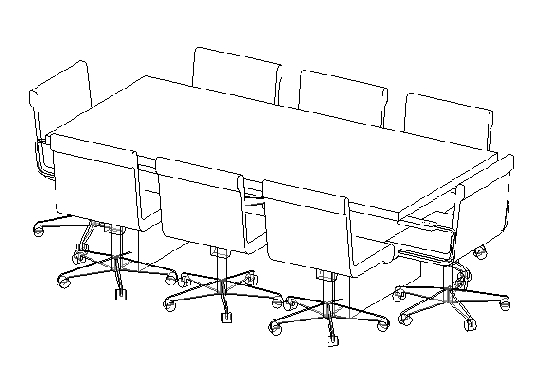
Поверхность стола все еще выбрана.


Эта команда будет использоваться для скругления углов стола. Если кнопка этой команды не отображается на панели параметров, то вы можете выбрать ее, нажав на кнопку с треугольником, направленным вниз.
В левом верхнем углу поверхности стола выберите оба образующих его отрезка, затем переместите курсор внутрь столешницы для создания дуги радиусом 100 мм. Щелкните для задания дуги.
Открытие спецификации топографии
Открытие спецификации топографии
В Браузере проекта разверните категорию "Ведомости/Спецификации" и дважды щелкните на элементе "Topography Schedule".

Открытие существующей модели пантеона
Открытие существующей модели пантеона


Модель здания пантеона готова к добавлению куполообразной крыши с круглым окном в центре.
В Браузере проекта разверните категорию "Виды", далее "Фасады" и дважды щелкните на элементе "South".
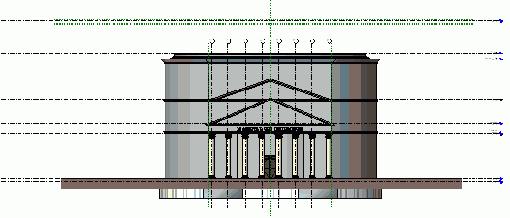
Открытие вида легенды
Открытие вида легенды

В Revit Building 8.0 можно наносить размеры на виде легенды.
Открытие вида узла
Открытие вида узла
Линия сечения в правом верхнем углу плана этажа обозначает, что в проект добавлен вид кухонной раковины и шкафчика в разрезе.

Заполненные области на этом виде перекрываются неправильно.
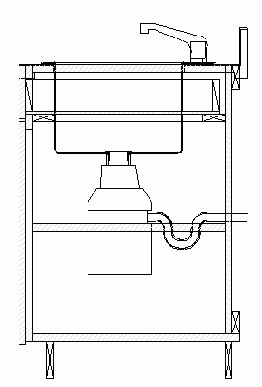
Открытие вкладки "генплан" в инструментальной палитре
Открытие вкладки "Генплан" в инструментальной палитре

Открытие вкладки "каркас" в инструментальной палитре
Открытие вкладки "Каркас" в инструментальной палитре
щелкните правой кнопкой мыши в области инструментальной палитры и выберите из списка вкладок пункт "Каркас".
Отображение фасада здания со скрытием невидимых линий
Отображение фасада здания со скрытием невидимых линий
На панели управления видом нажмите кнопку "Стиль графики модели" и выберите "Невидимые линии".
Линии, показывающие задний план на фасаде, исчезают. Теперь для восточного фасада установлен режим скрытия линий. Изменение стиля графики прикладывается только к активному виду. В нашем случае это — восточный фасад. Обратите внимание на то, что марки окон продолжают отображаться на виде, независимо от того, скрыты линии или нет.

Отображение и редактирование вида фрагмента
Отображение и редактирование вида фрагмента
В инструментальной палитре нажмите "Редактирование" и дважды щелкните на заголовке фрагмента.
Отображается вид фрагмента.

Обратите внимание, что выравнивание этого уровня зафиксировано по уровню "Site".
