Изменение имени единственного помещения с именем "room"
Изменение имени единственного помещения с именем "Room"
В Браузере проекта в категории "Ведомости/Спецификации" дважды щелкните на элементе "Спецификация помещений". В спецификации помещений для элемента с именем "Room" выберите "Services" из выпадающего списка в столбце "Имя" . В Браузере проекта в категории "Планы этажей" дважды щелкните на элементе "flr 3".
Цветовая схема и легенда отражают произведенные изменения. "Room" больше не отображается в ключе/легенде.

Изменение интервала привязки
Изменение интервала привязки
 Из меню "Параметры" выберите "Параметры привязки".
Из меню "Параметры" выберите "Параметры привязки".Открывается диалоговое окно, в котором настраивается как линейная, так и угловая привязка. Revit Building использует наибольший из перечисленных в списке интервалов привязки, которому при текущем экранном увеличении соответствует отрезок длиной не более 2 мм в графической области. Значения интервалов в списке разделяются точкой с запятой.


Это — клавиши, по которым можно быстро вызвать режим в ходе работы. Например, если нужно построить новый объект от середины имеющейся стены, нужно ввести SM; после этого курсор будет привязываться только к серединам объектов. После того как пользователь щелкнул мышью, привязка возвращается в нормальный режим.
В диалоговом окне "Параметры привязки" нажмите "ОК". На вкладке "Основные" инструментальной палитры нажмите "Стена". Щелкните мышью в центре графической области и перемещайте курсор вправо.

Длина стены изменяется дискретно с интервалом 1000 мм. Если это не так, уменьшите видимые размеры объектов путем зумирования.
Во время эскизного построения объект сопровождается временным размером. Этот размер можно изменить как перемещением курсора, так и вводом числа с клавиатуры.
Изменение конфигурации сдвига
Изменение конфигурации сдвига
В Браузере проекта разверните категорию "Виды", далее "Фасады" и дважды щелкните на элементе "South".



 В диалоговом окне "Свойства элемента" выполните следующее:
Введите 600 в поле "Смещение профиля по вертикали".
Введите 25 в поле "Угол".
Выберите "Профиль развернут".
Нажмите "OK".
В инструментальной палитре нажмите "Принять семейство".
В диалоговом окне "Свойства элемента" выполните следующее:
Введите 600 в поле "Смещение профиля по вертикали".
Введите 25 в поле "Угол".
Выберите "Профиль развернут".
Нажмите "OK".
В инструментальной палитре нажмите "Принять семейство".



Создание и редактирование элемента сдвига окончено.
Изменение конструкции здания
Изменение конструкции здания
В Браузере проекта разверните категорию "Планы этажей" и дважды щелкните на элементе "Level 1 — Demo". Из меню "Вид" выберите "Свойства вида". В диалоговом окне свойств элемента перейдите в конец списка параметров вхождения. Параметру "Фильтр по стадиям" присвойте значение "Show Previous + New" и нажмите "ОК".
Демонтируемые стены больше не отображаются.



Обратите внимание на то, что на этом виде отображаются стены и двери исходной модели.
В Браузере проекта разверните категорию "Планы этажей" и дважды щелкните на элементе "Level 1 — Demo". Из меню "Вид" выберите "Свойства вида". В диалоговом окне свойств элемента перейдите в конец списка параметров вхождения. Параметру "Фильтр по стадиям" присвойте значение "Composite Plan" и нажмите "ОК".

Этот фильтр стадий использует переопределения графики.
Обратите внимание на то, что отображаются все элементы модели здания.
Изменение координат проекта
Изменение координат проекта
Из меню "Параметры" выберите "Расположения и координаты"
 Выберите линию уровня "Level.
Выберите линию уровня "Level.Выбрав линию уровня "Level 1", мы задаем точку, от которой происходит перемещение.
Переместите курсор вверх, введите 10000 мм и нажмите ENTER.Введя значение 10000 мм, мы задаем новое положение.
Из меню "Вид" выберите "Зумирование", затем "Вписать все объекты".На экране отображается южный фасад здания. Теперь отметка условного нуля имеет значение 10000 мм. Высотные отметки других уровней не меняются.

Значение высотной отметки уровня "Level 2" меняется в соответствии со значением глобальной высотной отметки.

Произведенные изменения видны и на этом виде, а также и на других видах модели здания.

Изменение крыши
Изменение крыши
Выберите крышу.
Обратите внимание, что рядом с коньком крыши появился элемент управления.


Обратите внимание, что фронтоны изменяются в соответствии с новым значением уклона ската.

Крыша возвращается в исходное положение.
Изменение лестниц
Изменение лестниц
Выберите лестницу.
ВАЖНО Убедитесь, что лестничные ограждения не входят в выделение. При необходимости, покажите изображение крупнее или нажмите клавишу TAB.

 В диалоговом окне "Свойства элемента" в группе "Зависимости" для параметра "Многоэтажное - Верхний уровень" выберите значение "Level 3" и нажмите "ОК".
В инструментальной палитре нажмите "Редактирование".
В диалоговом окне "Свойства элемента" в группе "Зависимости" для параметра "Многоэтажное - Верхний уровень" выберите значение "Level 3" и нажмите "ОК".
В инструментальной палитре нажмите "Редактирование".
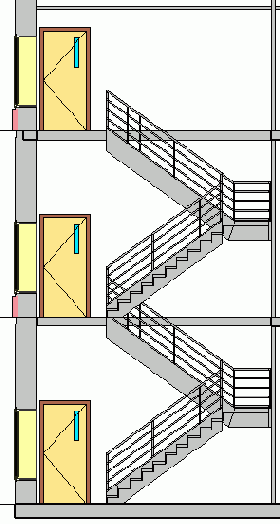
Изменение масштаба вида
Изменение масштаба вида
На панели управления видом нажмите кнопку управления масштабом и выберите пункт "1 : 100".
Обратите внимание, что веса линий изменились. Таким образом, вид кажется меньше.
Из меню "Файл" выберите "Сохранить как". В открывшемся диалоговом окне перейдите в папку на свой выбор, введите имя файла m_Cohouse_Presentation_Views.rvt и нажмите "Сохранить". Перейдем к следующему упражнению, Дополнительные параметры графики модели.Изменение масштаба вида фрагмента и его добавление на новый лист
Изменение масштаба вида фрагмента и его добавление на новый лист
На панели управления видом щелкните на значении масштаба и выберите 1:20 из раскрывающегося списка. На вкладке "Вид" инструментальной палитры нажмите "Лист". В диалоговом окне "Выбор основной надписи" выберите A0 Metric и нажмите "ОК".
В Браузере проекта в категории "Листы" появляется новый лист с именем "A103 - Без имени".
На вкладке "Вид" инструментальной палитры нажмите "Новый вид". В диалоговом окне "Виды" выберите "План этажа: Фрагмент из Level 1 - Обстановка" и нажмите кнопку "Добавить вид к листу". Переместите курсор в левый верхний угол листа и щелкните мышью, чтобы разместить вид.
Изменение масштаба вида перед добавлением его на лист
Изменение масштаба вида перед добавлением его на лист
В Браузере проекта в категории "Планы этажей" дважды щелкните на элементе "Level 1 - Обстановка". На панели управления видом щелкните на значении масштаба и выберите 1:20 из раскрывающегося списка. В Браузере проекта в категории "Листы" дважды щелкните на элементе "A102 - План обстановки этажа Level 1". В Браузере проекта в категории "Планы этажей" щелкните на элементе "Level 1 - Обстановка" и перетащите его на лист. Поместите курсор в центр листа и щелкните мышью, чтобы разместить вид.

Изменение материала стеклянной столешницы
Изменение материала стеклянной столешницы
Из меню "Параметры" выберите "Материалы". В диалоговом окне "Материалы" нажмите кнопку "Копировать". В диалоговом окне "Новый материал" введите имя Glass - Tinted, Blue и нажмите "OK". В диалоговом окне "Материалы" нажмите кнопку
 В диалоговом окне "Библиотека материалов" перейдите в папку AccuRender/Glass/Tinted и выберите "Blue, Dark, Smooth".
Нажмите "OK".
В диалоговом окне "Материалы" в текстовом поле "Прозрачность" введите 60 и нажмите "OK".
В инструментальной палитре нажмите "Редактирование" и выберите стол со стеклянной столешницей.
На панели параметров нажмите кнопку
В диалоговом окне "Библиотека материалов" перейдите в папку AccuRender/Glass/Tinted и выберите "Blue, Dark, Smooth".
Нажмите "OK".
В диалоговом окне "Материалы" в текстовом поле "Прозрачность" введите 60 и нажмите "OK".
В инструментальной палитре нажмите "Редактирование" и выберите стол со стеклянной столешницей.
На панели параметров нажмите кнопку  В диалоговом окне "Свойства элемента" нажмите кнопку "Изменить/Создать".
В диалоговом окне "Свойства типа" в столбце "Значение" для строки "Table Top" нажмите кнопку
В диалоговом окне "Свойства элемента" нажмите кнопку "Изменить/Создать".
В диалоговом окне "Свойства типа" в столбце "Значение" для строки "Table Top" нажмите кнопку  В диалоговом окне "Материалы" выберите имя материала "Glass - Tinted, Blue".
Трижды нажмите "ОК".
В диалоговом окне "Материалы" выберите имя материала "Glass - Tinted, Blue".
Трижды нажмите "ОК".

Теперь стекло столешницы имеет бледно-голубой цвет вместо прозрачно-серого. В семействе овальных обеденных столов теперь описано три типоразмера. На этом занятие на тему "Добавление параметров материалов в семейство" завершено.
Изменение материала террасы с заданного по умолчанию на асфальт
Изменение материала террасы с заданного по умолчанию на асфальт
В инструментальной палитре нажмите кнопку "Редактирование" и выберите террасу напротив здания.

 В диалоговом окне "Свойства элемента" нажмите кнопку "Изменить/Создать".
В диалоговом окне "Свойства типа" для параметра "Структура" нажмите кнопку "Изменить".
В диалоговом окне "Редактирование сборки" во второй строке щелкните в поле "Материал", а затем на кнопке
В диалоговом окне "Свойства элемента" нажмите кнопку "Изменить/Создать".
В диалоговом окне "Свойства типа" для параметра "Структура" нажмите кнопку "Изменить".
В диалоговом окне "Редактирование сборки" во второй строке щелкните в поле "Материал", а затем на кнопке  В диалоговом окне "Материалы" из списка "Имя" выберите "Site - Asphalt".
Четыре раза нажмите "ОК".
В диалоговом окне "Материалы" из списка "Имя" выберите "Site - Asphalt".
Четыре раза нажмите "ОК".
Изменение модели здания
Изменение модели здания
В Браузере проекта разверните категорию "Планы этажей" и дважды щелкните на элементе "Level 1". Выберите дверь в правой части коридора.





Все новые элементы модели автоматически добавляются в рабочий набор "Interior Layout". При наведении указателя мыши на любой из элементов модели, добавленных вами, появляется всплывающая подсказка. Она содержит имя рабочего набора и тип элемента. Эти же сведения выводятся в строке состояния. Для получения таких всплывающих подсказок нажмите "Редактирование" в инструментальной палитре.
Изменение модели здания на листе
Изменение модели здания на листе
В этом упражнении мы научимся вносить изменения в модель здания на листах чертежа, созданных из видов. Мы изменим тип лампы и длину внутренней стены на плане обстановки на листе A102, а затем убедимся, что произведенные изменения также видны на плане "Level 1 - Обстановка".
Набор данных:
Используйте набор данных из предыдущего упражнения, m_Drawing_Exercise.rvt.
Изменение начала группы
Изменение начала группы
В графической области выберите вхождение группы "Elevator lobby tile". Переместите начало группы в угол шахты лифта, как показано на иллюстрации.

Изменение начала группы
Изменение начала группы
Выберите исходный экземпляр группы "Typical guest room". Перетащите начало группы в точку пересечения стены коридора с ближайшей к ванне стеной гостиничного номера.
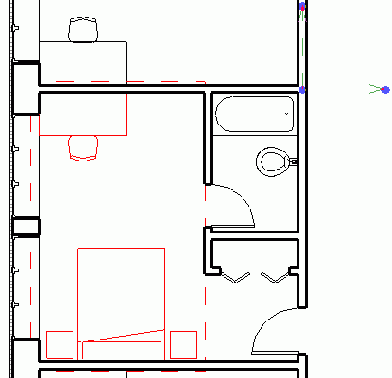
Изменение начала группы
Изменение начала группы

Изменение направление взгляда
Изменение направление взгляда
В Браузере проекта в группе "Планы этажей" дважды щелкните на элементе "Level 1". В инструментальной палитре нажмите "Редактирование" и выберите линию сечения.
Рядом с маркой разреза появляются две направленные встречно стрелки.
Щелкнув на стрелках, измените направление взгляда. Переместите ручку, задающую глубину разреза, под южную стену. Дважды щелкните на стрелке обозначения разреза, чтобы показать вид в разрезе.Обратите внимание, как изменилось направление взгляда.

Изменение направления открывания двери в верхней внешней стене
Изменение направления открывания двери в верхней внешней стене
В инструментальной палитре нажмите кнопку "Редактирование" и выберите дверь в правой части северной внешней стены. Щелкните на значке со стрелками, чтобы дверь открывалась внутрь, как показано на рисунке ниже.

Оба размера, нанесенные нами ранее, отображаются на виде. Также можно увидеть произведенные изменения для двери.

При изменении геометрии модели здания, если вид активен, изменения производятся для модели здания и не ограничиваются только текущим видом. Это означает, что когда мы изменили направление открывания двери на плане этажа "Level 1", план "Level 1 - Обстановка" также изменился соответствующим образом. Однако, размеры отображаются только на том виде, где они были созданы.
В Браузере проекта в категории "Планы этажей" дважды щелкните на элементе "Level 1 - Обстановка".Размеры, нанесенные нами на плане этажа "Level 1", не отображаются, но направление открывания двери развернулось в соответствии с произведенными на плане этажа "Level 1" изменениями.

Изменение образца поверхности сетки потолка левой комнаты
Изменение образца поверхности сетки потолка левой комнаты
В инструментальной палитре нажмите "Редактирование". Для комнаты, расположенной слева, выберите сетку с типоразмером "600 x 600mm".
Изменение образцов и стилей линий
Изменение образцов и стилей линий
В этом упражнении мы создадим новый образец линий и применим его к бордюрной рейке крыши. Затем создадим новый стиль линий, маркирующий границы земельного участка.
Изменение образцов линий
Изменение образцов линий
Из меню "Параметры" выберите "Образцы линий". Просмотрите имеющиеся образцы, прокручивая их список. Если нужно изменить образец линий, выберите его и нажмите кнопку "Изменить". Добавьте или удалите образцы линий, если это требуется. Нажмите "OK".
Изменение окна
Изменение окна


Окно перемещается на 900 мм влево.
Изменение организации браузера проекта
Изменение организации Браузера проекта
Из меню "Параметры" выберите "Организация браузера".
Обычно в рамках проектов выпускается несколько комплектов связанных друг с другом чертежей. Их может оказаться настолько много, что перемещение по загроможденному Браузеру проекта становится затруднено. Для того чтобы виды и листы были лучше организованы, следует настроить опции группирования и сортировки. Если вы то и дело создаете комплекты документации, сходные по структуре, следует в шаблоне задать нужную организацию браузера.
Изменение организации браузера проекта
Изменение организации Браузера проекта
Обычно в рамках проектов выпускается несколько комплектов связанных друг с другом чертежей. Их может оказаться настолько много, что перемещение по загроможденному Браузеру проекта становится затруднено. Для того чтобы виды и листы были лучше организованы, следует настроить опции группирования и сортировки.
В этом упражнении мы изменим организацию Браузера проекта и установим новый порядок группирования/сортировки видов и листов.
Набор данных: Из меню "Файл" выберите "Открыть". В левой части диалогового окна открытия файлов щелкните на значке "Training Files". Откройте файл c_rvt8_Project_Browser, расположенный в папке Common.
Изменение ориентации вида
Изменение ориентации вида

 Поверните модель здания так, чтобы были видны фундаментные стены.
Поверните модель здания так, чтобы были видны фундаментные стены.

Изменение панелей
Изменение панелей
Покажите крупнее уровень "FIFTH FLOOR". Выберите одну из панелей, расположенную ниже уровня "FIFTH FLOOR".

Прозрачная панель заменяется непрозрачной.
Не снимая выделения с панели, нажмите кнопку Нажмите кнопку "Изменить/Создать" для вызова диалогового окна "Свойства типа".
Нажмите кнопку "Изменить/Создать" для вызова диалогового окна "Свойства типа".Параметр "Смещение" определяет расстояние от осевой линии навесной стены. Параметр "Толщина" определяет толщину панели, а параметр "Материал" — образец поверхности и способ раскрашивания.
Дважды нажмите "ОК" для выхода из диалоговых окон "Свойства типа" и "Свойства элемента". Замените две ближайшие прозрачные панели непрозрачными. На панели управления видом нажмите кнопку "Стиль графики модели" и выберите "Раскрашивание с показом ребер".Прозрачные панели отображаются голубым цветом, а непрозрачные — белым.


На этом мы завершаем упражнение по созданию входа.
Изменение параметров камеры
Изменение параметров камеры
Из меню "Вид" выберите "Динамическое изменение вида". В нижней части экрана появляется диалоговое окно "Динамический вид". Перейдите в нем на вкладку "Траектория камеры".
Опции на вкладке "Траектория камеры" позволяют изменять положение камеры и устанавливать вид на экране.


Изменение параметров лестничного ограждения
Изменение параметров лестничного ограждения
В этом упражнении мы изменим образцы балясин и стоек, изучив, тем самым, различные параметры конструкции лестничного ограждения.
Набор данных:
Используйте набор данных из предыдущего упражнения, Training_Railing.rvt.
Изменение параметров материала
Изменение параметров материала
В группе "AccuRender" нажмите кнопку
 Перейдите в папку BMCD2AR3\Bitmap Textures\Stone\ и выберите Stone62.
Из меню "Материал" выберите "Новый"
Перейдите в папку BMCD2AR3\Bitmap Textures\Stone\ и выберите Stone62.
Из меню "Материал" выберите "Новый"  В диалоговом окне "Редактор материалов" перейдите на вкладку "Текстуры".
Выберите строку в поле "Наложение изображений" и нажмите кнопку "Изменить".
В диалоговом окне "Наложение текстуры" перейдите на вкладку "Размещение".
Введите 0.75 для X и Y. Нажмите "OK".
В диалоговом окне "Редактор материалов" перейдите на вкладку "Текстуры".
Выберите строку в поле "Наложение изображений" и нажмите кнопку "Изменить".
В диалоговом окне "Наложение текстуры" перейдите на вкладку "Размещение".
Введите 0.75 для X и Y. Нажмите "OK".Смещение текстуры по X и Y предотвращает появление повторяющихся участков на тонированном изображении.
В диалоговом окне "Редактор материалов" нажмите "ОК". В диалоговом окне "Сохранение материала" введите Masonry - Fieldstone и нажмите "OK".Текстура "Masonry - Fieldstone" сохранена в пользовательской библиотеке AccuRender.
В диалоговом окне "Библиотека материалов" нажмите "ОК".Перед тем как закрывать диалоговое окно "Материалы", обратите внимание, что поле "Образец" в группе "Поверхность" по-прежнему пусто. В следующем упражнении мы создадим образец плитняка и свяжем его с материалом "Masonry - Fieldstone".
Нажмите "OK".Изменение параметров ограждений винтовой лестницы
Изменение параметров ограждений винтовой лестницы
В инструментальной палитре нажмите "Редактирование", затем нажмите клавишу CTRL и выберите оба ограждения. Из списка типоразмеров выберите "Ограждения : 900mm Pipe".

Изменение параметров отображения для связанных файлов
Изменение параметров отображения для связанных файлов
Параметры отображения позволяют выбрать секущий диапазон, стадию и фильтр стадий связанного файла. Как и при использовании полутонов, эти параметры можно изменить только для всей связанной модели, но не для ее отдельных категорий.
В диалоговом окне "Переопределения видимости/графики" перейдите на вкладку "Подключенные категории RVT". В столбце "Видимость" выберите элемент "c_Townhouse.rvt".В столбце "Параметры отображения" появляется кнопка "Автоматически".

По умолчанию секущий диапазон связанного проекта устанавливается по секущему диапазону главного проекта. Такая установка подходит для большинства случаев. Однако в некоторых случаях секущий диапазон приходится изменять. Например, для участков с уклоном. Для таких участков приходится выбирать различные секущие диапазоны для создания видов в плане на одинаковой высоте. В данном упражнении установленный вами секущий диапазон индивидуального дома (План этажа: Ground Floor) соответствует заданному в файле его модели.
Обратите внимание на то, что в списке "Стадия" выбран элемент "Последний", а фильтр стадий не применяется.
В результате на экран выводится связанная модель здания с учетом всех внесенных в нее изменений.
Нажмите "ОК". В диалоговом окне "Переопределения видимости/графики" нажмите "ОК". Из меню "Файл" выберите "Сохранить".
Изменение параметров площадки
Изменение параметров площадки
Из меню "Параметры" выберите "Параметры площадки". В диалоговом окне "Параметры площадки" в группе "Отображение горизонталей" в поле "С интервалом" установите значение 1000 мм, а в поле "Начальный уровень" - 0.0 мм. В группе "Дополнительные горизонтали" установите следующие значения: В поле "Начать" введите 1000. В поле "Тип интервала" выберите "Одно значение". В поле "Подкатегория" выберите "Working contour".

Подкатегория стиля объектов "Working Contour" отображается только на заданной высотной отметке.

Изменение параметров типа у размеров на плане этажа
Изменение параметров типа у размеров на плане этажа
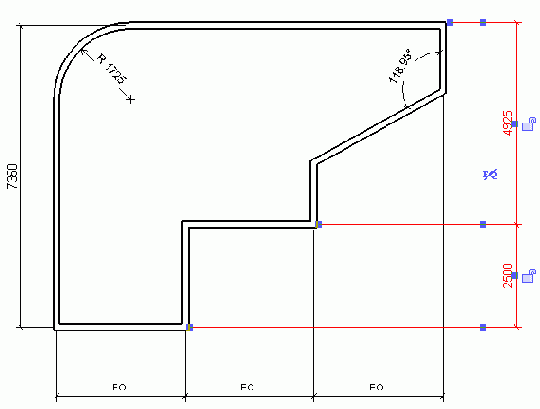
 В диалоговом окне "Свойства элемента" нажмите кнопку "Изменить/Создать".
В диалоговом окне "Свойства типа" измените значения следующих параметров:
В группе "Текст" введите 5 мм для параметра "Размер текста".
В группе "Текст" выберите "Вправо, затем вверх" для параметра "Порядок чтения".
Дважды нажмите "ОК".
В диалоговом окне "Свойства элемента" нажмите кнопку "Изменить/Создать".
В диалоговом окне "Свойства типа" измените значения следующих параметров:
В группе "Текст" введите 5 мм для параметра "Размер текста".
В группе "Текст" выберите "Вправо, затем вверх" для параметра "Порядок чтения".
Дважды нажмите "ОК".На иллюстрации показано, как изменилось отображение размеров.

Изменение параметров видимости
Изменение параметров видимости
Обратите внимание на то, что вы можете сделать невидимыми весь связанный файл или отдельные категории компонентов модели.
Изменение параметров видимости/графики
Изменение параметров видимости/графики
Из меню "Вид" выберите "Видимость/Графика". В диалоговом окне "Переопределение видимости/графики" перейдите на вкладку "Категории пояснительных элементов" и снимите флажок "Показывать категории пояснительных элементов в этом виде".
Таким образом, на этом виде отключается видимость всех марок, размеров, разрезов, фасадов и т.п..
Перейдите на вкладку "Категории модели". В столбце "Видимость" разверните категорию "Лестницы" и снимите флажки "Текст ВНИЗ", "Стрелка вниз", "Текст ВВЕРХ" и "Стрелка вверх".
Изменение параметров видимости на виде узла
Изменение параметров видимости на виде узла
В этом упражнении мы изменим параметры видимости для нескольких видов, используя полутона и переопределив стили линий и настройки детализации.
Набор данных:
Используйте набор данных из предыдущего упражнения, c_Office_Building.rvt.
Изменение параметров винтовой лестницы
Изменение параметров винтовой лестницы
В Браузере проекта разверните категорию "Виды", затем "3М виды" и дважды щелкните на элементе "Exterior Stairs".

Сейчас низ забежной ступени лестницы плавный.
В инструментальной палитре нажмите "Редактирование", а затем выберите лестницу. На панели параметров нажмите кнопку В диалоговом окне "Свойства элемента" нажмите кнопку "Изменить/Создать".
В диалоговом окне "Свойства типа", в группе "Строительство" для параметра "Низ забежной ступени" выберите значение "Ступенчатый".
Дважды нажмите "ОК".
В диалоговом окне "Свойства элемента" нажмите кнопку "Изменить/Создать".
В диалоговом окне "Свойства типа", в группе "Строительство" для параметра "Низ забежной ступени" выберите значение "Ступенчатый".
Дважды нажмите "ОК".

Теперь низ забежной ступени - ступенчатый, без наложения.
В инструментальной палитре нажмите "Редактирование", а затем выберите лестницу. На панели параметров нажмите кнопку В диалоговом окне "Свойства элемента" нажмите кнопку "Изменить/Создать".
В диалоговом окне "Свойства элемента" для параметра "Наложение площадки" введите значение 300 мм.
Дважды нажмите "ОК".
В диалоговом окне "Свойства элемента" нажмите кнопку "Изменить/Создать".
В диалоговом окне "Свойства элемента" для параметра "Наложение площадки" введите значение 300 мм.
Дважды нажмите "ОК".

Теперь низа забежной ступени смещен на 300 мм.
Изменение положения камеры, высоты и точки цели
Изменение положения камеры, высоты и точки цели
Из меню "Окно" выберите "Мозаика".
В графическую область вписываются четыре вида модели.


Окно, содержащее вид "Level 1", выделяется.

На всех видах, где это возможно, появляется изображение камеры и направление взгляда с нее.


Изображение на виде "3М вид 1" изменится соответствующим образом.

Изменения сразу же отображаются в окне "3М вид 1".
Изменение положения видового экрана
Изменение положения видового экрана
В Браузере проекта разверните категорию "Виды", затем "Листы" и дважды щелкните на элементе "A105 - Presentation".
После поворота вида "Presentation Section 2" на 180 градусов, его необходимо передвинуть.


Изменение положения заголовка фрагмента
Изменение положения заголовка фрагмента
В инструментальной палитре нажмите "Редактирование" и выберите границу фрагмента.
Границы и марка фрагмента подсвечиваются, и на нем появляются синие ручки.
Выберите ручку, расположенную рядом с заголовком фрагмента, и переместите ее в нижнюю левую часть вида, как показано на иллюстрации.

Изменение порядка отображения компонентов и параметров видимости на видах узлов
Изменение порядка отображения компонентов и параметров видимости на видах узлов
На этом занятии мы изучим изменение отображения компонентов узла на видах узла. На виде узла можно задавать порядок отображения компонентов. Можно задать отображение компонента узла впереди или позади всех остальных компонентов, либо впереди или позади определенных компонентов.
Также мы рассмотрим переопределение стилей линий и настройки уровней детализации для каждого элемента модели. Например, можно задать отображение дверей на виде узла с высокой детализацией, в то время как другие элементы модели, такие как стены и окна, будут отображаться с низкой детализацией.
Изменение порядка отображения компонентов узла на виде узла Изменение параметров видимости на виде узлаИзменение порядка отображения компонентов узла на виде узла
Изменение порядка отображения компонентов узла на виде узла
В этом упражнении мы изменим порядок отображения компонентов узла на виде кухонной раковины и шкафчика.
Набор данных: Из меню "Файл" выберите "Открыть". В левой части диалогового окна открытия файлов щелкните на значке "Training Files". Откройте файл c_Office_Building.rvt, расположенный в папке Common.
Изменение пролета парадной лестницы
Изменение пролета парадной лестницы
В этом упражнении мы используем лестничные ограждения из другого проекта, а также создадим лестницу с изогнутыми тетивами на основе одномаршевого лестничного пролета, созданного в предыдущем упражнении.
Набор данных:
Используйте набор данных из предыдущего упражнения, Training_Stairs.rvt.
Изменение рабочей плоскости символической линии
Изменение рабочей плоскости символической линии
Разверните на весь экран вид плана этажа. Покажите целиком дверное полотно. Выберите четыре символические линии, формирующие представление дверного полотна на виде в плане.
Изменение расположения камеры и задней секущей плоскости
Изменение расположения камеры и задней секущей плоскости
В Браузере проекта разверните категорию "Виды", затем "3М виды". Правой кнопкой мыши щелкните на элементе "3М вид 1" (имя вида в перспективе по умолчанию) и из контекстного меню выберите "Показать камеру". В Браузере проекта в категории "Планы этажей" дважды щелкните на элементе "1st Flr. Cnst".
На виде "1st Flr. Cnst." отображается расположение камеры. Красный треугольник представляет собой область обзора камеры, а его основание — заднюю секущую плоскость.


Изменение расположения стен
Изменение расположения стен
Выберите верхнюю горизонтальную стену.


Обратите внимание, что нижняя горизонтальная стена также перемещается.
Из меню "Правка" выберите "Отменить Изменить длину размера".

Этот файл будем необходим нам при выполнении упражнений следующего занятия данного учебного пособия.
В этом упражнении мы добавили размеры к несущим стенам и использовали зависимости равенства для сохранения стен равноудаленными друг от друга. Мы также изменили расположение стен и увидели, как данные изменения повлияли на проект.
В следующем упражнении, Добавление несущих колонн и балок, мы добавим в модель здания несущие колонны и различные типы балок.
Изменение расположения связанных моделей зданий
Изменение расположения связанных моделей зданий
В этом упражнении мы изменим расположение индивидуальных домов. Пусть после создания связей с файлами моделей обнаружилось, что расположение моделей не соответствует рельефу участка. Уровень земли связанных моделей расположен ниже уровня земли модели участка. В этом упражнении мы отредактируем уровень земли связанных моделей зданий.

Изменение размерных стилей
Изменение размерных стилей
Из меню "Параметры" выберите "Пояснительные элементы"

 "Линейные".
"Линейные".Обратите внимание, что свойства линейных, дуговых и радиальных размеров доступны с помощью отдельных пунктов меню.
Разверните список "Тип" и просмотрите список существующих стилей линейных размеров.Чтобы увидеть параметры того или иного типа, выберите этот тип из списка.
Измените свойства существующих стилей линейных размеров, если это требуется. Если нужно изменить имя стиля, нажмите кнопку "Переименовать. Если нужно создать новый стиль линейных размеров, нажмите кнопку "Копировать", введите имя стиля и задайте для него свойства. Нажмите "OK". Повторите предыдущие пять пунктов для угловых и радиальных размеров. Из меню "Параметры" выберите "Пояснительные элементы"
 "Угловые".
Из меню "Параметры" выберите "Пояснительные элементы"
"Угловые".
Из меню "Параметры" выберите "Пояснительные элементы" 
 "Радиальные".
"Радиальные".
Изменение размеров вида в перспективе
Изменение размеров вида в перспективе
На панели параметров нажмите кнопку, на которой указаны размеры. В диалоговом окне "Размер области подрезки" в группе "Размеры" введите значение 229 мм для параметра "Ширина" и 178 мм для параметра "Высота", после чего нажмите "ОК". В Браузере проекта в категории "3М виды" щелкните правой кнопкой мыши на элементе "3М вид 1" и из контекстного меню выберите "Переименовать". В диалоговом окне "Переименование вида" введите Interior и нажмите "ОК".
Изменение соединений импостов
Изменение соединений импостов
На панели управления видом нажмите кнопку "Стиль графики модели" и выберите "Невидимые линии". Выберите вертикальный импост, расположенный выше двустворчатых дверей.

Отображаются два элемента управления соединением импостов.
Щелкните на нижнем элементе управления.Нижняя часть импоста соединяется с верхней частью горизонтального импоста.


Верхняя часть импоста соединяется с нижней частью горизонтального импоста.
В инструментальной палитре нажмите "Редактирование". В Браузере проекта дважды щелкните на элементе "Southeast Isometric". Сохраните файл.На этом мы завершаем упражнение по добавлению импостов.
Занятие на тему "Плоские стеновые ограждения" также завершено. Мы рассмотрели создание простых стеновых ограждений и применение схем разрезки. Мы также рассмотрели изменение схем разрезки стены и изменение панелей. Наконец, мы рассмотрели добавление импостов и редактирование их соединения друг с другом.