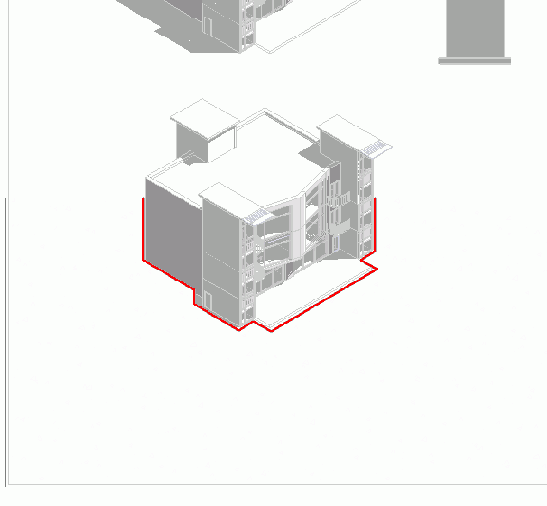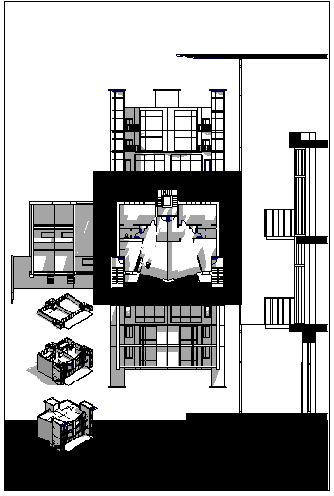Формирование документации модели здания
Формирование документации модели здания
В этом упражнении мы создадим два листа с основными надписями. На первый лист мы добавим план этажа и спецификацию. На втором листе мы разместим виды с тонированием и фасадом здания.
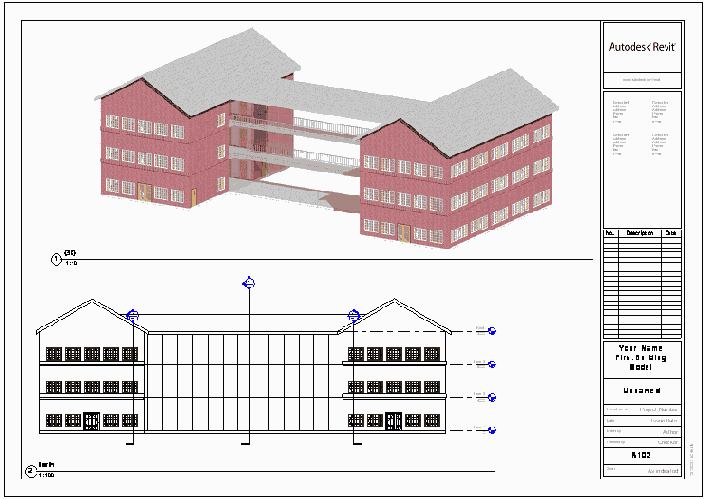
Набор данных:
Используйте набор данных из предыдущего упражнения, First Project-Dual Wings-in progress.rvt.
Формирование наборов и вариантов конструкции
Формирование наборов и вариантов конструкции
Из меню "Средства" выберите "Варианты конструкции"
 В диалоговом окне "Варианты конструкции" убедитесь в том, что вы продолжаете редактирование Набора вариантов 1 и Варианта 1 (основного).
Нажмите кнопку "Закончить изменение".
Нажмите кнопку "Создать", расположенную в группе "Вариант" диалогового окна "Варианты конструкции".
В диалоговом окне "Варианты конструкции" убедитесь в том, что вы продолжаете редактирование Набора вариантов 1 и Варианта 1 (основного).
Нажмите кнопку "Закончить изменение".
Нажмите кнопку "Создать", расположенную в группе "Вариант" диалогового окна "Варианты конструкции".
Формирование проектной документации
Формирование проектной документации
Формирование видов
Формирование видов
В данном учебном пособии мы рассмотрим процессы формирования и настройки видов для информационной модели здания. Мы узнаем, как получать доступ к видам, а также как менять видимость компонентов здания и пояснений к ним.
На занятиях будут подробно изучены процедуры изменения видимости компонентов конкретных узлов, варьирования цвета штриховки и использования фрагментов плана на планах этажей и потолков.
Виды модели здания Управление цветами заполнения Создание фрагмента планаФормообразующие элементы
Формообразующие элементы
Формообразующие элементы используются на первоначальном этапе проектирования для отображения общей концепции создаваемого проекта (без детализации). Объединение создаваемых вами геометрических форм в единую конструкцию дает возможность получить полную картину модели здания. Указывая формообразующие грани, вы в любой момент можете сформировать такие элементы здания, как стены, перекрытия, стеновые ограждения и крыши. После того как в проекте появились элементы здания, можно задать, что должно отображаться на виде: формообразующие элементы, элементы здания, либо и те и другие. Необходимо иметь в виду, что формообразующие элементы и элементы здания автоматически друг с другом не связываются. При изменении формообразующих граней будет необходимо корректировать и элементы здания.
В данном учебном пособии вы научитесь создавать новую модель здания с помощью различных функций, добавляя и изменяя формообразующие элементы. После создания основной геометрической формы мы преобразуем ее в очертания будущего здания. Далее, изменяя в модели как формообразующие, так и каркасные элементы, мы увидим, как это воздействует на проект в целом.

Формообразующие элементы в вариантах конструкции
Формообразующие элементы в вариантах конструкции
В этом упражнении мы поместим формообразующие элементы, созданные ранее, в варианты конструкции. Затем мы рассмотрим различные варианты конструкций, переключаясь между ними.
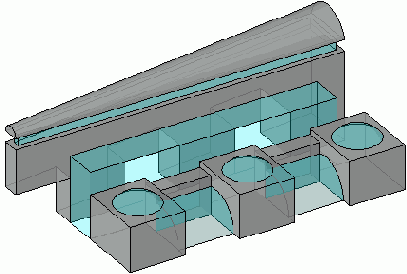
Набор данных: Продолжим работу с файлом m_Massing_In-place.rvt.
В инструментальной палитре нажмите "Редактирование" и выберите треугольный формообразующий элемент. Из меню "Окно" выберите "Панели инструментов" На панели инструментов "Варианты конструкции" нажмите кнопку
На панели инструментов "Варианты конструкции" нажмите кнопку  В диалоговом окне "Добавление к набору вариантов конструкции" установите флажок возле варианта "Sloped (Основной)" и снимите флажок возле варианта "Curved". Нажмите "ОК".
В Браузере проекта разверните категорию "Виды", затем "Планы этажей" и дважды щелкните на элементе "Site".
В диалоговом окне "Добавление к набору вариантов конструкции" установите флажок возле варианта "Sloped (Основной)" и снимите флажок возле варианта "Curved". Нажмите "ОК".
В Браузере проекта разверните категорию "Виды", затем "Планы этажей" и дважды щелкните на элементе "Site".
Генплан
Генплан
В этом учебном пособии вы научитесь применять инструменты генерального планирования в Autodesk Revit Building для добавления и изменения компонентов строительной площадки внутри проекта.
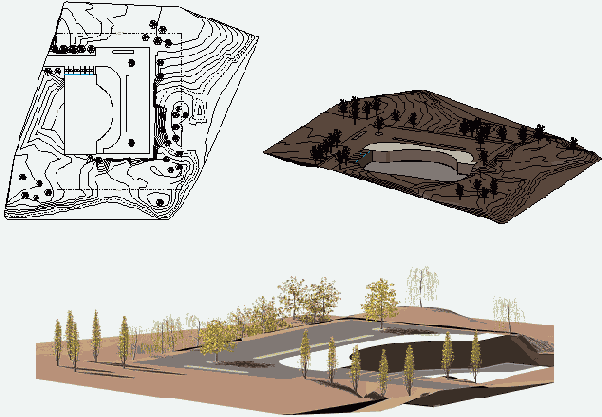
Группирование
Группирование
Применение функции группирования в Autodesk Revit Building позволяет создавать многократно используемые объекты для однотипных строительных проектов. Группирование объектов дает возможность не только упрощать их размещение, но и позволяет значительно упростить процесс их редактирования. Например, при изменении одного вхождения группы в модель все остальные ее вхождения также обновляются, а любые вновь создаваемые вхождения формируются уже с учетом этих изменений.
Вы также можете вложить одну группу в другую. В этом учебном пособии мы создадим группу модели типичного гостиничного номера. После этого мы создадим группу модели типовой ванной комнаты, а затем вложим последнюю группу в группу гостиничного номера. Все изменения, осуществляемые со вложенной группой, автоматически производятся и с исходной группой.
Сохранение созданной группы в библиотеке позволит использовать ее всем членам коллектива, работающим как над одним общим проектом, так и над разными проектами. Функции группирования обеспечивают целостность и связанность внутри проекта и вне его. Они также позволяют получить доступ к библиотеке и импортировать любую группу, находящуюся в ней, а затем загрузить ее в другой проект. Создание единой библиотеки групп значительно сокращает объем работ, связанный с созданием, размещением и редактированием схожих элементов. Это достигается благодаря удобной возможности копирования и последующего изменения существующих групп под конкретные требования.
Создание групп Создание вложенных групп Работа с группамиГруппирование и сортировка элементов спецификации по типоразмеру
Группирование и сортировка элементов спецификации по типоразмеру
Выберите спецификацию и щелкните на ней правой кнопкой мыши. Из контекстного меню выберите "Свойства вида". В диалоговом окне "Свойства элемента" в группе "Прочее" нажмите кнопку "Изменить" в строке "Сортировка/Группирование". В диалоговом окне "Свойства спецификации" перейдите на вкладку "Сортировка/группирование". В списке "Сортировать по" выберите "Маркировка типоразмера" и дважды нажмите "ОК".
Элементы спецификации сортируются по типоразмеру.
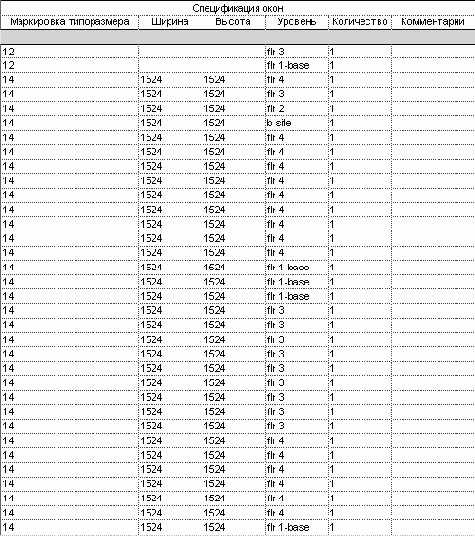
Характерная особенность семейства, не являющегося общим
Характерная особенность семейства, не являющегося общим
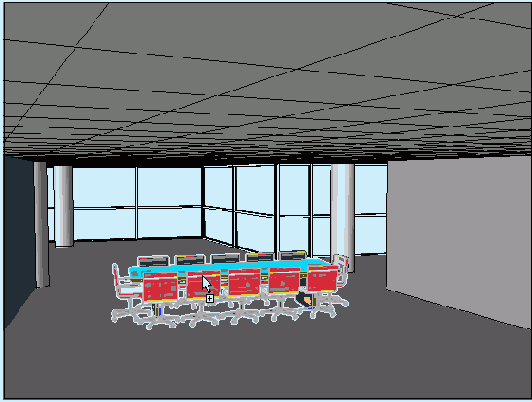
Обратите внимание, что варианты выделения отсутствуют. Стол и окружающие его кресла являются одним элементом.
В Браузере проекта разверните категорию "Семейства". Обратите внимание, что в категории "Мебель" нет семейств кресел, хоть они и являются вложенными в семейство столов. В Браузере проекта разверните категорию "Ведомости/Спецификации" и дважды щелкните на элементе "Furniture Schedule".

Убедитесь что в спецификации вложенное семейство отображается как один элемент.
Имитация работы второго пользователя с помощью autodesk revit
Имитация работы второго пользователя с помощью Autodesk Revit
ВНИМАНИЕ Завершив все упражнения данного учебного пособия и закрыв файл проекта, восстановите исходное имя пользователя рабочих наборов. Рекомендуется использовать имя, совпадающее с именем пользователя вашего компьютера. Это имя назначается при установке Autodesk Revit.
Импорт dwg-файла
Импорт DWG-файла
Если это не так, в Браузере проекта разверните категорию "Виды", затем "Планы этажей" и дважды щелкните на элементе "Level 2".
Из меню "Файл" выберите "Импорт/Связь" В левой части диалогового окна "Импорт/Связь" щелкните на значке "Training Files" и выберите файл m_wall-import.dwg, расположенный в папке Metric.
В группе "Импорт или связь" укажите следующие параметры:
Установите флажок "Связь вместо импорта".
Установите флажок "Только текущий вид".
Из выпадающего списка "Слои" выберите "Все".
Установите переключатель "Цвета слоя/уровня" в положение "Обратить цвета".
Установите переключатель "Размещение" в положение "Автоматически". Под ним выберите "Начало к началу".
В левой части диалогового окна "Импорт/Связь" щелкните на значке "Training Files" и выберите файл m_wall-import.dwg, расположенный в папке Metric.
В группе "Импорт или связь" укажите следующие параметры:
Установите флажок "Связь вместо импорта".
Установите флажок "Только текущий вид".
Из выпадающего списка "Слои" выберите "Все".
Установите переключатель "Цвета слоя/уровня" в положение "Обратить цвета".
Установите переключатель "Размещение" в положение "Автоматически". Под ним выберите "Начало к началу".
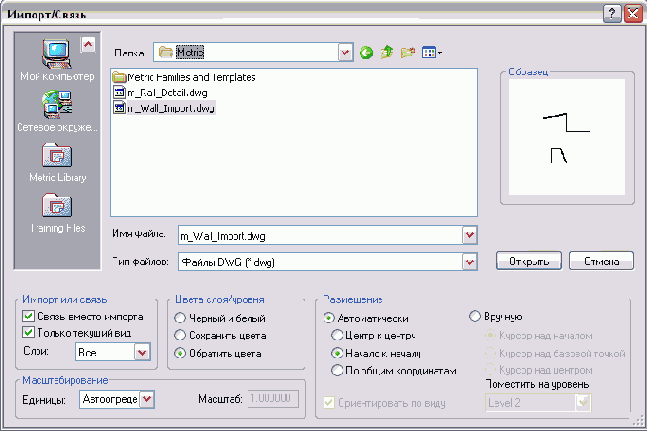
Содержимое DWG-файла отображается на плане этажа на уровне "Level 2".
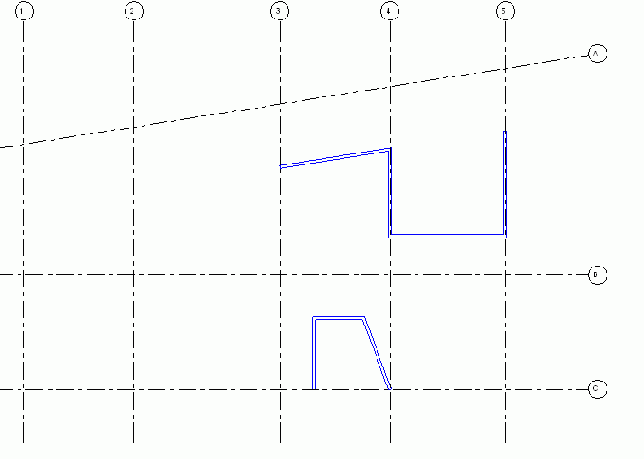
В этом упражнении мы импортировали DWG-файл. Мы будем использовать его в следующем упражнении, Создание несущих стен, для отслеживания контуров первоначальных несущих стен.
Импорт dwg-файла в качестве подложки
Импорт DWG-файла в качестве подложки
В этом упражнении мы импортируем DWG-файл на уровень "Level 2" плана этажей. Данный DWG-файл содержит стены, конфигурация которых нам понадобится в следующем упражнении при создании несущих стен.
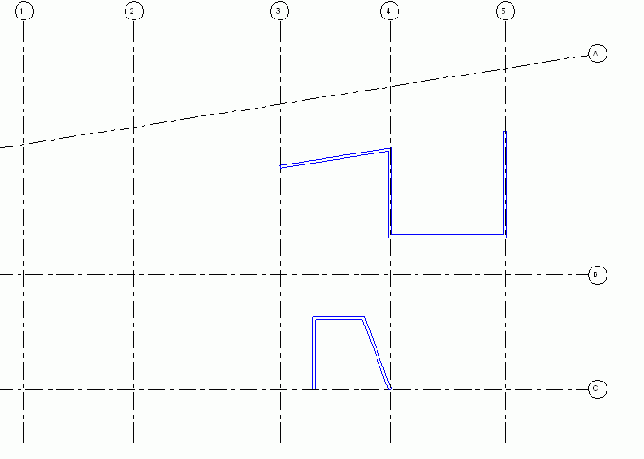
Набор данных: Из меню "Файл" выберите "Открыть". В левой части диалогового окна открытия файлов щелкните на значке "Training Files". Откройте файл m_Structural.rvt, расположенный в папке Metric.
Импортирование готового узла в dwg-формате
Импортирование готового узла в DWG-формате
Из меню "Файл" выберите "Импорт/Связь"
 В диалоговом окне "Импорт/Связь" щелкните на кнопке "Training Files" и выберите файл m_Rail_detail.dwg из папки Metric.
В нижней части диалогового окна "Импорт/Связь" в группе "Цвета слоя/уровня" выберите опцию "Сохранить цвета" и нажмите "Открыть".
Из меню "Вид" выберите "Зумирование"
В диалоговом окне "Импорт/Связь" щелкните на кнопке "Training Files" и выберите файл m_Rail_detail.dwg из папки Metric.
В нижней части диалогового окна "Импорт/Связь" в группе "Цвета слоя/уровня" выберите опцию "Сохранить цвета" и нажмите "Открыть".
Из меню "Вид" выберите "Зумирование" 
Узел импортируется как обозначение. Для того чтобы изменить узел, сначала необходимо его расчленить. После расчленения объекты DWG-рисунка преобразуются в элементы Revit Building.
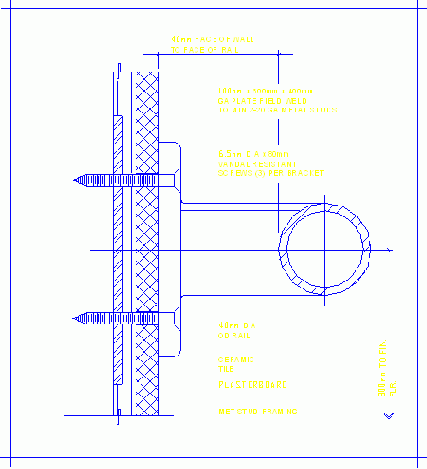
Импортирование узла на чертежный вид
Импортирование узла на чертежный вид
В этом упражнении мы поместим готовый узел на новый чертежный вид. Импортируемый узел имеет формат DWG.
Набор данных:
Используйте набор данных из предыдущего упражнения, m_Drafting_views.rvt.
Инструментальная палитра
Инструментальная палитра
Из меню "Окно" выберите "Инструментальные палитры".
Открывается диалоговое окно "Инструментальные палитры".
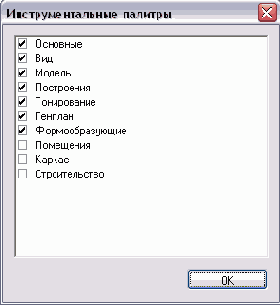
Инструментальная палитра размещается в левой части окна программы под списком типоразмеров. Инструментальная палитра содержит 10 вкладок, на которых находятся команды, сгруппированные по функциональному признаку. В диалоговом окне "Инструментальные палитры" можно выбрать, какие вкладки будут отображены в инструментальной палитре.
Нажмите "ОК".В каждой вкладке содержатся часто используемые команды меню.
Вкладка "Основные" — здесь представлены команды для создания основных компонентов модели здания. Вкладка "Вид" — содержит команды создания различных видов в проекте. Вкладка "Модель" — содержит команды для создания элементов модели. Вкладка "Построения" — содержит команды для добавления условных обозначений и для создания чертежей деталей для конструкторской документации проекта. Вкладка "Тонирование" — содержит команды для создания тонированных трехмерных изображений. Вкладка "Генплан"— содержит команды для добавления компонентов площадки и создания поверхностей. Вкладка "Формообразующие" — содержит команды для работы с формами. Вкладка "Помещения" — содержит команды для составления схем помещений. Вкладка "Каркас" — содержит команды для добавления в проект компонентов каркасных зданий. Вкладка "Строительство" — содержит команды для добавления информации, относящейся к строительству.Для доступа к командам вкладки щелкните на ней, после чего в инструментальной палитре появятся соответствующие команды.
Интерфейс autodesk revit building
Интерфейс Autodesk Revit Building
Одним из преимуществ Revit Building является простота использования программы и в особенности — наглядный и интуитивно-понятный интерфейс. Размещение элементов окна Revit Building максимально облегчает управление. Даже кнопки имеют подписи, облегчающие понимание их принципа действия. В Revit Building используются стандартные соглашения по пользовательскому интерфейсу, принятые в Microsoft® Windows®. Если вы работали в программных продуктах, разработанных в соответствии с этими соглашениями, то обучение будет проходить гораздо легче.
На следующей иллюстрации представлены элементы интерфейса программы. Далее мы ознакомимся поближе с пользовательским интерфейсом.
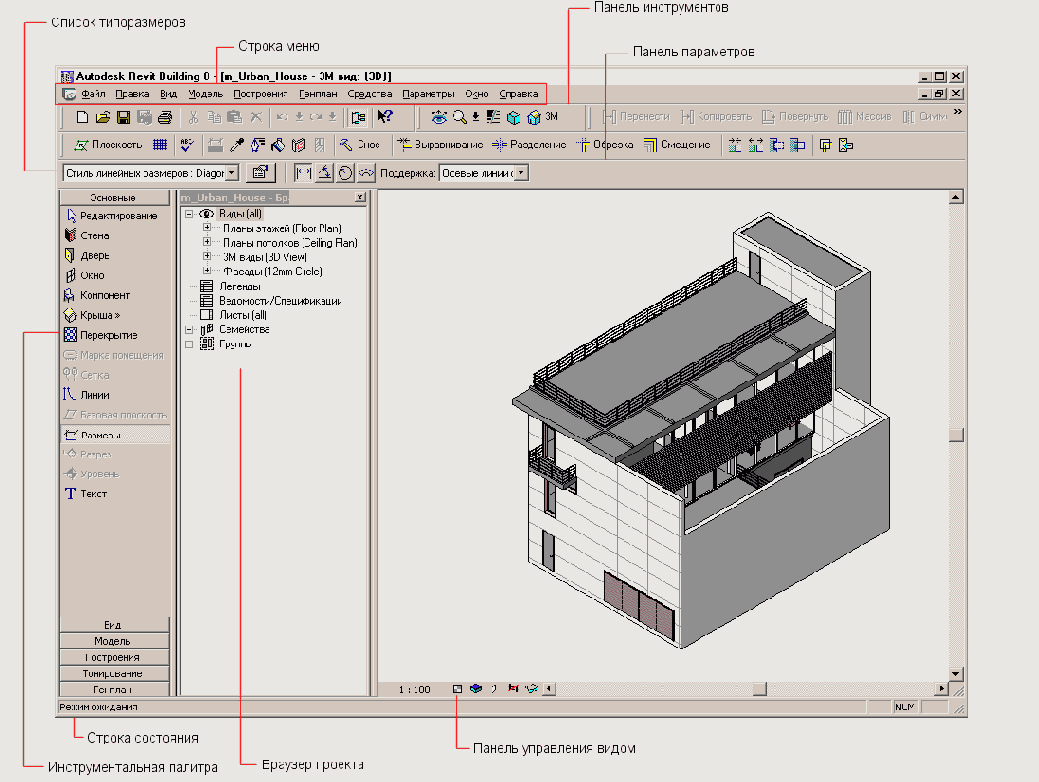
Использование браузера проекта для изменения семейств
Использование Браузера проекта для изменения семейств
В Браузере проекта разверните группу "Семейства".
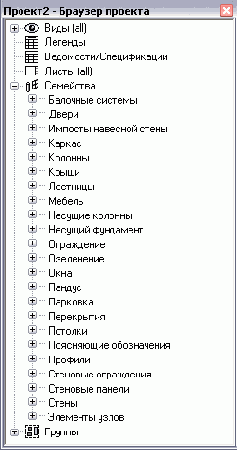
Появляется перечень категорий. Браузер проекта позволяет изменять типоразмеры семейств.
Разверните категорию "Поясняющие обозначения".Найдите элемент, соответствующий основной надписи. Его имя зависит от шаблона, который был взят за основу.
Разверните элемент и выберите тип основной надписи.
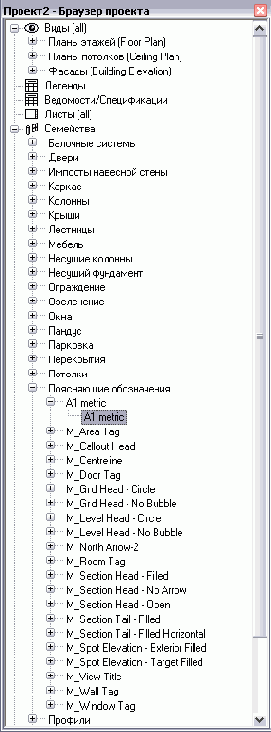
 Нажмите кнопку "<<Просмотр".
Нажмите кнопку "<<Просмотр".Основная надпись сейчас является составной частью шаблона. В ее правом верхнем углу есть идентификатор "Revit Building". Вы можете загрузить в шаблон основную надпись с логотипом вашей организации, а затем удалить стандартную основную надпись.
Для загрузки новой основной надписи нажмите кнопку "Загрузить".
Использование формообразующих элементов
Использование формообразующих элементов
На этом занятии мы создадим основную геометрическую форму модели здания, используя различные формообразующие средства. В последнем упражнении мы преобразуем формообразующие элементы в стены, перекрытия и крыши, используя для этого установленные стандартные типоразмеры названных элементов.
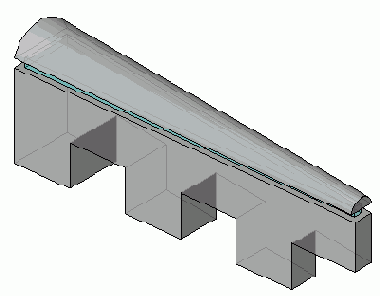
Использование формообразующих элементов для вариантов конструкции
Использование формообразующих элементов для вариантов конструкции
На этом занятии нам понадобится файл из предыдущего занятия. Мы добавим формообразующие элементы к различным вариантам конструкции. Далее мы сделаем один из вариантов конструкции основным для модели здания.
Формообразующие элементы в вариантах конструкцииИспользование формул и фильтров в спецификациях
Использование формул и фильтров в спецификациях
На этом занятии мы создадим две спецификации для данных компонентов в модели здания, показанной ниже.
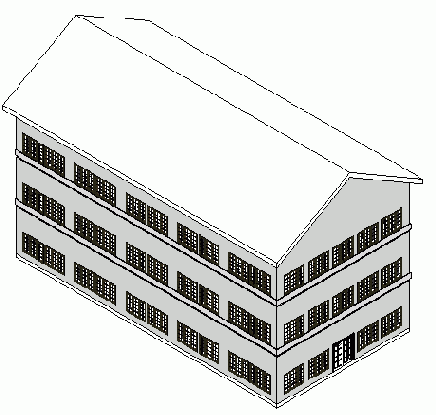
Сначала мы создадим спецификацию дверей с использованием фильтра по уровню, исключающего все двери, не находящиеся на третьем этаже модели здания.

Затем мы создадим спецификацию стен, рассчитывающую стоимость стен в проекте на основе площади. Для создания второй спецификации используется формула.
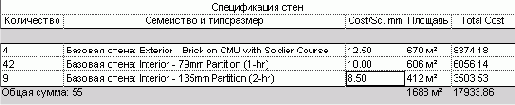
Использование формул в семействах
Использование формул в семействах
На этом занятии мы добавим формулы, регулирующие параметры семейства палладиевых окон.
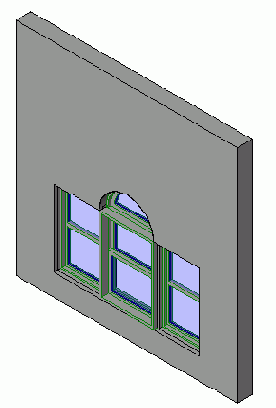
В формулах поддерживаются следующие арифметические операции:
Сложение Вычитание Умножение Деление Возведение в степень Логарифмирование Извлечение квадратного корняТакже поддерживаются следующие тригонометрические функции:
Синус Косинус Тангенс Арккосинус Арксинус АрктангенсВ формулах можно вводить целые числа, десятичные и обычные дроби.
Добавление формул для шириныИспользование фрагментов
Использование фрагментов
Обычно в презентации включают такие элементы, как узор окна или капитель колонны. В этом упражнении мы создадим разрез стены и добавим его в правую часть листа презентации.
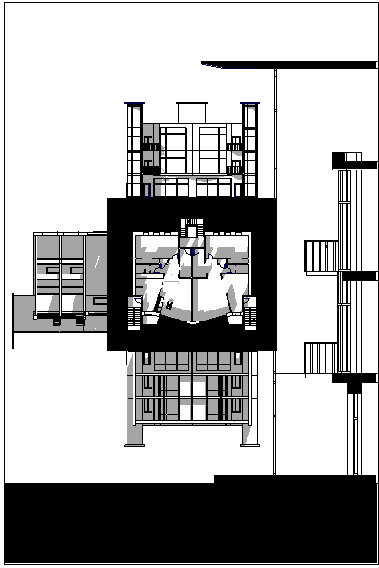
Набор данных:
Используйте набор данных из предыдущего упражнения, m_Cohouse_Presentation_Views.rvt.
Использование границ разреза для подрезки модели
Использование границ разреза для подрезки модели
На панели инструментов "Вид" нажмите кнопку

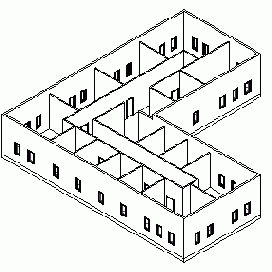
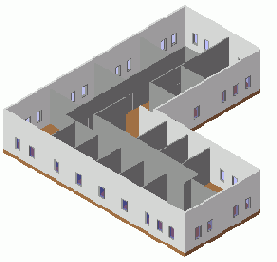
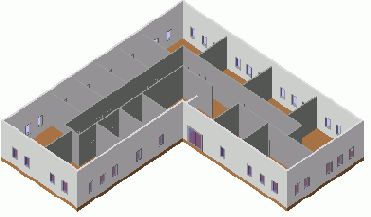
Вокруг модели появляется рамка — границы разреза.
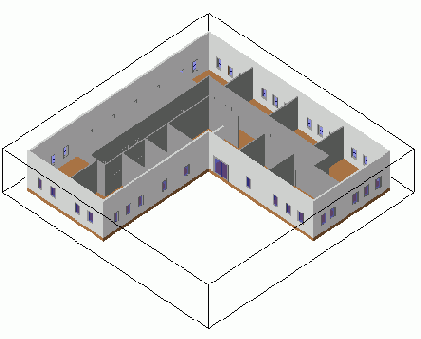
Границы разреза подсвечиваются, и на них появляются ручки. Также появляется средство поворота.
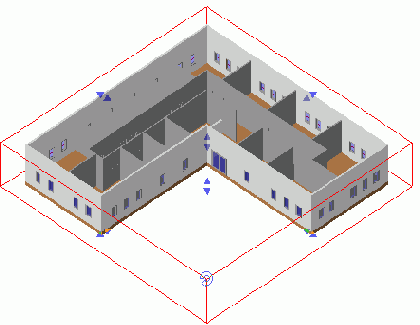
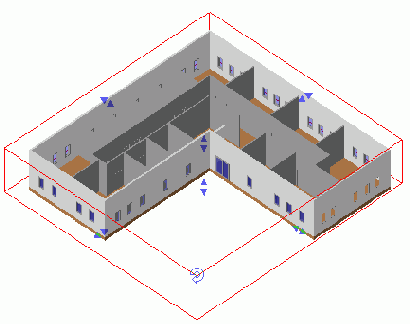
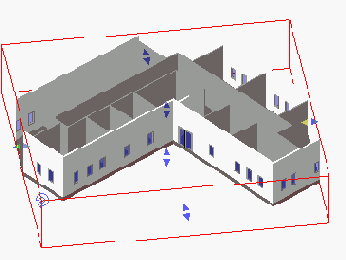
Использование калькулятора при создании лестницы
Использование калькулятора при создании лестницы
В Браузере проекта в категории "Планы этажей" дважды щелкните на элементе "Level 1". На вкладке "Модель" инструментальной палитры нажмите "Лестница". В инструментальной палитре нажмите "Свойства лестницы". В диалоговом окне "Свойства элемента" из выпадающего списка "Тип" выберите "Industrial and Assembly" и нажмите кнопку "Изменить/Создать". В диалоговом окне "Свойства типа" нажмите кнопку "Копировать". В диалоговом окне "Имя" введите "Industrial and Assembly - Calculated Slope" и нажмите "ОК". В диалоговом окне "Свойства типа" нажмите кнопку "Изменить" рядом с параметром "Правила расчета". В диалоговом окне "Расчет лестниц" установите флажок "Использовать калькулятор для расчета параметров лестницы".
Калькулятор рассчитывает действительную ширину проступи по следующей формуле:
X * Высота + Y * Ширина =
где величина X умножается на действительную высоту подступенка, указанную в свойствах лестницы, Y умножается на действительную ширину проступи, а результат Z принимает значение из интервала, границы которого определяются согласно строительным нормам и правилам.
Для Z введите значение 680.0 мм, для параметра "Максимальный результат расчета" введите значение 695.0 мм и для параметра "Минимальный результат расчета" введите значение 670.0 мм. Нажмите "ОК". В диалоговом окне "Свойства типа" нажмите "ОК". В диалоговом окне "Свойства элемента" нажмите "ОК". Укажите начальную точку лестничного пролета справа от ранее созданной лестницы, а затем перемещайте курсор вверх, пока количество ступеней не станет максимальным.
Использование компонентов полки и кронштейна
Использование компонентов полки и кронштейна
В этом упражнении мы добавим три кронштейна к полке, а затем с помощью условной формулы зададим отображение центрального кронштейна в зависимости от длины полки.
Использование легенд
Использование легенд
Легенды позволяют создать список различных компонентов здания и пояснений, используемых в проекте. Наиболее часто в рабочей документации используются легенды 2 типов: легенды пояснительных элементов и легенды компонентов здания.
Легенды пояснительных элементов состоят из таких компонентов, как маркеры разрезов и марки дверей, связанных с пояснительным текстом. В рабочей документации легенды пояснительных элементов часто называются перечнями условных обозначений.
Легенды компонентов здания создают перечень таких компонентов, как стены, окна, двери и дверные коробки. В рабочей документации легенды компонентов здания часто называются спецификациями (например, спецификация типов стен, спецификация дверных коробок и т.п.).
Использование марки для нескольких категорий в проекте
Использование марки для нескольких категорий в проекте
Из меню "Файл" выберите "Открыть". В диалоговом окне "Открытие файла" выберите файл c_Hardware_Plan.rvt, расположенный в папке Common.
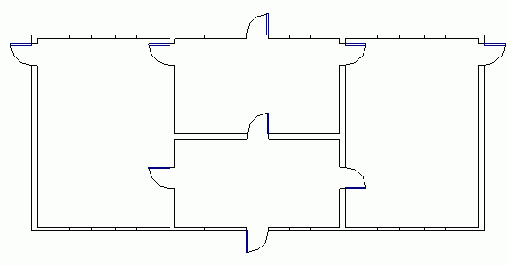
 Замените все имеющиеся двери, выбрав их и изменив их тип на загруженный ранее тип "NewDoor".
На вкладке "Построения" инструментальной палитры нажмите "Марка".
В списке типоразмеров выберите загруженную ранее марку "HardwareTag".
Переместите курсор в графическое окно.
Замените все имеющиеся двери, выбрав их и изменив их тип на загруженный ранее тип "NewDoor".
На вкладке "Построения" инструментальной палитры нажмите "Марка".
В списке типоразмеров выберите загруженную ранее марку "HardwareTag".
Переместите курсор в графическое окно.Обратите внимание, что подсвечиваются только те компоненты, для которых был задан параметр фильтра "ID".
Щелкните мышью, чтобы разместить марку.Обратите внимание, что марка "HardwareTag" использует данные созданного нами ранее общего параметра, который был добавлен в семейство "Door".
На вкладке "Построения" инструментальной палитры нажмите "Марки для всех элементов", чтобы быстро нанести марки на все компоненты с заданным параметром фильтра. В диалоговом окне "Нанесение марок на все элементы" выберите категорию "Марки для нескольких категорий" и нажмите "OK".Использование марок помещений, зависящих от стадии
Использование марок помещений, зависящих от стадии
В этом упражнении мы добавим марки помещений к модели здания, для которой определены несколько стадий. Этими стадиями являются исходная конструкция, демонтаж и новая конструкция здания. Для каждой стадии создан план этажа. В процессе реконструкции здания изменяются площади и планировка комнат. Соответствующим образом должны изменяться и марки помещений.
Набор данных: Из меню "Файл" выберите "Открыть". В левой части диалогового окна открытия файлов щелкните на значке "Training Files". Откройте файл c_Phase-specific_room-tags, расположенный в папке Common.
Использование рабочих наборов для совместного доступа к проекту
Использование рабочих наборов для совместного доступа к проекту
На этом занятии мы познакомимся с основными принципами рабочих наборов. Рабочие наборы позволяют повысить производительность труда, обеспечивая возможность совместной работы специалистов над одним проектом. После изучения основных принципов будет создан проект, содержащий рабочие наборы, и произведены соответствующие настройки программы. В следующем упражнении показано, как отдельный пользователь должен работать с центральным хранилищем и файлами проекта, расположенными на жестком диске своего компьютера. Далее вы узнаете принципы работы нескольких пользователей с рабочими наборами проекта и заимствования отдельных элементов рабочего набора.
Основные принципы рабочих наборов Разделение проекта на рабочие наборы и их настройка Использование рабочих наборов отдельными специалистами Рабочие наборы при многопользовательском режиме работы Заимствование элементов из рабочих наборов других пользователейИспользование рабочих наборов отдельными специалистами
Использование рабочих наборов отдельными специалистами
В этом упражнении мы создадим локальный файл, получим определенные рабочие наборы и изменим модель здания (элементы этого рабочего набора). Затем мы сохраним изменения в хранилище, и они станут доступными для всех специалистов.
Для выполнения этого упражнения потребуется завершить предыдущее упражнение — используется созданный в нем файл хранилища. Файл хранилища был создан в упражнении Разделение проекта на рабочие наборы и их настройка.
Использование семейств формообразующих элементов в проекте
Использование семейств формообразующих элементов в проекте
На этом занятии мы откроем файл семейства формообразующих элементов и создадим из имеющихся в нем типоразмеров новые. Затем мы загрузим этот файл семейства формообразующих элементов в другой проект. В проекте будут размещены несколько экземпляров семейств формообразующих элементов. И наконец, мы соединим экземпляры формообразующих элементов с помощью команды "Присоединить элементы геометрии".
Создание новых типоразмеров в семействе формообразующих элементов Загрузка и вставка новых семейств формообразующих элементов Присоединение формообразующих элементовИспользование семейств и редактора семейств
Использование семейств и Редактора семейств
Одним из многих преимуществ использования Revit Building является возможность создания своих собственных семейств компонентов без необходимости изучения сложного языка программирования. Создание семейства в Редакторе семейств осуществляется путем формирования типоразмеров на основе готовых шаблонов. При этом всего лишь описывается геометрия типоразмера.
На этом занятии мы ознакомимся с тремя типами семейств, а также способами их создания и использования в проекте. Также мы ознакомимся с Редактором семейств и тем, когда и как его использовать.
Сведения о семействах Сведения о Редакторе семействИспользование шаблонов презентаций
Использование шаблонов презентаций
В этом упражнении мы создадим шаблон вида для презентации, чтобы облегчить создание последующих видов. После того как шаблон будет применен к новому виду разреза, мы добавим этот вид на лист презентации.
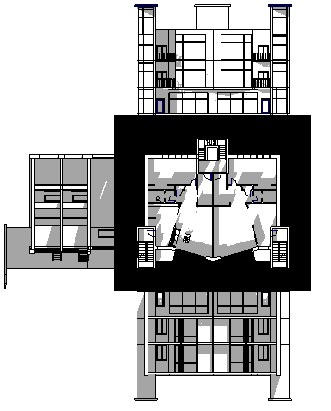
Набор данных:
Используйте набор данных из предыдущего упражнения, m_Cohouse_Presentation_Views.rvt.
Использование сочетаний клавиш для привязки
Использование сочетаний клавиш для привязки
В инструментальной палитре нажмите "Редактирование", а затем "Стена". Поместите курсор на горизонтальную стену, построенную ранее.
Обратите внимание, как курсор привязывается к характерным точкам стены. По мере перемещения курсора вдоль стены видно, как привязка переходит с конечных точек на середину и на ближайшую поверхность стены.
Введите SM.Это — комбинация клавиш, разрешающая привязку только к серединам объектов.
Обратите внимание, что теперь курсор привязывается только к середине стены.

Точку с запятой после числа тоже нужно удалить.
Нажмите "OK". Из меню "Файл" выберите "Закрыть" и не сохраняйте файл. Перейдем к следующему занятию, Задание параметров проекта.Использование стен в качестве панелей
Использование стен в качестве панелей
Выберите рамкой нижний ряд панелей. Нажмите кнопку
 Из списка типоразмеров выберите Базовая стена: Generic - 300mm.
Из списка типоразмеров выберите Базовая стена: Generic - 300mm.
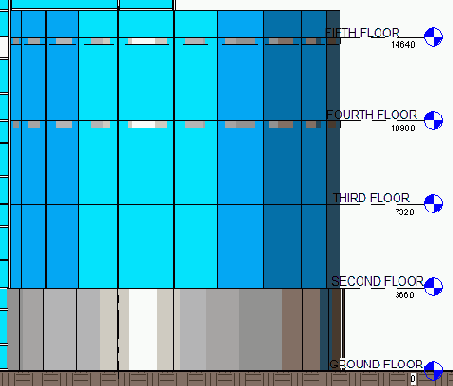
На этом мы завершаем первое упражнение по созданию дугового стенового ограждения. Далее мы создадим для стенового ограждения панель с пользовательскими характеристиками.
Использование строительных компонентов
Использование строительных компонентов
Использование вида легенды для копирования типа
Использование вида легенды для копирования типа
В этом упражнении мы с помощью команды "Копировать тип" преобразуем стену на плане этажа к типу, использовавшемуся в перечне типоразмеров стен. С помощью этой команды мы сохраним свойства типа стен, а затем выберем стену, к которой нужно применить эти свойства.
Набор данных:
Используйте набор данных из предыдущего упражнения, m_Legends_in_progress.rvt.
Использование вспомогательных линий для управления элементами
Использование вспомогательных линий для управления элементами
В этом упражнении мы рассмотрим использование вспомогательных линий для управления другими элементами в семействе компонентов. Вспомогательные линии можно использовать для создания т.н. параметрического скелета семейства, на который опираются элементы этого семейства. Например, вспомогательные линии можно использовать для установки параметрических угловых соотношений между элементами решетки фермы или для точной регулировки угла поворота двери. Угловые параметры вспомогательной линии также влияют на элементы, опирающиеся на эту линию.
В ходе упражнения мы добавим вспомогательную линию в семейство дверей и создадим новый параметр вхождения, управляющий символической линией поворота двери на виде в плане.
Набор данных: Из меню "Файл" выберите "Открыть". В левой части диалогового окна открытия файлов щелкните на значке "Training Files". Откройте файл m_Single-Flush.rfa, расположенный в папке Metric.
Использование вспомогательных линий в семействе компонентов
Использование вспомогательных линий в семействе компонентов
На этом занятии мы рассмотрим добавление в семейство компонентов вспомогательных линий, регулирующих угловые значения элемента, загруженного в проект.
Использование вспомогательных линий для управления элементамиИспользование заполненных областей
Использование заполненных областей
В Браузере проекта разверните категорию "Фрагменты (Callout 1)" и дважды щелкните на элементе "Presentation Callout". На вкладке "Построения" инструментальной палитры нажмите "Заполненная область". В инструментальной палитре нажмите "Свойства области". В диалоговом окне "Свойства элемента" из выпадающего списка "Тип" выберите "Solid Black" и нажмите "ОК". Используя инструменты рисования на панели параметров, создайте на крыше и перекрытиях заполненные области, как показано на иллюстрации. Когда закончите, в инструментальной палитре нажмите "Принять эскиз".
В режиме эскиза заполненные области можно создавать как по одной, так и сразу все. Также нет необходимости точно повторять контуры модели. Презентация в первую очередь является художественным представлением архитектурных форм, а не конструкторской документацией.
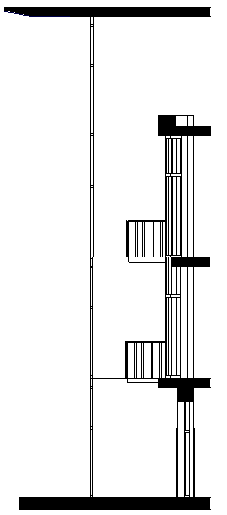
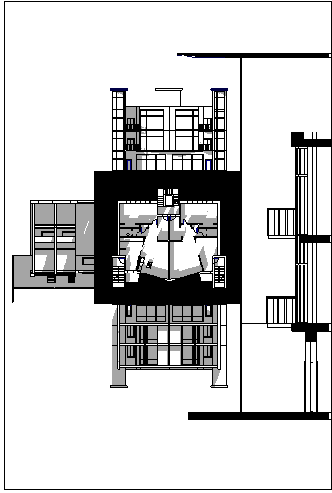
Изменение 3-мм текстовой метки
Изменение 3-мм текстовой метки
В инструментальной палитре на вкладке "Семейство" нажмите "Метка". На панели параметров нажмите кнопку
 В диалоговом окне "Свойства элемента" нажмите кнопку "Изменить/Создать".
В диалоговом окне "Свойства типа" выберите "Подчеркнутый" и нажмите "ОК".
В диалоговом окне "Свойства элемента" нажмите кнопку "Изменить/Создать".
В диалоговом окне "Свойства типа" выберите "Подчеркнутый" и нажмите "ОК".
Изменение цвета заливки помещений
Изменение цвета заливки помещений
В инструментальной палитре нажмите "Редактирование", а затем выберите легенду цветовых обозначений. На панели параметров нажмите кнопку "Редактировать цветовую схему". В диалоговом окне "Редактирование цветовой схемы" нажмите кнопку "Цвет" рядом с элементом "Conference". В диалоговом окне "Цвет" нажмите кнопку "PANTONE". В диалоговом окне "PANTONE® Color Picker" выберите зеленый цвет и трижды нажмите "ОК".
Изменение цвета заполнения дуговой стены
Изменение цвета заполнения дуговой стены
Подведите курсор к южной дуговой стене, нажмите правую кнопку мыши и из контекстного меню выберите "Свойства". В диалоговом окне "Свойства элемента" нажмите кнопку "Изменить/Создать".
По умолчанию цвет заливки на видах мелкого масштаба (в группе "Графика") задан черным, а образец заливки не установлен.
В диалоговом окне "Свойства типа" в группе "Графика" нажмите кнопку в строке "Цвет заливки на видах мелкого масштаба". В диалоговом окне "Цвет" выберите серый цвет. Нажмите "ОК". В диалоговом окне "Свойства типа" в группе "Графика" щелкните в поле "Образец заливки на видах мелкого масштаба" и нажмите кнопку В диалоговом окне "Образцы штриховки" выберите образец "Solid Fill". Трижды нажмите "ОК".
В инструментальной палитре нажмите "Редактирование".
В диалоговом окне "Образцы штриховки" выберите образец "Solid Fill". Трижды нажмите "ОК".
В инструментальной палитре нажмите "Редактирование".На всех видах с низким уровнем детализации, включая текущий, стены окрашиваются в серый цвет.
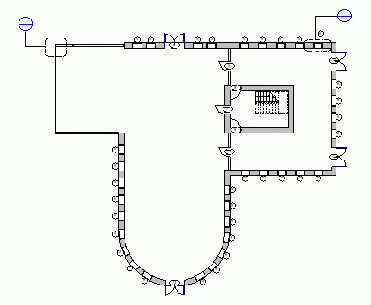
Изменение цвета заполнения наружных кирпичных стен
Изменение цвета заполнения наружных кирпичных стен
Обратите внимание на различие в штриховке материалов, из которых состоит конструкция стен и пола. Каждому слою соответствует определенный материал.
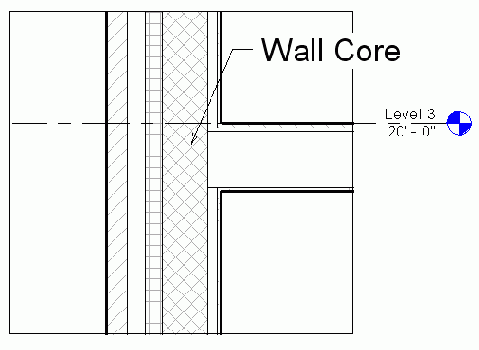
В группах "Поверхность" и "Разрез" устанавливается соответствующий цвет.
В группе "Разрез" нажмите кнопку "Цвет". В диалоговом окне "Цвет" выберите красный цвет. Дважды нажмите "ОК".Штриховка, обозначающая кирпич, принимает красный цвет.
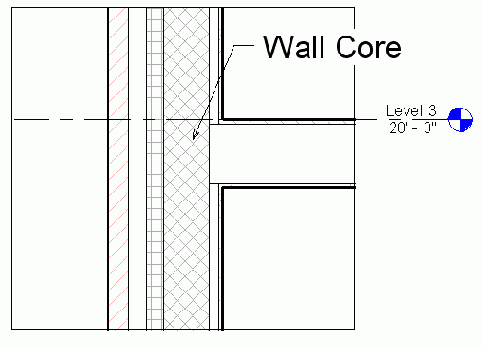
Изменение дополнительных параметров графики модели
Изменение дополнительных параметров графики модели

Изменения в диалоговом окне "Дополнительные параметры" будут относиться только к текущему виду.
В диалоговом окне "Параметры изображения модели" выполните следующее: Из выпадающего списка "Стиль" выберите "Скрытие линий". В группе "Параметры тени" установите флажок "Задание интенсивности".
Изменение формы лестницы на виде в плане
Изменение формы лестницы на виде в плане
В браузере проекта разверните категорию "Виды", затем "Планы этажей" и дважды щелкните на элементе "Level 1". Покажите крупнее лестничный пролет. В инструментальной палитре нажмите "Редактирование" и выберите лестницу. На панели параметров нажмите кнопку "Изменить". Нажмите клавишу CTRL и, удерживая ее, выберите левую и правую границы лестничного пролета и удалите их.
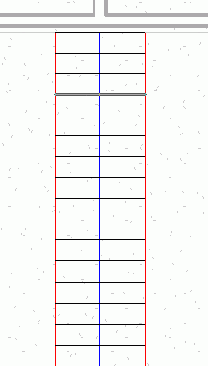
Изменение фрагмента на листе презентации
Изменение фрагмента на листе презентации
На видовом экране фрагмента щелкните правой кнопкой мыши и выберите "Сделать вид активным". Из меню "Вид" выберите "Свойства вида". В диалоговом окне "Свойства элемента" для параметра "Масштаб вида" выберите значение "Польз.", а для параметра "Масштаб 1:" задайте значение 22, после чего нажмите "ОК".
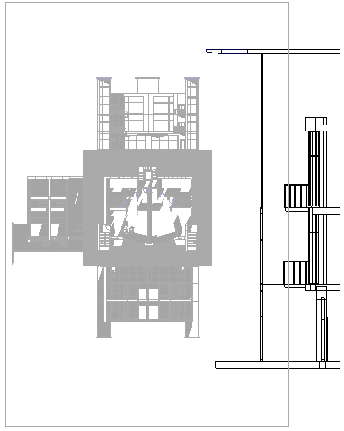
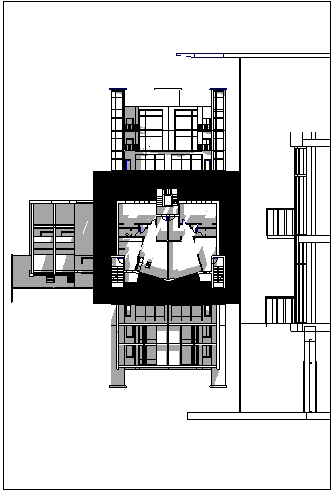
Изменение геометрии семейства дверей
Изменение геометрии семейства дверей
Набор данных: Из меню "Файл" выберите "Открыть". В левой части диалогового окна открытия файлов щелкните на значке "Training Files". Откройте файл M_Single-Flush.rfa, расположенный в папке Metric/Metric Families and Templates/Families/Doors.
В этом упражнении мы создадим геометрию для предохранительной пластинки и добавим ее в семейство дверей.
В Браузере проекта разверните категорию "Виды", далее "Фасады" и дважды щелкните на элементе "Front".
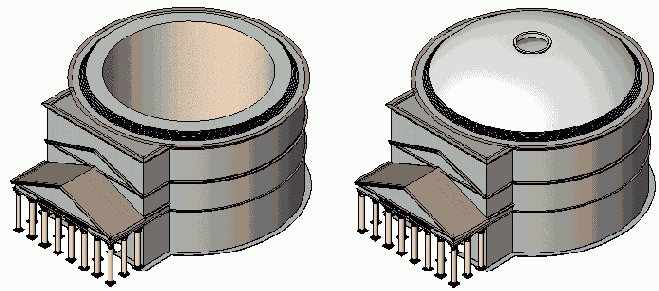
 На панели параметров нажмите кнопку
На панели параметров нажмите кнопку  Постройте прямоугольник и нанесите размеры, как показано на иллюстрации.
Постройте прямоугольник и нанесите размеры, как показано на иллюстрации.
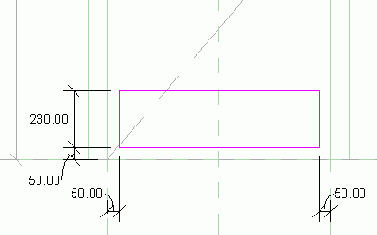
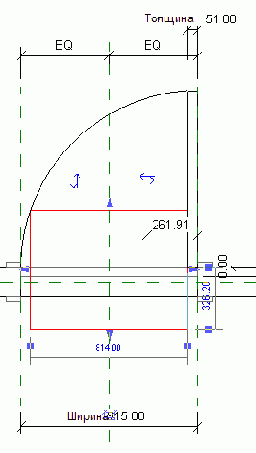
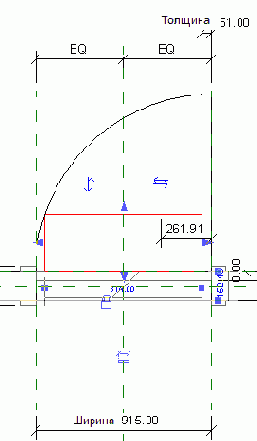
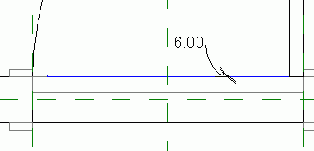
Изменение границ тонирования вида "isometric 3"
Изменение границ тонирования вида "Isometric 3"
В Браузере проекта в категории "3М виды" дважды щелкните на элементе "Isometric 3. Выберите границы тонирования. Выберите ручку на верхней грани параллелепипеда и перетащите ее вниз так, чтобы граница тонирования проходила посередине первого этажа, как показано на иллюстрации.
После этого в инструментальной палитре нажмите "Редактирование".
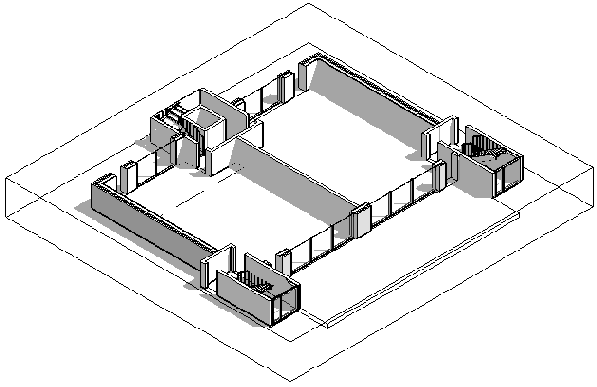
Изменение границ заполненной области
Изменение границ заполненной области
На видовом экране фрагмента щелкните правой кнопкой мыши и выберите "Сделать вид активным". Выберите заполненную область и на панели параметров нажмите кнопку "Изменить". В инструментальной палитре нажмите "Свойства области". В диалоговом окне "Свойства элемента" из выпадающего списка "Тип" выберите "Concrete" и нажмите кнопку "Изменить/Создать". В диалоговом окне "Свойства типа" в группе "Графика" для параметра "Задний план" выберите значение "Прозрачный". Дважды нажмите "ОК".
Это облегчит рисование линий. Затем цвет можно будет опять поменять на сплошной черный.
В инструментальной палитре нажмите "Линии". Постройте цепь линий, проходящую по контуру вида "Isometric 1" (той его части, которую перекрывает заполненная область). Затем, используя команды "Разделение" или "Обрезка", удалите лишние участки линий. В итоге, границы заполненной области должны быть примерно такими, как показано на следующей иллюстрации.