Добавление текстовых примечаний к узлу
Добавление текстовых примечаний к узлу
 Добавьте выноски и примечания, как показано на иллюстрации:
Щелкните на узле, чтобы задать положение стрелки.
Щелкните еще раз, чтобы задать точку излома выноски.
Щелкните еще раз, чтобы задать положение текста.
Введите текст.
Добавьте выноски и примечания, как показано на иллюстрации:
Щелкните на узле, чтобы задать положение стрелки.
Щелкните еще раз, чтобы задать точку излома выноски.
Щелкните еще раз, чтобы задать положение текста.
Введите текст.

Добавление теней и кромок силуэта на разрез
Добавление теней и кромок силуэта на разрез
В этом упражнении мы зададим дополнительные параметры отображения модели так, чтобы на виде разреза отбрасывались тени. Кроме того, для выразительности мы применим кромки силуэта.
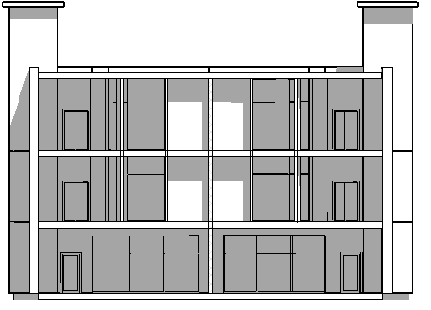
Набор данных:
Используйте набор данных из предыдущего упражнения, m_Cohouse_Presentation_Views.rvt.
Добавление теней на разрез
Добавление теней на разрез
Обратите внимание, что тени не добавляют пока контраста изображению.
Добавление типоразмера стола из дерева в проект
Добавление типоразмера стола из дерева в проект
Из списка типоразмеров выберите "Training Table Material : 900 mm x 2400 mm Wood Top". Задайте расположение стола в графической области.
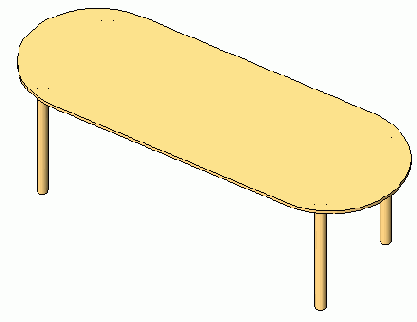
Добавление типоразмера стола из пластика в проект
Добавление типоразмера стола из пластика в проект
Из списка типоразмеров выберите "Training Table Material : 900 mm x 2400 mm Ivory Top". Задайте расположение стола в графической области.
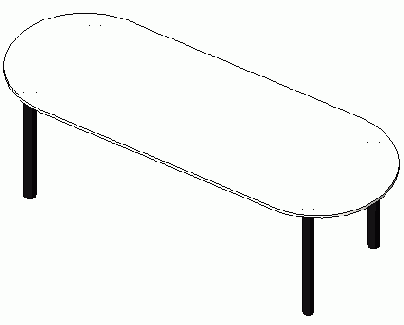
Добавление трех кронштейнов к полке
Добавление трех кронштейнов к полке
 В диалоговом окне "Открытие файла" перейдите в папку с семейством Bracket.rfa, выберите его и нажмите "Открыть".
В Браузере проекта разверните категорию "Планы этажей" и дважды щелкните на элементе "Ref. Level".
В инструментальной палитре нажмите "Компонент".
Из списка типоразмеров выберите "Bracket".
Разместите первый кронштейн около левой стороны полки.
В диалоговом окне "Открытие файла" перейдите в папку с семейством Bracket.rfa, выберите его и нажмите "Открыть".
В Браузере проекта разверните категорию "Планы этажей" и дважды щелкните на элементе "Ref. Level".
В инструментальной палитре нажмите "Компонент".
Из списка типоразмеров выберите "Bracket".
Разместите первый кронштейн около левой стороны полки.
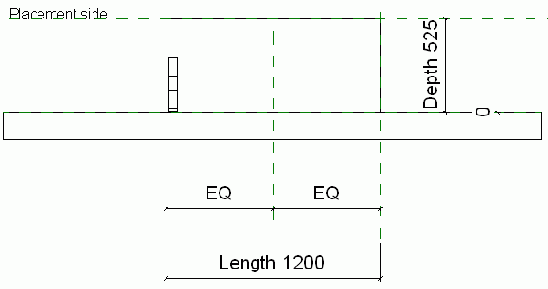
Обратите внимание, что кронштейны расположены на уровне "Ref. Level", и их следует выровнять с нижней поверхностью полки.
На панели инструментов нажмите кнопку
Выполните следующее:
Выровняйте верхние поверхности всех кронштейнов с нижней поверхностью полки и зафиксируйте их.
Добавление тротуара с бетонным покрытием
Добавление тротуара с бетонным покрытием
В Браузере проекта в категории "Планы этажей" дважды щелкните на элементе "Site". В инструментальной палитре нажмите "Участок топо-поверхности". В инструментальной палитре нажмите "Линии". Применяя инструменты из панели параметров, нарисуйте очертания тротуара, подобные изображенным на иллюстрации ниже. Назовите участок топо-поверхности "Walkway" и установите для него тип материала " Concrete - Cast-in-Situ Concrete - walkway".
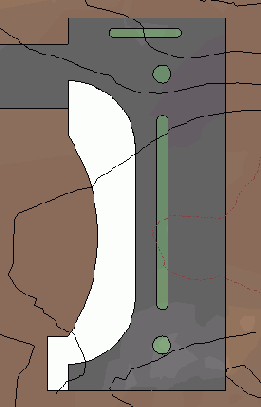
Добавление углового размера ко вспомогательной линии
Добавление углового размера ко вспомогательной линии
В инструментальной палитре нажмите "Размеры". На панели параметров нажмите кнопку
 Добавьте угловой размер между осевой линией стены и вспомогательной линией.
Добавьте угловой размер между осевой линией стены и вспомогательной линией.
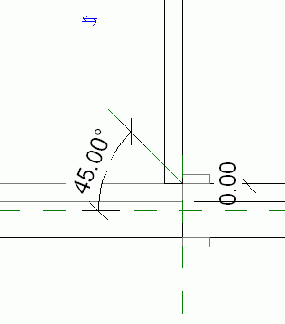
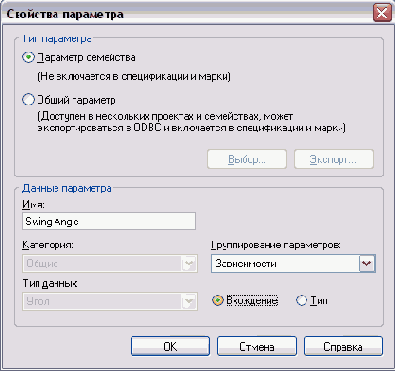
Запись значения как параметра вхождения позволит нам регулировать угол поворота двери для каждого ее вхождения после загрузки в проект.
Нажмите "OK". Измените положение размерной линии так, чтобы вспомогательная линия была ясно видна, и переместите значение размера, как показано на иллюстрации.
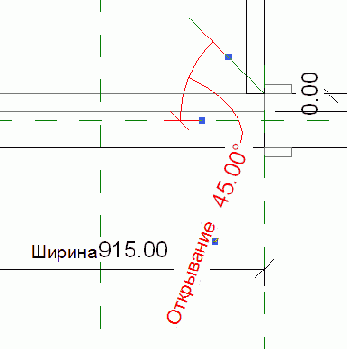
Добавление условной формулы толщины полки
Добавление условной формулы толщины полки
Далее для полки мы зададим условную формулу, определяющую следующие параметры:
Если длина полки меньше 1200 мм, то толщина полки должна быть равной 15 мм. Если длина полки не менее 1200 мм и не более 3600 мм, то толщина полки должна быть равной 20 мм. Если длина полки больше 3600 мм, то толщина полки должна быть равной 25 мм.Формула вводится, используя следующий условный формат:
If (условие, выполняется, не_выполняется).
В этом примере, если условие не выполняется, то будет проверяться выполнение еще одного условия. Такая логическая конструкция называется "вложенным условием".
В нашем случае формула будет начинается с первого условия, согласно которому, если длина полки меньше 1200 мм, то толщина полки должна быть 15 мм. Аргумент условие — это равенство длины 1200 мм, а аргумент выполняется — равенство толщины полки 15 мм. Аргумент не_выполняется является вложенным условием. Согласно вложенному условию, если длина полки больше 3600 мм (условие), то толщина полки должна быть 25 мм (выполняется). В этом случае аргументом не_выполняется является значение толщины полки 20 мм, которое наблюдается при длине полки не менее 1200 мм и не более 3600 мм.
Добавление условных формул, управляющих значениями параметров семейства
Добавление условных формул, управляющих значениями параметров семейства
На этом занятии мы рассмотрим условные формулы, управляющие значениями параметров семейства. В ходе упражнений мы применим условные формулы для полок с кронштейнами, толщина которых будет пропорциональна длине полки. Кроме того, количество кронштейнов будет также зависеть от длины полки.
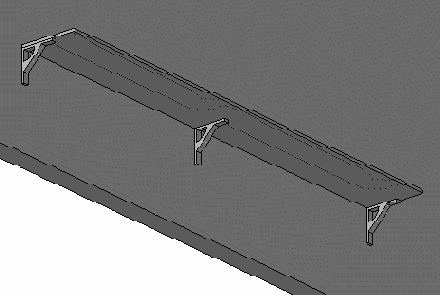
Добавление условных обозначений в легенду
Добавление условных обозначений в легенду
На вкладке "Построения" инструментальной палитры нажмите кнопку "Обозначение". В списке типов выберите заголовок фрагмента (callout head) и щелкните мышью в верхней части области рисования, чтобы разместить обозначение. Добавьте на вид легенды следующие обозначения, выбрав их из списка типоразмеров и разместив в легенде, как показано ниже: марка разреза (M_Section Head - Filled) обозначение уровня (Level Head - Upgrade : 6 mm) марка стены (M_Wall Tag : 12mm) марка двери (Door Tag metric) марка окна (Window Tag metric)
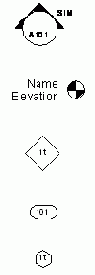
Добавление в проект листа с основной надписью
Добавление в проект листа с основной надписью
Далее следует выбрать основную надпись. В списке перечислены основные надписи, которые загружены в проект. Как и все остальные компоненты, основные надписи представляют собой семейство. Семейство основных надписей можно создать и загрузить в проект или выбрать в текущем диалоговом окне.
В диалоговом окне "Выбор основной надписи" нажмите кнопку "Загрузить". В левой части диалогового окна открытия файлов щелкните на значке "Metric Library". Перейдите в папку "Titleblocks".В этой папке перечислено несколько основных надписей, установленных вместе с программой.
Нажмите "Отмена". В диалоговом окне "Выбор основной надписи" нажмите "ОК". Мы будем использовать загруженную основную надпись.
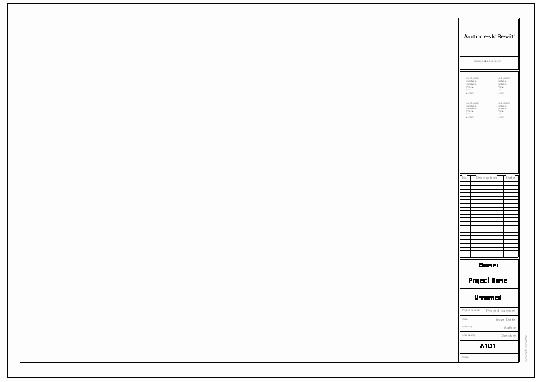
В нашем случае текст выбрать нельзя. Автор основной надписи сделал текст нередактируемым в среде проекта.
Выберите основную надпись и покажите крупнее ее правый нижний угол.
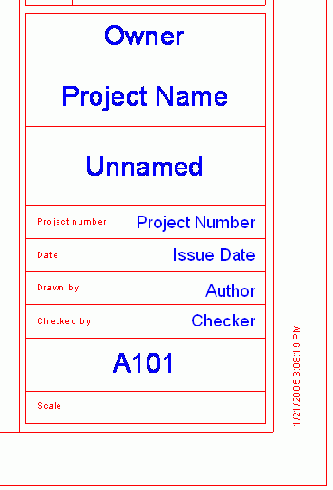
Текст синего цвета можно изменять.
Щелкните на строке "Owner", введите свое имя и нажмите ENTER.
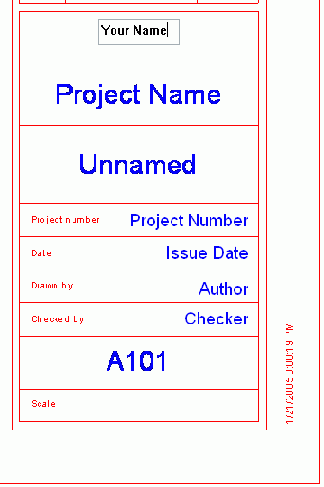
Обратите внимание, что введенное имя является значением параметра "Заказчик".
Для параметра "Наименование проекта" введите значение First Building Model и нажмите "ОК".
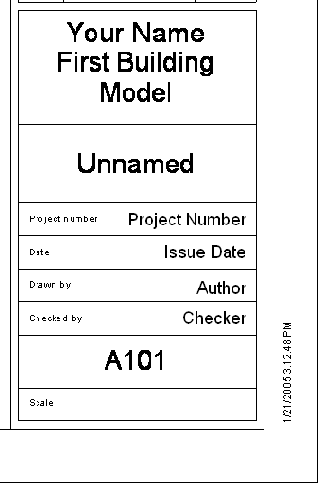
Основные надписи нумеруются последовательно и автоматически. В нашем случае, следующий лист и основная надпись будут иметь номер A102. Графа "Scale", т.е. масштаб, пока пуста и будет заполнена, когда на лист добавится вид. Если на лист добавлено несколько видов с разными масштабами, то в этой графе отображается надпись "Как указано". В этом случае масштабы видов отображаются в их заголовках.
Добавление в семейство параметра смещения импоста
Добавление в семейство параметра смещения импоста
В инструментальной палитре нажмите "Редактирование". Выберите размер сверху справа, соединяющий две верхние горизонтальные вспомогательные плоскости.
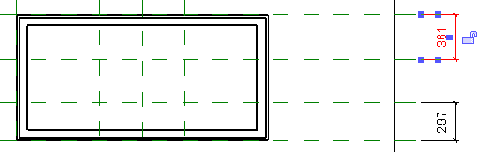
Добавление в спецификацию кодов и описаний сборок uniformat
Добавление в спецификацию кодов и описаний сборок Uniformat
В этом упражнении мы создадим спецификацию стен, которая включает столбцы для кодов сборок и описаний сборок стен в спецификации в формате Uniformat. Также мы научимся создавать спецификацию мебели, которая содержит имя помещения, его номер и уровень.
Набор данных: Из меню "Файл" выберите "Открыть". В левой части диалогового окна открытия файлов щелкните на значке "Training Files". Откройте файл c_Schedules_2.rvt, расположенный в папке Common.
Добавление в спецификацию кодов сборок uniformat
Добавление в спецификацию кодов сборок Uniformat
В Браузере проекта разверните группу "Ведомости/Спецификации". Щелкните правой кнопкой мыши на элементе "Спецификация стен" и выберите из контекстного меню "Свойства" для просмотра свойств созданной спецификации стен. В диалоговом окне "Свойства элемента" в группе "Прочее" нажмите кнопку "Изменить" в строке "Поля". В диалоговом окне "Свойства спецификации" добавьте в спецификацию поля "Код сборки" и "Описание сборки". Дважды нажмите "ОК".
Поля "Код сборки" и "Описание сборки" появляются в спецификации.
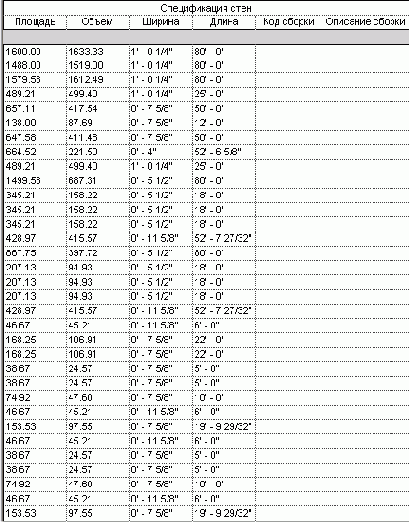
Добавление в спецификацию кодов сборок uniformat
Добавление в спецификацию кодов сборок Uniformat
На этом занятии мы научимся добавлять в спецификацию коды сборок Uniformat, так как они применяются к компонентам Revit Building.
Добавление в спецификацию кодов и описаний сборок UniformatДобавление в спецификацию компонентов модели здания полей для помещения
Добавление в спецификацию компонентов модели здания полей для помещения
В Браузере проекта в категории "Ведомости/Спецификации" дважды щелкните на элементе "Furniture Schedule".

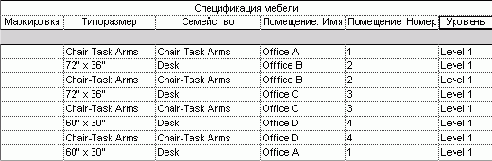
Добавление вертикальных и горизонтальных линий
Добавление вертикальных и горизонтальных линий
На панели параметров нажмите кнопку
 140.
Поместите курсор на правую линию внутренней рамки и щелкните мышью, чтобы построить новую вертикальную линию.
140.
Поместите курсор на правую линию внутренней рамки и щелкните мышью, чтобы построить новую вертикальную линию.
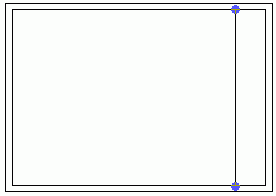

 .
В поле "Смещение" введите 0.
Постройте горизонтальную линию на 140 мм ниже верхней линии внутренней рамки (см. иллюстрацию).
.
В поле "Смещение" введите 0.
Постройте горизонтальную линию на 140 мм ниже верхней линии внутренней рамки (см. иллюстрацию).
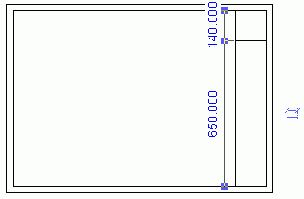
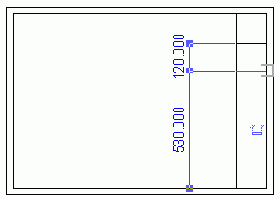
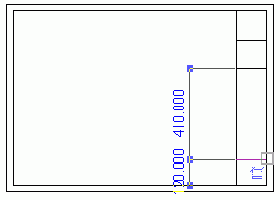
 20.
Поместите курсор на третью горизонтальную линию и щелкните мышью, чтобы построить новую горизонтальную линию на 20 мм ниже исходной.
Поместите курсор на четвертую горизонтальную линию и щелкните мышью, чтобы построить новую горизонтальную линию на 20 мм ниже исходной.
Поместите курсор на пятую горизонтальную линию и щелкните мышью, чтобы построить новую горизонтальную линию на 20 мм ниже исходной.
20.
Поместите курсор на третью горизонтальную линию и щелкните мышью, чтобы построить новую горизонтальную линию на 20 мм ниже исходной.
Поместите курсор на четвертую горизонтальную линию и щелкните мышью, чтобы построить новую горизонтальную линию на 20 мм ниже исходной.
Поместите курсор на пятую горизонтальную линию и щелкните мышью, чтобы построить новую горизонтальную линию на 20 мм ниже исходной.
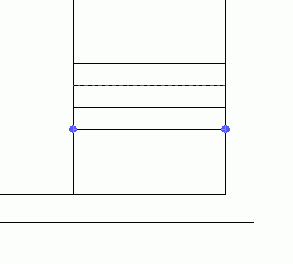
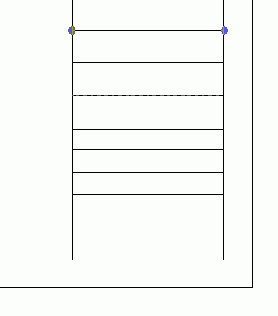
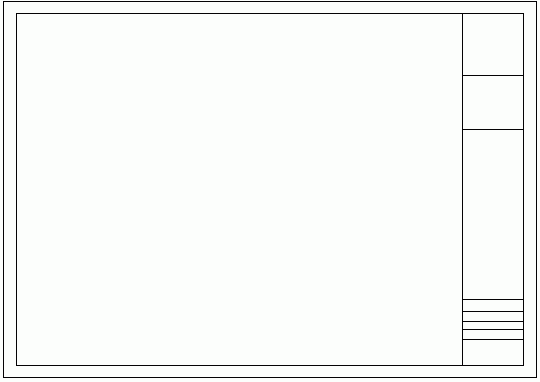
Построение линий основной надписи завершено.
Добавление вида на лист
Добавление вида на лист
Покажите весь лист целиком. На вкладке "Вид" инструментальной палитры нажмите кнопку "Новый вид". В диалоговом окне "Виды" выберите пункт "План этажа: Level 1" и нажмите кнопку "Добавить вид на лист". Разместите курсор в центре листа и щелкните мышью.
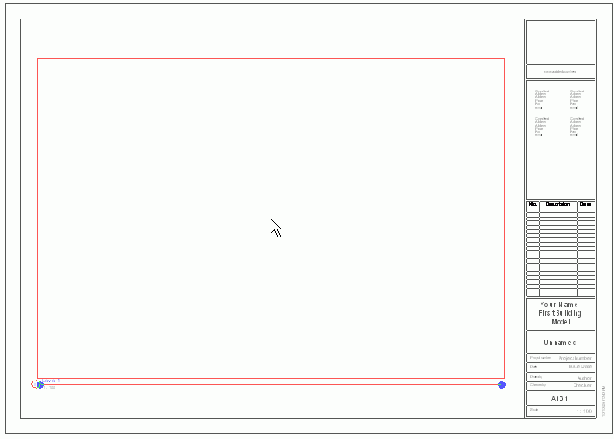
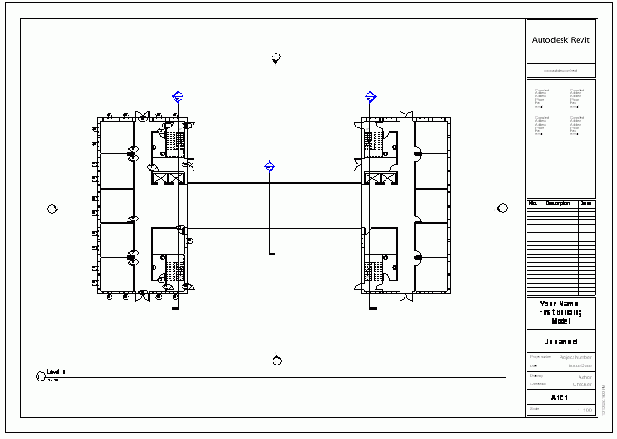
Обратите внимание на появившиеся обозначения фасадов.
Щелкните правой кнопкой мыши на виде и из контекстного меню выберите "Сделать вид активным".Выбранный вид становится активным, а рамка с основной надписью отображаются как фон. На текущем виде можно работать с моделью здания. Однако, мы активизировали вид для того, чтобы отключить отображение обозначений фасадов.
Из меню "Вид" выберите "Видимость/Графика". Перейдите на вкладку "Категории пояснительных элементов". В столбце "Видимость" снимите флажок "Фасады" и нажмите "ОК". Щелкните правой кнопкой мыши на виде и из контекстного меню выберите "Деактивизировать вид".Добавление вида на лист презентации
Добавление вида на лист презентации
В Браузере проекта разверните категорию "Виды", затем "Листы" и дважды щелкните на элементе "A105 - Presentation". Перетащите элемент "3М вид 1", расположенный в категории "3М виды" Браузера проекта, в левый верхний угол листа презентации, как показано на иллюстрации. Затем из списка типоразмеров выберите "Видовой экран : Presentation".
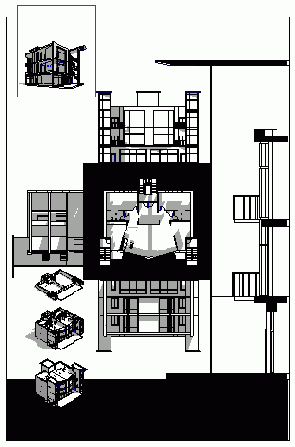
Добавление вида на лист презентации
Добавление вида на лист презентации
В Браузере проекта разверните категорию "Виды", затем "Листы" и дважды щелкните на элементе "A105 - Presentation". На вкладке "Вид" инструментальной палитры нажмите "Новый вид". В диалоговом окне "Виды" выберите "Разрез: Presentation Section 1" и нажмите кнопку "Добавить вид на лист". Разместите вид слева от плана этажа. Из списка типоразмеров выберите "Видовой экран: Presentation". Щелкните правой кнопкой мыши на видовом экране и выберите "Сделать вид активным". Из меню "Вид" выберите "Свойства вида".
Чтобы повернуть вид на листе, не обязательно использовать его фрагмент. В этом случае достаточно изменить параметр вхождения.
В диалоговом окне "Свойства элемента" в группе "Графика" для параметра "Поворот вида на листе" выберите значение "90° против ч/с" и нажмите "ОК". Щелкните правой кнопкой мыши на видовом экране и выберите "Деактивизировать вид". Переместите вид, как показано на иллюстрации.
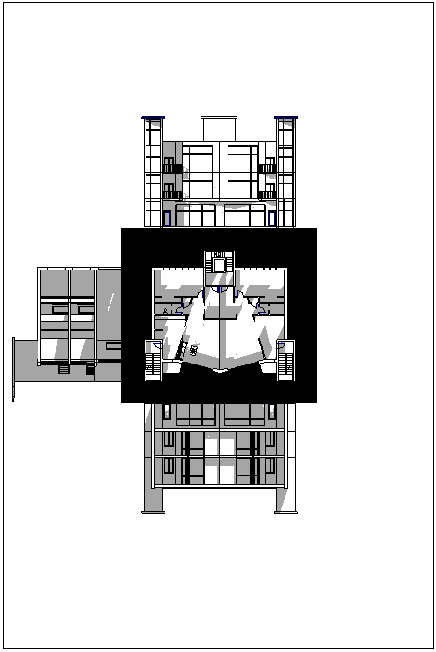
Добавление вида на лист презентации
Добавление вида на лист презентации
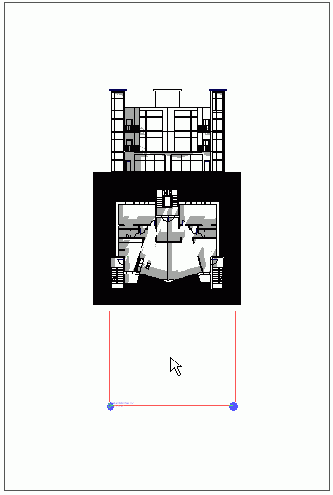
Теперь заголовок вида скрыт.
В инструментальной палитре нажмите "Редактирование".
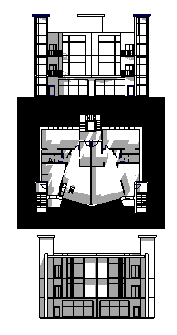
Далее необходимо повернуть вид разреза на 180 градусов. Мы выполним это, повернув фрагмент на виде разреза.
Добавление видов на второй лист
Добавление видов на второй лист
На вкладке "Вид" инструментальной палитры нажмите "Лист". В диалоговом окне "Выбор основной надписи" нажмите "ОК". Мы будем использовать основную надпись по умолчанию. В Браузере проекта разверните категорию "Фасады" и перетащите элемент "North" в левый нижний угол листа A102. В Браузере проекта разверните категорию "Тонирование" и перетащите элемент "3D" в правый верхний угол рамки основной надписи.
При необходимости измените расположение и ширину заголовков видов.
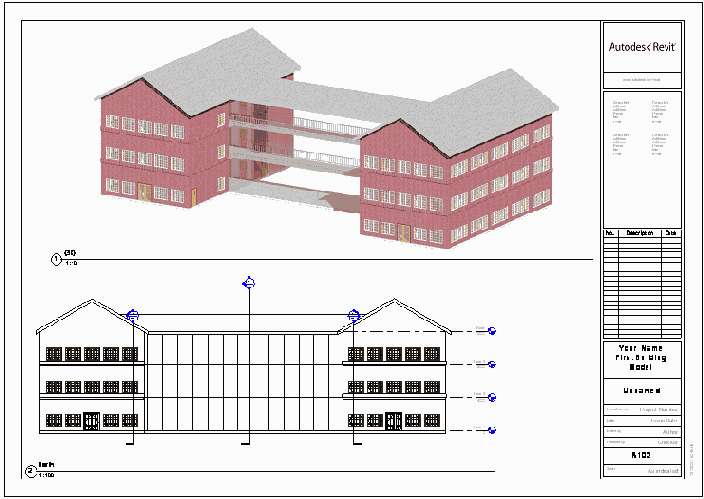
Т.к. эти два вида имеют разные масштабы, то в графе "Scale" отображается значение "Как указано".
Из меню "Файл" выберите "Сохранить".Создание вашей первой модели здания завершено.
Из меню "Файл" выберите "Закрыть".Добавление внутренних стен
Добавление внутренних стен
На вкладке "Основные" инструментальной палитры нажмите "Стена". Из списка типоразмеров выберите "Базовая стена: Interior - 79mm Partition (1-hr)". Добавьте четыре внутренних стены, располагая их слева от коридора. Каждая стена должна быть на расстоянии 4800 мм от предыдущей, как показано на иллюстрации.
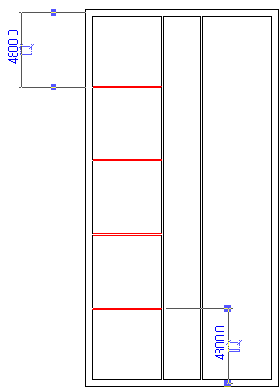
Для наглядности на иллюстрации приведены размерные линии. При необходимости измените временные размеры так, чтобы стены располагались в нужном месте.
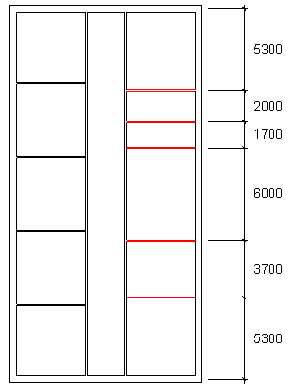
Для наглядности на иллюстрации приведены размерные линии.
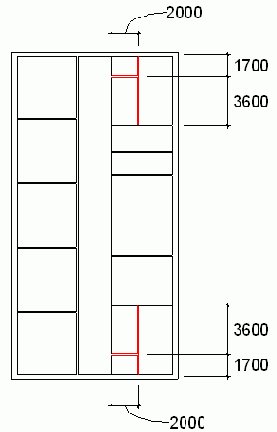
Добавление внутренних стен западного крыла
Добавление внутренних стен западного крыла
В этом упражнении мы добавим внутренние стены для западного крыла здания. В итоге, внутренние стены будут выглядеть так, как показано на следующей иллюстрации.

Набор данных:
Используйте набор данных из предыдущего упражнения, m_First_Project-in_progress.rvt.
Добавление врезанных профилей
Добавление врезанных профилей
В диалоговом окне "Редактирование сборки" в группе "Изменение вертикальной структуры" нажмите кнопку "Врезанные профили". В диалоговом окне "Врезанные профили" нажмите кнопку "Добавить". Укажите следующие параметры: В столбце "Профиль" из выпадающего списка выберите "M_Reveal-Brick Course: 2 Bricks". В столбце "Расстояние " введите значение 4000 мм. Убедитесь, что в столбце "От" выбрано значение "База". Убедитесь, что в столбце "Сторона" выбрано значение "Снаружи". Убедитесь, что значение в столбце "Смещение" равно нулю. Установите флажок в столбце "Развернуть". Нажмите "Применить". Нажмите кнопку "Добавить". Укажите параметры для второго врезанного профиля. В столбце "Профиль" из выпадающего списка выберите "M_Reveal-Brick Course: 2 Bricks". В столбце "Расстояние " введите 8000 мм. Убедитесь, что в столбце "От" выбрано значение "База". Убедитесь, что в столбце "Сторона" выбрано значение "Снаружи". Убедитесь, что значение в столбце "Смещение" равно нулю. Установите флажок в столбце "Развернуть". Нажмите "ОК". В диалоговом окне "Редактирование сборки" нажмите "OK". В диалоговом окне "Свойства типа" нажмите "ОК". В диалоговом окне "Свойства элемента" нажмите "ОК". В инструментальной палитре нажмите "Редактирование".
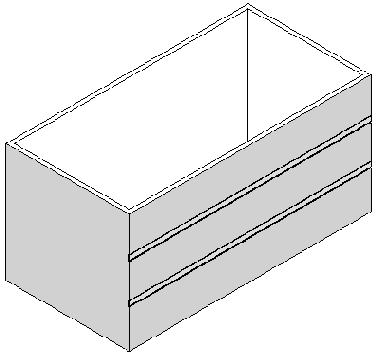

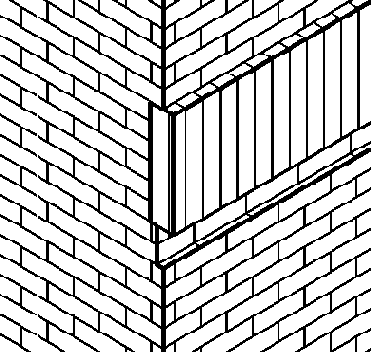
Некоторые линии на этом виде имеют довольно большую толщину. Такой эффект получается из-за масштаба текущего вида. Чтобы объекты на всех видах временно отображались тонкими линиями, можно воспользоваться соответствующим инструментом.
На панели инструментов "Вид" нажмите кнопку
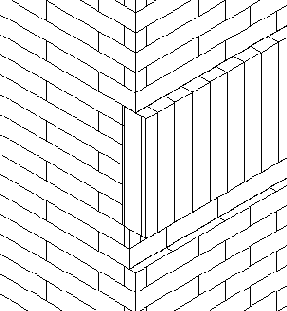
Обратите внимание, что все линии на текущем виде стали тонкими. Также обратите внимание, что кнопка остается нажатой. Это означает, что далее тонкие линии будут использоваться глобально во всем проекте.
На панели управления видом нажмите кнопку "Стиль графики модели" и выберите "Раскрашивание с показом ребер". Нажмите комбинацию клавиш ZX.Это соответствует выполнению команды "Зумирование" 

Это глобально отключает использование тонких линий.
Выделите три стены исходного типоразмера "Exterior - Brick on CMU". На них нет выступающих и врезанных профилей.
Добавление вспомогательной плоскости для профиля сдвига
Добавление вспомогательной плоскости для профиля сдвига
В инструментальной палитре нажмите "Эскиз контура". В диалоговом окне "Переход на другой вид" выберите "Фасад: Right" и нажмите "Открыть вид". На панели управления видом щелкните на значении масштаба и выберите 1:10 из списка. Покажите крупнее красную точку в середине стены.
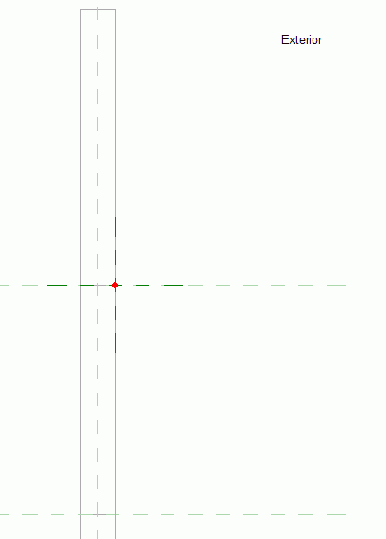
Положение красной точки показывает, где пересекаются траектория сдвига и плоскость профиля.
В инструментальной палитре нажмите "Вспомогательная плоскость". На панели параметров нажмите кнопку Укажите наружную поверхность стены так, чтобы вспомогательная плоскость оказалась смещена на 50 мм влево от этой поверхности (см. иллюстрацию).
Укажите наружную поверхность стены так, чтобы вспомогательная плоскость оказалась смещена на 50 мм влево от этой поверхности (см. иллюстрацию).
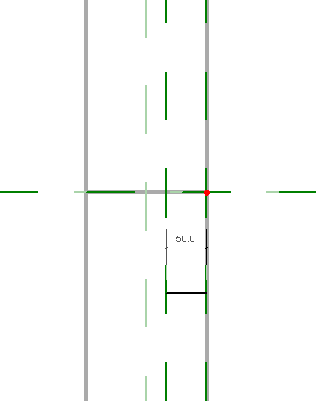
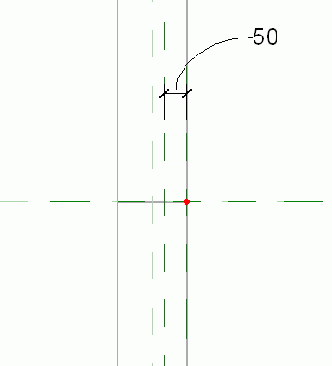
 В диалоговом окне "Свойства элемента" в группе "Данные изготовителя" для параметра "Имя" введите значение Sash и нажмите "ОК".
В диалоговом окне "Свойства элемента" в группе "Данные изготовителя" для параметра "Имя" введите значение Sash и нажмите "ОК".
Добавление вспомогательной плоскости в качестве рабочей для остекления
Добавление вспомогательной плоскости в качестве рабочей для остекления
 Выберите левую кромку рамы, чтобы добавить вспомогательную плоскость на расстоянии 30 мм справа от нее (см. иллюстрацию).
Выберите левую кромку рамы, чтобы добавить вспомогательную плоскость на расстоянии 30 мм справа от нее (см. иллюстрацию).
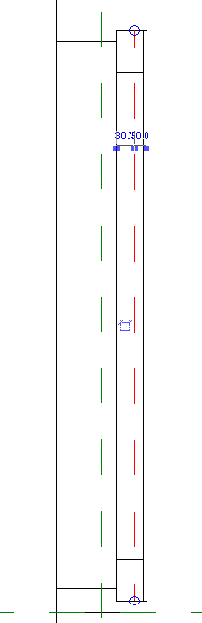
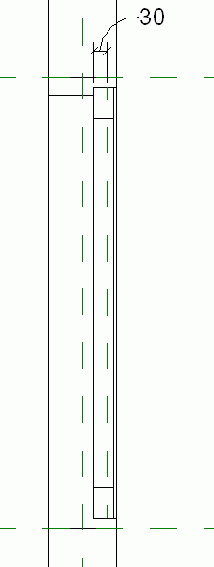
 В диалоговом окне "Свойства элемента" в группе "Данные изготовителя" для параметра "Имя" введите значение Glazing и нажмите "ОК".
В Браузере проекта разверните группу "Фасады" и дважды щелкните на элементе "Exterior".
В диалоговом окне "Свойства элемента" в группе "Данные изготовителя" для параметра "Имя" введите значение Glazing и нажмите "ОК".
В Браузере проекта разверните группу "Фасады" и дважды щелкните на элементе "Exterior".
Добавление вспомогательных плоскостей
Добавление вспомогательных плоскостей
В инструментальной палитре нажмите "Вспомогательная плоскость". На панели параметров нажмите кнопку
 15000.
Подведите курсор к левой кромке формообразующего элемента таким образом, чтобы кромка выделилась. Разместите первую вспомогательную плоскость справа от нее на 15000 мм.
Разместите следующую вспомогательную плоскость на 15000 мм правее первой.
Аналогичным образом разместите еще три вспомогательных плоскости, каждую со смещением на 15000 мм, как показано на иллюстрации.
15000.
Подведите курсор к левой кромке формообразующего элемента таким образом, чтобы кромка выделилась. Разместите первую вспомогательную плоскость справа от нее на 15000 мм.
Разместите следующую вспомогательную плоскость на 15000 мм правее первой.
Аналогичным образом разместите еще три вспомогательных плоскости, каждую со смещением на 15000 мм, как показано на иллюстрации.
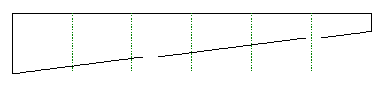
При построении эскизов для полостного выдавливания мы будем указывать места пересечения вспомогательных плоскостей с верхней и нижней гранями формообразующего элемента. Вспомогательные плоскости необходимы в первую очередь для облегчения построений.
Добавление вспомогательных плоскостей, описывающих положение осей импостов
Добавление вспомогательных плоскостей, описывающих положение осей импостов
Добавление второго проема
Добавление второго проема
В инструментальной палитре нажмите "Проем". В диалоговом окне "Параметры расположения проема" выберите опцию "Указать крышу, перекрытие или потолок и построить вертикальный проем" и нажмите "ОК". Разместите курсор на перекрытии уровня "Level 2" и, когда оно подсветится, выберите его. В диалоговом окне "Переход на другой вид" выберите "План этажа: Level 2" и нажмите "Открыть вид". Покажите крупнее лестничный колодец в правом верхнем углу. В инструментальной палитре нажмите "Линии". На панели параметров нажмите кнопку "Прямоугольник". Нарисуйте прямоугольник, стороны которого привязываются к внутренним граням стен лестничного колодца, после чего наложите зависимости фиксации, как показано на иллюстрации.
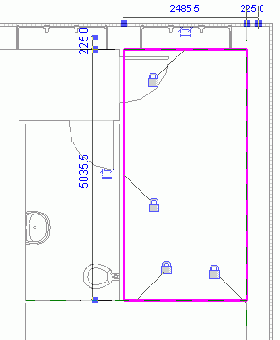
Добавление второго выступающего профиля
Добавление второго выступающего профиля
В диалоговом окне "Редактирование сборки" нажмите кнопку "Выступающие профили". В диалоговом окне "Выступающие профили" нажмите кнопку "Добавить". Для второго элемента сдвига выполним следующее: В столбце "Профиль" из выпадающего списка выберите "M_Wall Sweep-Brick Soldier Course: 2 Bricks". В столбце "Материал" выберите "Masonry - Brick Soldier Course" и нажмите "ОК". В столбце "Расстояние " введите значение 8000 мм. Убедитесь, что в столбце "От" выбрано значение "База". Убедитесь, что в столбце "Сторона" выбрано значение "Снаружи". В столбце "Смещение" введите значение -50 мм.
Убедитесь, что значение смещения является отрицательным числом.
Нажмите "ОК".Добавление второстепенной балки 1-го уровня типа w-wide flange
Добавление второстепенной балки 1-го уровня типа W-Wide Flange
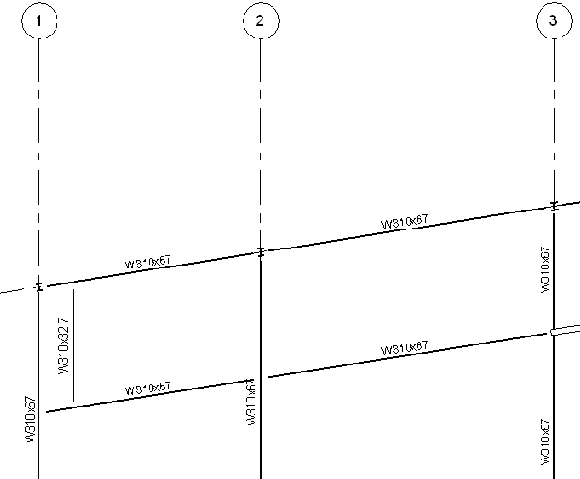
Балка должна находиться на 1250 мм правее оси сетки 1. Если это не так, измените значение временного размера.
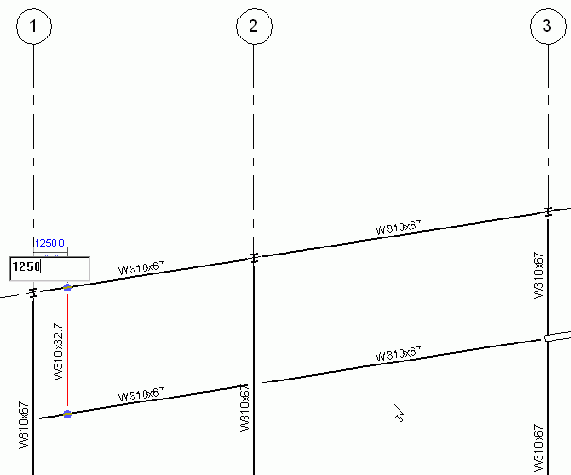
 В окне свойств элемента убедитесь, что для параметра "Использование в конструкции" установлено значение "Второстепенная балка 1-го уровня".
В окне свойств элемента убедитесь, что для параметра "Использование в конструкции" установлено значение "Второстепенная балка 1-го уровня".Данное значение устанавливается автоматически при создании балки, т.к. на панели параметров по умолчанию было задано "Авто". В соответствии с таблицей, приведенной в начале этого занятия, любая балка, добавленная между двумя главными балками, преобразуется во второстепенную балку 1-го уровня при условии, что установлено значение "Авто".
Нажмите "ОК".Добавление второстепенных балок
Добавление второстепенных балок
В этом упражнении мы добавим в модель здания второстепенные балки. Начнем с второстепенных балок 1-го уровня типа "W-Wide Flange". Затем мы создадим массив второстепенных балок 1-го уровня, предоставив функции автоматического создания балки возможность определить значение параметра "Использование" в зависимости от условий присоединения. Например, если балка устанавливается между второстепенными балками 1-го уровня, параметр "Использование" автоматически получает значение "Второстепенная балка 2-го уровня".
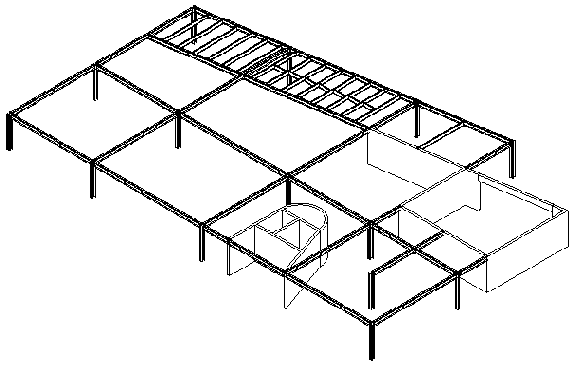
Набор данных:
В этом упражнении мы будем использовать файл Structural_tutorial.rvt, сохраненный в конце предыдущего упражнения.
Добавление второстепенных балок 2-го уровня
Добавление второстепенных балок 2-го уровня
В инструментальной палитре нажмите "Балка". Добавьте балку W310x32.7, указав в качестве начальной точки середину первой второстепенной балки 1-го уровня, расположенной правее оси сетки 2, а в качестве конечной точки — следующую за ним вправо балку.
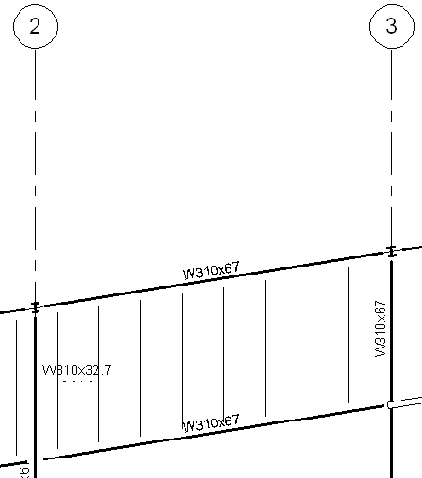
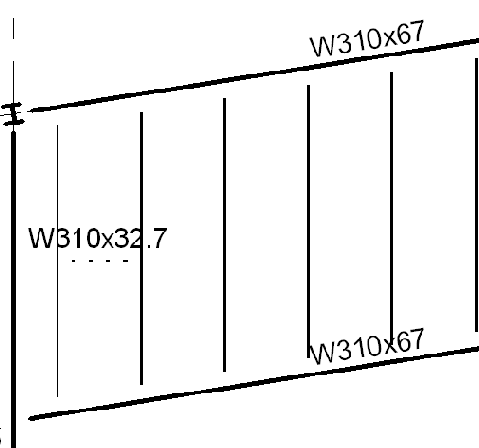
Обратите внимание на разницу между весами и образцами линий главных и второстепенных балок. Их отображение на видах в плане зависит от использования в конструкции.
Добавление выносок к текстовым примечаниям
Добавление выносок к текстовым примечаниям
В инструментальной палитре нажмите "Редактирование" и выберите самое нижнее текстовое примечание - MET STUD FRAMING. На панели параметров нажмите кнопку

К текстовому примечанию добавляется выноска.
С помощью ручек переместите выноску в указанное положение.
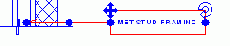
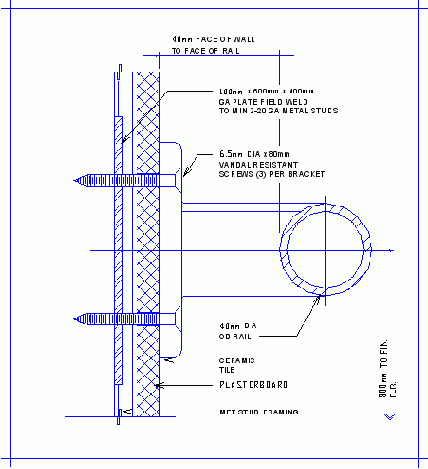
Добавление выступающего профиля
Добавление выступающего профиля
 Постройте выступающий профиль, пересекающий дверь и проем, созданный в предыдущем упражнении. Для этого разместите курсор на стене, как показано на иллюстрации, и щелкните мышью.
Постройте выступающий профиль, пересекающий дверь и проем, созданный в предыдущем упражнении. Для этого разместите курсор на стене, как показано на иллюстрации, и щелкните мышью.
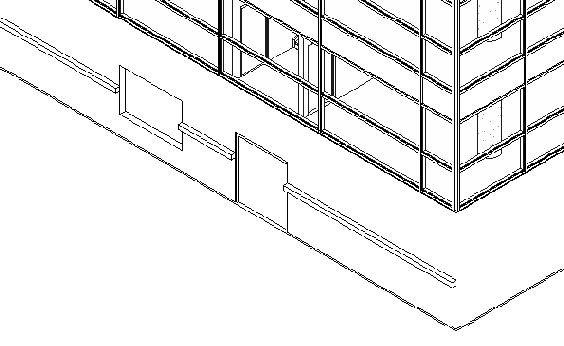
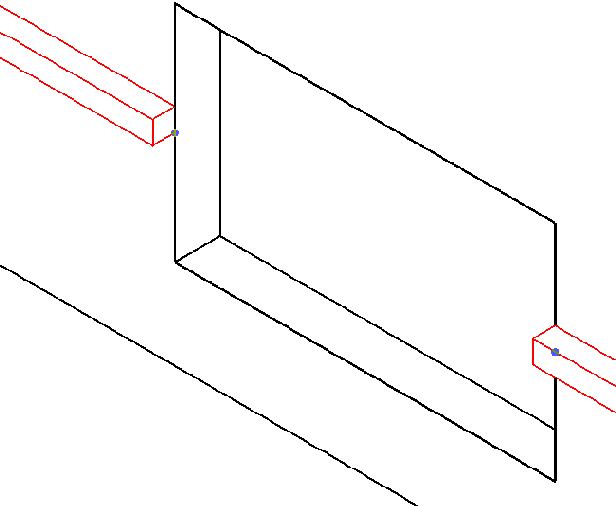
Добавление выступающего профиля
Добавление выступающего профиля
В инструментальной палитре нажмите "Редактирование", а затем выберите кирпичную стену. На панели параметров нажмите кнопку
 В диалоговом окне "Свойства элемента" нажмите кнопку "Изменить/Создать".
В диалоговом окне "Свойства типа" нажмите кнопку "Изменить" рядом с параметром "Структура".
В диалоговом окне "Редактирование сборки", в группе "Изменение вертикальной структуры (только для образцов разрезов)" нажмите кнопку "Выступающие профили".
В диалоговом окне "Выступающие профили" нажмите кнопку "Добавить" и выполните следующее:
Для параметра "Профиль" выберите "Sill : Sill".
В поле "Материал" нажмите кнопку
В диалоговом окне "Свойства элемента" нажмите кнопку "Изменить/Создать".
В диалоговом окне "Свойства типа" нажмите кнопку "Изменить" рядом с параметром "Структура".
В диалоговом окне "Редактирование сборки", в группе "Изменение вертикальной структуры (только для образцов разрезов)" нажмите кнопку "Выступающие профили".
В диалоговом окне "Выступающие профили" нажмите кнопку "Добавить" и выполните следующее:
Для параметра "Профиль" выберите "Sill : Sill".
В поле "Материал" нажмите кнопку  Для параметра "Расстояние" введите значение 3860 мм.
Для параметра "От" выберите значение "База".
Для параметра "Сторона" выберите значение "Снаружи".
Для параметра "Смещение" введите значение -90 мм.
Нажмите "ОК".
В панели предварительного просмотра покажите крупнее выступающий профиль стены.
Для параметра "Расстояние" введите значение 3860 мм.
Для параметра "От" выберите значение "База".
Для параметра "Сторона" выберите значение "Снаружи".
Для параметра "Смещение" введите значение -90 мм.
Нажмите "ОК".
В панели предварительного просмотра покажите крупнее выступающий профиль стены.
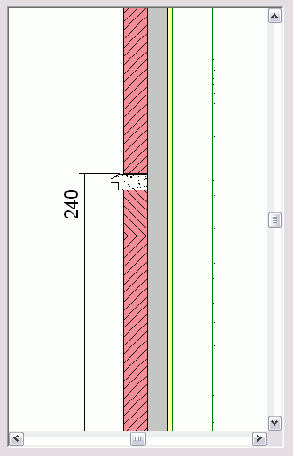
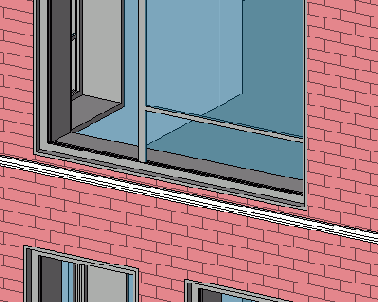
Упражнение "Работа с вертикально многослойными стенами" завершено.
Добавление заголовка и описания
Добавление заголовка и описания
Из списка типоразмеров выберите "Текст : Title". Разместите заголовок на листе, как показано на иллюстрации.

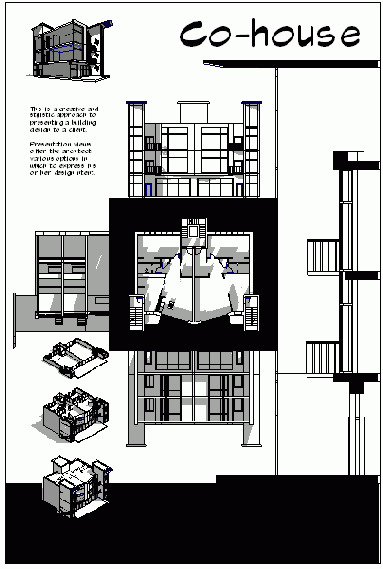
Учебное пособие по теме "Презентационные материалы" завершено.
Добавление заголовков для компонентов легенды
Добавление заголовков для компонентов легенды
Из выпадающего списка типов выберите "Текст : 6mm". На панели параметров нажмите кнопку
 Щелкните под верхней стеной, чтобы указать точку начала текста, и введите Тип стен 1.
Щелкните под нижней стеной и введите Тип стен 2.
В инструментальной палитре нажмите "Линии узла".
Из списка типоразмеров выберите "Обычные линии".
Постройте линию узла под текстом заголовка верхнего компонента, так чтобы она была одинаковой длины с самой длинной выноской.
Щелкните под верхней стеной, чтобы указать точку начала текста, и введите Тип стен 1.
Щелкните под нижней стеной и введите Тип стен 2.
В инструментальной палитре нажмите "Линии узла".
Из списка типоразмеров выберите "Обычные линии".
Постройте линию узла под текстом заголовка верхнего компонента, так чтобы она была одинаковой длины с самой длинной выноской.
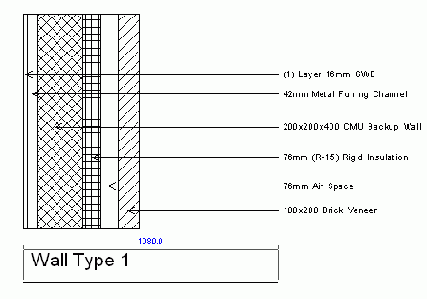
Добавление заполненной области
Добавление заполненной области
На видовом экране фрагмента щелкните правой кнопкой мыши и выберите "Сделать вид активным". На вкладке "Построения" инструментальной палитры нажмите "Заполненная область". На панели параметров нажмите кнопку "Прямоугольник" и нарисуйте прямоугольник, как показано на иллюстрации ниже.
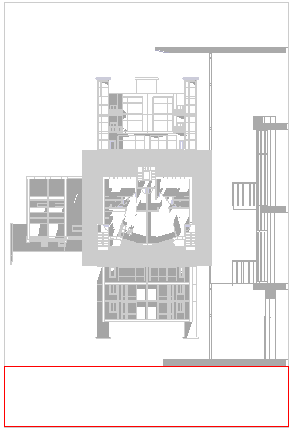
Обратите внимание, что область заполнена только частично, так как границы подрезки охватывают ее не полностью.
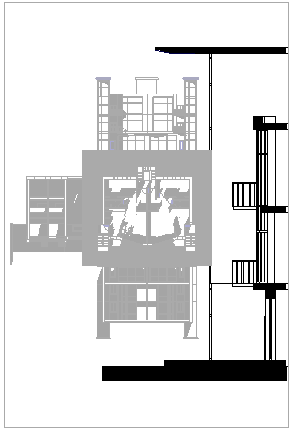
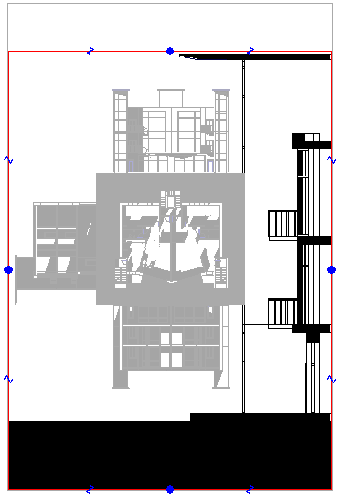
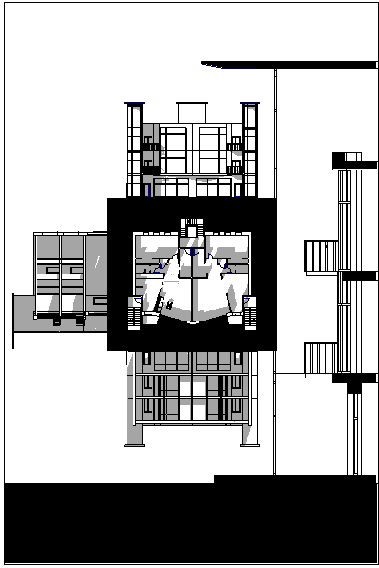
Дополнительные параметры графики модели
Дополнительные параметры графики модели
В этом упражнении мы изменим дополнительные параметры графики модели так, чтобы отбрасывались тени. Это придаст изображению большую реалистичность.
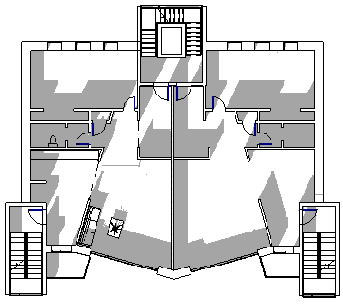
Набор данных:
Используйте набор данных из предыдущего упражнения, m_Cohouse_Presentation_Views.rvt.
Дополнительные параметры проекта
Дополнительные параметры проекта
В меню "Параметры" есть дополнительные пункты, которые управляют проектной средой. Хотя эти параметры можно сохранить в шаблоне, каждый из них нужно предварительно исследовать.
Например, в шаблон иногда добавляют параметры тонирования сцен. Однако, при этом смысл могут иметь только общие параметры, которые применимы к разнообразным проектам. Вы сами решаете, какие параметры сохранить, чтобы впоследствии не приходилось делать лишнюю работу.
В дальнейших учебных пособиях все это рассматривается более подробно. Таблица, приведенную ниже, следует использовать только как руководство к действию; любая из ее граф модифицируется под конкретные обстоятельства. Смотрите ссылки на учебные пособия из нее. Дополнительную информацию можно найти в справочной системе. Каждая из рассматриваемых команд доступна через меню "Параметры".
| Параметры проекта | Рассматривается ниже, в упражнении к этому занятию. См. раздел Настройка общих параметров и параметров проекта. | Если необходимо, в шаблон можно добавить параметры проекта и общие параметры. Это может пригодиться для таких элементов, как аппаратная часть, мебель и электроприборы. |
| Стадии | Стадии проекта | Если необходимо, можно задать стадии, фильтры стадий и переопределения графики, применимые к большинству проектов. |
| Параметры зон | Анализ зон | Если необходимо, можно задать и изменить схемы зонирования, если для большинства проектов они унифицированы. |
| Шаблоны видов | Рассматривается ниже, в упражнении к этому занятию. См. раздел Настройка видов и шаблонов видов. | Создайте или измените шаблоны видов, чтобы они правильно определяли виды по умолчанию. |
| Тонирование сцены | Рассматривается ниже, в упражнении к этому занятию. См. раздел Настройка параметров тонирования сцен | Если необходимо, можно создать параметры сцен и сохранить их в шаблоне. |
| Параметры площадки | Если необходимо, можно задать высоту сечения рельефа по умолчанию, материал и глубину для выемки. |
Дополнительные стеновые ограждения
Дополнительные стеновые ограждения
На этом занятии мы создадим дополнительные стеновые ограждения: наклонное остекление, витрину, а также систему соединенных стеновых ограждений.
Наклонное остекление Витрина Система соединенных стеновых огражденийДополнительные возможности
Дополнительные возможности
Дублирование существующей конструкции
Дублирование существующей конструкции
В этом упражнении мы скопируем несущие элементы и добавим их в новые уровни. Данный прием экономит достаточное количество времени по сравнению с воссозданием конструкции каждого из уровней вручную.
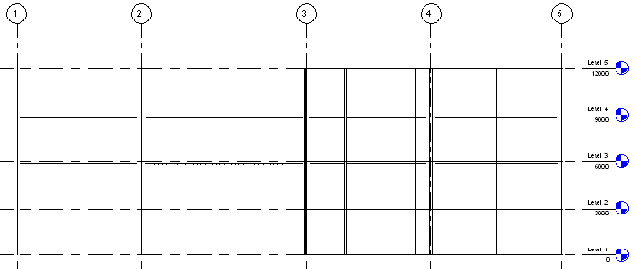
Набор данных:
В этом упражнении мы будем использовать файл Structural_tutorial.rvt, сохраненный в конце предыдущего упражнения.
Дуговые стеновые ограждения
Дуговые стеновые ограждения
На этом занятии мы создадим дуговое стеновое ограждение у входа в здание. Для стенового ограждения мы создадим панель с пользовательскими характеристиками. Наконец, мы добавим в стеновое ограждение стандартные и пользовательские импосты.
Создание дугового стенового ограждения Создание пользовательской стеновой панели Добавление импостов к дуговой стеновой панелиДвижение камеры по измененной траектории
Движение камеры по измененной траектории
В Браузере проекта разверните категорию "Траектории камеры" и дважды щелкните на элементе "Траектория камеры 1". На панели параметров нажмите кнопку "Редактировать траекторию", а затем кнопку
 Перейдем к следующему упражнению, Запись траектории камеры.
Перейдем к следующему упражнению, Запись траектории камеры.
Экспорт сведений из спецификации в microsoft access
Экспорт сведений из спецификации в Microsoft Access
В этом упражнении мы рассмотрим экспорт сведений о проекте в базу данных Microsoft® Access 2000. Процесс экспорта сходен для всех ODBC-совместимых баз данных.
Набор данных: Из меню "Файл" выберите "Открыть". В левой части диалогового окна открытия файлов щелкните на значке "Training Files". Откройте файл c_Schedules_2.rvt, расположенный в папке Common.
Из меню "Файл" выберите "Экспорт" В диалоговом окне "Выбор источника данных" перейдите на вкладку "Файловый источник данных".
Нажмите кнопку "Создать".
В диалоговом окне "Создание нового источника данных" выберите "Microsoft Access Driver (*mdb)" и нажмите "Далее".
Введите имя источника данных RevitDSN и нажмите "Далее".
Нажмите "Готово".
В диалоговом окне "Установка драйвера ODBC для Microsoft Access" в группе "База данных" нажмите кнопку "Создать".
В диалоговом окне "Создание базы данных" в поле "Имя базы данных" введите Revit_Project.mdb.
Укажите местоположение файла базы данных и нажмите "ОК" для создания базы данных.
Нажмите "ОК" в появившемся окне подтверждения.
В диалоговом окне "Установка драйвера ODBC для Microsoft Access" нажмите кнопку "ОК".
Нажмите "ОК" в других диалоговых окнах и откройте созданную базу данных в Microsoft Access.
В диалоговом окне "Выбор источника данных" перейдите на вкладку "Файловый источник данных".
Нажмите кнопку "Создать".
В диалоговом окне "Создание нового источника данных" выберите "Microsoft Access Driver (*mdb)" и нажмите "Далее".
Введите имя источника данных RevitDSN и нажмите "Далее".
Нажмите "Готово".
В диалоговом окне "Установка драйвера ODBC для Microsoft Access" в группе "База данных" нажмите кнопку "Создать".
В диалоговом окне "Создание базы данных" в поле "Имя базы данных" введите Revit_Project.mdb.
Укажите местоположение файла базы данных и нажмите "ОК" для создания базы данных.
Нажмите "ОК" в появившемся окне подтверждения.
В диалоговом окне "Установка драйвера ODBC для Microsoft Access" нажмите кнопку "ОК".
Нажмите "ОК" в других диалоговых окнах и откройте созданную базу данных в Microsoft Access.Revit Building создает две таблицы для следующих категорий элементов: таблицу со списком всех вхождений элементов в проекте и таблицу со списком всех типов элементов в проекте (см. иллюстрацию ниже). Кроме того, таблицы со списком вхождений создаются только для уровней и помещений, потому что эти категории не имеют типов.
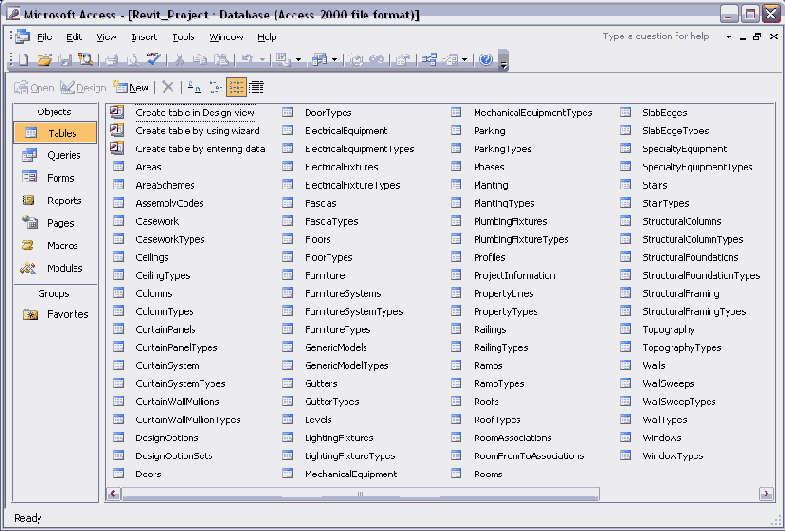
Для идентификации экспортируемых элементов используются уникальные коды, поэтому каждая таблица элементов содержит столбец "Код". Коды элементов также используются для установления связей между элементами в разных таблицах. Например, таблицы вхождений содержат столбец "Код типа" с кодом типа вхождения, а некоторые таблицы вхождений содержат столбец "Код помещения" с кодом помещения, в котором находится вхождение.
Кроме таблиц вхождений и типов в категории также создается таблица для каждого ключа спецификации в проекте, если категория входит в число экспортируемых категорий Revit Building. Экспортируемые столбцы ничем не отличаются от столбцов спецификации. Также имеется столбец "Код". Каждая спецификация предоставляет элементам своей категории новый параметр, используемый для выбора одного из ключей из спецификации. Эти параметры также экспортируются. Они содержат код ключа.
Также экспортируется одна окончательная таблица - "Коды сборок". В этой таблице каждый код сборки Uniformat занимает одну строку. Таблицы содержит столбцы "Код сборки" и "Описание сборки". Таблица типов содержит столбец "Код сборки", который ссылается на таблицу "Коды сборок".
Закройте файл упражнения, не сохраняя изменения.Экспорт сведений о проекте в odbc
Экспорт сведений о проекте в ODBC
На этом занятии мы научимся экспортировать сведения о проекте в совместимую с ODBC (Open DataBase Connectivity) базу данных.
Экспорт сведений из спецификации в Microsoft AccessЕстественное освещение и тонирование вида
Естественное освещение и тонирование вида
В этом упражнении мы зададим параметры естественного освещения для прозрачных панелей навесной стены, после чего выполним тонирование вида. В результате солнечный свет будет проходить сквозь стеклянные панели, создавая эффект естественного освещения. В качестве источников естественного освещения можно выбирать семейства объектов из прозрачных материалов, такие как окна и двери.
Набор данных:
Используйте набор данных из предыдущего упражнения m_Cohouse.rvt.