к разделу Создание локальной
ЗАМЕЧАНИЕ
Работая под именем "Пользователь 2", пропустите следующий раздел и перейдите к разделу Создание локальной копии.
В данном проекте используются Британские
ЗАМЕЧАНИЕ
В данном проекте используются Британские единицы измерения. Не обязательно изменять их на метрические — единицы измерения не имеют большого значения в данном учебном пособии. Для изменения единиц из меню "Параметры" выберите "Единицы измерения".
В данном проекте используются Британские
ЗАМЕЧАНИЕ
В данном проекте используются Британские единицы измерения. Не обязательно изменять их на метрические — единицы измерения не имеют большого значения в данном учебном пособии. Для изменения единиц из меню "Параметры" выберите "Единицы измерения".
Требуется завершить все предыдущие упражнения
ЗАМЕЧАНИЕ
Требуется завершить все предыдущие упражнения этого занятия с сохранением файлов моделей. Иначе выполнение данного упражнения будет невозможно.
Требуется завершить все предыдущие упражнения
ЗАМЕЧАНИЕ
Требуется завершить все предыдущие упражнения этого занятия с сохранением файлов моделей. Иначе выполнение данного упражнения будет невозможно.
Набор данных: Из меню "Файл" выберите "Открыть". Перейдите в папку Model Linking, созданную вами при выполнении первого упражнения данного учебного пособия. Выберите файл c_Townhouse и нажмите "Открыть".
Для выполнения следующего упражнения потребуется
ЗАМЕЧАНИЕ
Для выполнения следующего упражнения потребуется открыть этот вид в данном файле проекта.
В этом упражнении мы работали с проектом, подключенным к другому проекту. Мы загрузили связанный файл в проект индивидуального дома, а затем изменили текущую позицию.
В последнем упражнении данного учебного пособия мы будем работать с общедоступными расположениями.
с сохранением файлов моделей. Иначе
ЗАМЕЧАНИЕ
Требуется завершить предыдущее упражнение с сохранением файлов моделей. Иначе выполнение данного упражнения будет невозможно.
При попытке закрыть файл главного
ЗАМЕЧАНИЕ
При попытке закрыть файл главного проекта без сохранения позиций, измененных для локальных файлов, выдается предупреждающее сообщение.
Обратите внимание на то, что в диалоговом окне "Управление связями" для элемента "c_Townhouse.rvt" снят флажок "Расположения — Не сохранено". Нажмите "ОК". Выберите модель индивидуального дома в правой части участка. Переместите ее на небольшое расстояние в любом направлении. После того, как вы отпустите клавишу мыши, выдается предупреждающее сообщение. Система предупреждает о попытке перемещения связанной модели с назначенной и сохраненной позицией. Вы можете сохранить новую позицию, игнорировать сообщение или отменить выполненную операцию.
Нажмите "Отмена". Модель возвращается на исходную площадку.Вы можете переместить весь проект, содержащий связанные модели с общими координатами. При перемещении проекта изменяются и сохраненные позиции. Перемещение проекта — это перемещение начала общих координат.
В следующем упражнении вы будете
ЗАМЕЧАНИЕ
В следующем упражнении вы будете работать с одной из связанных моделей. Вы не можете работать с главным проектом и связанным с ним файлом модели в одном сеансе Revit Building.
В этом упражнении мы определили и сохранили позиции для каждой из моделей индивидуальных домов. Также мы изучили возможность перемещения главного проекта, содержащего связанные модели.
Для выполнения этого упражнения требуется
ЗАМЕЧАНИЕ
Для выполнения этого упражнения требуется завершить предыдущее занятие, Связывание моделей зданий, и сохранить файлы моделей зданий. Иначе выполнение данного упражнения будет невозможно. Если вы закрыли сохраненный на предыдущем занятии проект, откройте его.
Набор данных: Из меню "Файл" выберите "Открыть". Перейдите в папку Model Linking, созданную вами при выполнении первого упражнения данного учебного пособия. Выберите файл Site_Project.rvt и нажмите "Открыть".
Для выполнения следующего упражнения потребуется
ЗАМЕЧАНИЕ
Для выполнения следующего упражнения потребуется открыть этот вид в данном файле проекта.
Мы передали координаты главного проекта в связанный с ним проект. В результате оба проекта имеют общую систему координат.
Требуется завершить предыдущее упражнение данного
ЗАМЕЧАНИЕ
Требуется завершить предыдущее упражнение данного учебного пособия с сохранением файлов моделей. Иначе выполнение данного упражнения будет невозможно.
Не сохранено" имеют смысл только
ЗАМЕЧАНИЕ
Значения столбца "Расположения — Не сохранено" имеют смысл только для связанных моделей с общими координатами. При работе с общими координатами изменения, внесенные в расположения связанного файла, сохраняются в этом файле до сохранения в главном проекте. После перемещения связанных моделей в главном проекте можно вызвать команду "Сохранить расположения". Команда вносит эти изменения в связанную модель. Работа с общими координатами рассматривается в следующем учебном пособии.
Каждое значение в столбце "Задание пути" выбирается из выпадающего списка. Список содержит два элемента: "Абсолютные" и "Относительные".По умолчанию выбирается значение "Относительные". Рекомендуется использовать относительное, а не абсолютное задание пути. Относительное задание пути позволяет вам перемещать проект и связанный с ним файл, сохраняя эту связь. При абсолютном задании пути в этом случае связь между файлами будет нарушена. Нарушение связи происходит потому, что при абсолютном задании пути в главном проекте сохраняется полное имя папки, содержащей связанный файл. Абсолютный путь к связанным файлам рекомендуется использовать только в одном случае — когда этот файл расположен на сетевом диске и доступ к нему имеют несколько пользователей.
Выберите "c_Condo_Complex.rvt" в столбце "Связанный файл".Кнопки в нижней части вкладки становятся активными.
Нажмите кнопку "Выгрузить".Обратите внимание на то, что флажок "Загружено" для этого файла снимается.
Нажмите "ОК".Обратите внимание на то, что связанная модель многоквартирного дома больше не отображается в главном проекте.

Из меню "Файл" выберите "Управление связями". В диалоговом окне "Управление связями" перейдите на вкладку "RVT". Выберите "c_Condo_Complex.rvt" в столбце "Связанный файл". Нажмите кнопку "Обновить". Нажмите "ОК".Обратите внимание на то, что связанная модель многоквартирного вновь стала видимой и ее расположение не изменилось.

Для следующего занятия важно, чтобы
ЗАМЕЧАНИЕ
Для следующего занятия важно, чтобы сохраненный вами в этом упражнении файл располагался в одной папке с проектами многоквартирного и индивидуального домов.
В этом упражнении мы познакомились с управлением связанными файлами. Мы выгрузили и обновили проект индивидуального дома, работая с проектом участка. На следующем занятии мы познакомимся с заданием координат, общих для главного проекта и связанных с ним моделей.
Если вы хотите приступить к этому занятию немедленно, не закрывайте текущий файл проекта и не изменяйте активный вид в этом файле.
Требуется завершить предыдущее упражнение данного
ЗАМЕЧАНИЕ
Требуется завершить предыдущее упражнение данного учебного пособия с сохранением файлов моделей. Иначе выполнение данного упражнения будет невозможно.
Пояснительные элементы, например, марки, не
ЗАМЕЧАНИЕ
Пояснительные элементы, например, марки, не входят в структуру компонентов связанной модели. Из связанных моделей в проект Revit Building импортируются только категории модели и базовые элементы (уровни, сетки и вспомогательные плоскости). Изменение видимости категории на других вкладках диалогового окна "Переопределения видимости/графики" не оказывает влияния на связанную модель.
В столбце "Видимость" снимите флажок "Уровни". Нажмите "ОК".Обратите внимание на то, что линии уровней индивидуальных домов становятся невидимыми.

к активному виду. Поэтому на
ЗАМЕЧАНИЕ
Изменения видимости/графики применяются только к активному виду. Поэтому на остальных изображениях фасадов линии уровней индивидуальных домов остаются видимыми.
Для выполнения следующего упражнения потребуется
ЗАМЕЧАНИЕ
Для выполнения следующего упражнения потребуется открыть этот вид в данном файле проекта.
В этом упражнении мы изменили параметры видимости связанной модели индивидуального дома. Мы сделали невидимыми линии уровня и установили полутоновое изображение модели на виде в плане. Также мы изменили секущий диапазон для индивидуального дома, расположив его на одной высоте для всех связанных моделей.
В следующем упражнении мы займемся управлением связанными файлами.
Требуется завершить предыдущее упражнение данного
ЗАМЕЧАНИЕ
Требуется завершить предыдущее упражнение данного учебного пособия с сохранением файлов моделей. Иначе выполнение данного упражнения будет невозможно.
Для выполнения следующего упражнения потребуется
ЗАМЕЧАНИЕ
Для выполнения следующего упражнения потребуется открыть этот вид в данном файле проекта.
В этом упражнении мы сделали одинаковыми уровень земли связанных моделей индивидуальных домов и модели площадки. Каждая из связанных моделей может иметь собственный набор уровней и относительных высот. Вы можете расположить отметки на одном уровне, в соответствии с требованиями главного проекта.
В следующем упражнении мы изменим вид связанной модели в главном проекте.
Центром модели Revit Building является
ЗАМЕЧАНИЕ
Центром модели Revit Building является ее геометрический центр. Его расположение изменяется при изменении модели.
Начало к началу: Начало координат импортированной геометрии совмещается с невидимым началом координат модели Revit Building. По общим координатам: эта опция позволяет разместить связанную модель по общим координатам.
Система координат проектов Revit Building
ЗАМЕЧАНИЕ
Система координат проектов Revit Building скрыта от пользователя.
Курсор над базовой точкой: эта опция не применяется для связанных файлов Revit Building. Выбор этой опции невозможен. Курсор над центром: курсор указывает центр связанной модели. Для выполнения упражнений данного учебного пособия вы должны иметь разрешение на запись для всех используемых файлов. Так как эти файлы используются в нескольких учебных пособиях и после установки имеют атрибут "только чтение", вы должны скопировать файлы в другую папку и разрешить запись в файлы. В данном учебном пособии используется три файла. Копирование файлов и изменение атрибутов можно выполнить в Проводнике Windows или другой программе управления файлами. Файлы моделей для данного учебного пособия находятся в папке Common, расположенной в папке Training files. Имена файлов: c_Site, c_Townhouse, c_Condo_Complex. Если использование Проводника нежелательно, воспользуйтесь следующим способом копирования файлов учебных моделей.
Три файла учебных моделей используют
ЗАМЕЧАНИЕ
Три файла учебных моделей используют Британскую систему единиц. Так как связывание моделей и использование общих координат не зависят от единиц измерения, изменять их на метрические не обязательно. Для изменения единиц из меню "Параметры" выберите "Единицы измерения".

В Браузере проекта разверните категорию "Виды", затем "Планы этажей" и дважды щелкните на элементе "Level 1".Обратите внимание на линии узла синего цвета. Они указывают границы строительных площадок трех зданий.

Из меню "Файл" выберите "Импорт/Связь"
 В диалоговом окне "Добавление связи":
Перейдите в папку Model Linking и выберите файл c_Condo_Complex.
В группе "Размещение" установите переключатель в положение "Автоматически".
Установите переключатель способов автоматического размещения в положение "Начало к началу".
Нажмите "Открыть".Модель многоквартирного дома автоматически размещается примерно в центре модели участка.
В диалоговом окне "Добавление связи":
Перейдите в папку Model Linking и выберите файл c_Condo_Complex.
В группе "Размещение" установите переключатель в положение "Автоматически".
Установите переключатель способов автоматического размещения в положение "Начало к началу".
Нажмите "Открыть".Модель многоквартирного дома автоматически размещается примерно в центре модели участка.
в результате поворота модель вышла
ЗАМЕЧАНИЕ
Если в результате поворота модель вышла за пределы строительной площадки, воспользуйтесь командой "Перенести".
На панели инструментов "Вид" нажмите кнопку


Из меню "Файл" выберите "Сохранить".
Для выполнения следующего упражнения потребуется
ЗАМЕЧАНИЕ
Для выполнения следующего упражнения потребуется открыть этот вид в данном файле проекта.
В этом упражнении мы связали две отдельные модели зданий Autodesk Revit Building с моделью участка застройки. Затем мы разместили модели зданий на строительных площадках с помощью команд поворота, копирования и перемещения.
В следующем упражнении мы изменим уровень земли для моделей индивидуальных домов.
Для данного занятия требуется завершить
ЗАМЕЧАНИЕ
Для данного занятия требуется завершить все упражнения занятия Связывание моделей зданий с сохранением файлов моделей. Иначе выполнение упражнений будет невозможно.

Получение и передача координат Перемещение проекта с общими координатами Работа со связанной моделью здания Управление общедоступными расположениями
На этом занятии вы должны
ЗАМЕЧАНИЕ
На этом занятии вы должны выполнять все упражнения последовательно одно за другим.

Создание связей с моделями зданий в других файлах проектов Изменение расположения связанных моделей зданий Изменение видимости связанной модели здания Управление связанными моделями зданий
В идеале центральный угол дуги
ЗАМЕЧАНИЕ
В идеале центральный угол дуги должен быть равен 60 градусам. Вы можете изменить соответствующее обозначение размера. Желательно, но не обязательно, соединить дуги. Если часть дуг не соединена, вы можете исправить это на следующем шаге.
В инструментальной палитре нажмите "Свойства". В диалоговом окне "Свойства элемента" выполните следующее: Выберите "Sunscreen Fabric" в выпадающем списке "Тип". Разверните группу параметров вхождения "Зависимости". Параметру "Начало выдавливания" присвойте значение 300 мм. Разверните группу параметров вхождения "Зависимости". Параметру "Конец выдавливания" присвойте значение 5800 мм. Нажмите "ОК".Эскиз крыши должен представлять собой непрерывную линию. Вы должны соединить дуги между собой в точках соединения дуги и колонны. Для этого можно использовать команду "Обрезка".
Из меню "Средства" выберите "Обрезать/Удлинить". Выберите левую дугу, затем дугу, расположенную в центре. Выберите правую дугу, затем дугу, расположенную в центре.Теперь все дуги соединены.

В инструментальной палитре нажмите "Принять эскиз". На панели инструментов "Вид" нажмите кнопку
 Проектирование очередного варианта конструкции крыши завершено.
Проектирование очередного варианта конструкции крыши завершено.
Вы создали вариант конструкции крыши с солнцезащитным экраном.
Из меню "Средства" выберите "Варианты конструкции"
 Нажмите кнопку "Закончить изменение", расположенную в группе "Изменение" диалогового окна "Варианты конструкции". Затем нажмите кнопку "Закрыть".
Из меню "Файл" выберите "Сохранить".
Нажмите кнопку "Закончить изменение", расположенную в группе "Изменение" диалогового окна "Варианты конструкции". Затем нажмите кнопку "Закрыть".
Из меню "Файл" выберите "Сохранить".
Эта версия файла потребуется вам
ЗАМЕЧАНИЕ
Эта версия файла потребуется вам в последнем упражнении. Вы можете оставить этот файл открытым и перейти к выполнению следующего упражнения.
В этом упражнении мы выполнили проектирование каждого из вариантов конструкции крыши. Конструкция первого варианта, Louver, предусматривает использование стропил толщиной 50 мм x 250 мм и жалюзи 50 мм x 150 мм. Второй вариант конструкции — крыша с солнцезащитным экраном промышленного изготовления. Такая крыша проектируется методом выдавливания. Для каждого варианта разработана отдельная конструкция каркаса.
В следующем упражнении мы создадим виды модели здания, соответствующие каждому из вариантов конструкции. Созданные виды обычно отправляют заказчику проекта, который выбирает вариант конструкции. Мы сделаем выбранный вариант конструкции частью модели здания и удалим прочие варианты.
в том, что создается новый
ЗАМЕЧАНИЕ
Убедитесь в том, что создается новый вариант, а не набор вариантов. Это элемент "Вариант 2".
Выберите элемент списка "Вариант 1 (основной)". В группе "Вариант" нажмите кнопку "Переименовать". В диалоговом окне "Изменение имени" введите имя Brackets и нажмите "OK". Выберите элемент списка "Вариант 2". В группе "Вариант" нажмите кнопку "Переименовать". В диалоговом окне "Изменение имени" введите имя Beam и нажмите "OK". Выберите элемент списка "Набор вариантов 1". В группе "Набор вариантов" нажмите кнопку "Переименовать". В диалоговом окне "Изменение имени" введите имя Structure и нажмите "OK".
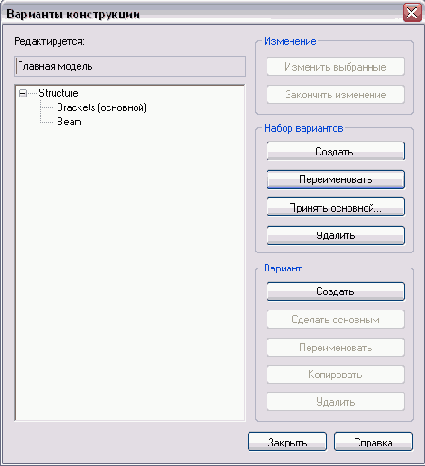
Выбор содержательных имен наборов вариантов облегчает управление ими.
В группе "Набор вариантов" нажмите кнопку "Создать". Выберите элемент списка "Набор вариантов 1". В группе "Набор вариантов" нажмите кнопку "Переименовать". В диалоговом окне "Изменение имени" введите имя Roofing и нажмите "OK".

Выберите набор вариантов "Roofing". Нажмите кнопку "Создать" в группе "Вариант".Вы создали два варианта конструкции крыши.
В категории "Roofing" выберите элемент "Вариант 1 (основной)". В группе "Вариант" нажмите кнопку "Переименовать", введите новое имя Louvers и нажмите "ОК". В категории "Roofing" выберите элемент "Вариант 2". В группе "Вариант" нажмите кнопку "Переименовать", введите новое имя Sunscreen и нажмите "ОК".Вы закончили настройку параметров наборов вариантов конструкции и присвоили им содержательные имена. Содержательные имена упрощают управление проектом.
Эта версия файла потребуется вам
ЗАМЕЧАНИЕ
Эта версия файла потребуется вам в следующем упражнении. Вы можете оставить этот файл открытым и перейти к выполнению следующего упражнения.
В этом упражнении мы произвели настройку параметров нескольких наборов вариантов конструкции. Мы создали два варианта конструкции несущих элементов крыши. Первый вариант конструкции представляет собой простую комбинацию колонн и балок. Второй вариант представляет собой каркас, реализованный как отдельное семейство.
Оба варианта конструкции используются в следующем упражнении.
При зажатой клавише SHIFT курсор
ЗАМЕЧАНИЕ
При зажатой клавише SHIFT курсор перемещается только в ортогональных направлениях.
Укажите правую конечную точку третьего участка стены в качестве начальной точки четвертого участка. Нажмите и удерживайте клавишу SHIFT, затем переместите курсор вверх на 2100 мм и укажите конечную точку четвертого участка стены.

Кривизна дуги не должна быть
ЗАМЕЧАНИЕ
Кривизна дуги не должна быть 180 градусов.

Щелкните мышью для размещения дугового участка стены. Щелкните на значении радиуса и введите 4900 мм.

Нажмите ENTER.

содержащие вложенные группы, не могут
ЗАМЕЧАНИЕ
Группы, содержащие вложенные группы, не могут быть сохранены.
Нажмите кнопку "Сохранить".
Нумерация компонентов последовательная, поэтому двери
ЗАМЕЧАНИЕ
Нумерация компонентов последовательная, поэтому двери нумеруются в соответствии с порядком вставки каждой группы.
Из меню "Файл" выберите "Сохранить". Перейдем к следующему упражнению, Сохранение и загрузка групп.
Для данного упражнения необходимо, чтобы
ЗАМЕЧАНИЕ
Для данного упражнения необходимо, чтобы было полностью завершено предыдущее.
В этом упражнении использована британская
ЗАМЕЧАНИЕ
В этом упражнении использована британская система единиц. Если вы работаете в метрической системе, размеры будут отличаться.
Если имеется разделитель помещений, высота
ЗАМЕЧАНИЕ
Если имеется разделитель помещений, высота по умолчанию будет приравнена к отметке этажа.
По указанной высоте: Вы можете явно указать высоту для расчета площади. Нажмите "Отмена".
можно будет создавать экземпляры планов
ЗАМЕЧАНИЕ
Если снять флажок "Не дублировать существующие виды", можно будет создавать экземпляры планов зонирования, отражающие более поздние изменения основного плана.
Нажмите "ОК". В появившемся информационном окне ответьте "Да" на вопрос о создании границ зон, связанных со всеми внешними стенами.Нажатие на кнопку "Да" в этом окне означает, что границы зон будут автоматически совмещены с внешними стенами модели здания, формируя таким образом замкнутый контур. Если бы вы ответили "Нет", все границы зон нужно было бы размещать вручную.
Убедитесь, что в Браузере проекта в категории "Виды" появилась новая группа с названием "Планы зонирования (Gross Building)". Разверните группу "Планы зонирования (Gross Building) и убедитесь, что уровень "Level 1" является активным.

На вкладке "Помещения" инструментальной палитры нажмите "Марка зоны". Щелкните мышью в центре комнаты, которая находится в левом нижнем углу модели здания, чтобы разместить марку.

Марка зоны отображает площадь соответствующей
ЗАМЕЧАНИЕ
Марка зоны отображает площадь соответствующей зоны по всему контуру в соответствии с ее границами. Марка помещения отображает площадь помещения вместе с внешними гранями, определяющими его стены.
Теперь создадим новый план зонирования для арендуемых помещений. Вам будет необходимо добавить границы зон, а затем определить, какая часть помещения будет офисной, общей и складской зонами соответственно.
Границы зон отклоняются от поверхности
ЗАМЕЧАНИЕ
Границы зон отклоняются от поверхности стен на нескольких окнах, вставленных в наружные стены. Согласно правилу, если высота оконного остекления превышает 50% высоты стены, границы зон проводятся по остеклению.
Уменьшите масштаб изображения, чтобы стала видна модель целиком.
Для следующего упражнения вам будет
ЗАМЕЧАНИЕ
Для следующего упражнения вам будет необходим сохраненный проект со всеми проделанными выше действиями.
В этом упражнении мы воспользовались двумя существующими схемами для создания планов и выделения на них двух типов зон: всех помещений (Gross Building) и арендуемых площадей (Rentable). Мы добавили и изменили границы зон, а также создали марки зон для определения типов и площадей.
В следующем упражнении мы создадим план с цветовыми обозначениями зон, а также спецификацию зон.
После утверждения изменения редактировать его
ЗАМЕЧАНИЕ
После утверждения изменения редактировать его нельзя. Нельзя ни добавлять к изменению новые пометочные облака, ни редактировать эскизы существующих облаков.
в нижнем правом углу листа
ЗАМЕЧАНИЕ
Параметр "Путь к проекту" в нижнем правом углу листа автоматически обновляется при каждом сохранении проекта.
В Браузере проекта разверните группу "Листы".Новый лист имеет имя "A101 - Без имени".
В инструментальной палитре нажмите кнопку "Редактирование" и выберите основную надпись. После того, как основная надпись подсветится, на панели параметров нажмите кнопку
 В диалоговом окне "Свойства элемента" введите План первого этажа для параметра "Имя листа" и нажмите "ОК".
Имя листа "План первого этажа" появляется в основной надписи, а также в Браузере проекта.
В диалоговом окне "Свойства элемента" введите План первого этажа для параметра "Имя листа" и нажмите "ОК".
Имя листа "План первого этажа" появляется в основной надписи, а также в Браузере проекта.
На вкладке "Вид" инструментальной палитры нажмите "Новый вид". В диалоговом окне "Виды" выберите пункт "План этажа: Level 1" и нажмите кнопку "Добавить вид на лист". Переместите курсор в центр листа и щелкните мышью, чтобы разместить вид. План этажа "Level 1" появляется на листе, однако масштаб вида слишком мал для листа. Масштаб является свойством вида. Его можно изменить на листе, сделав активным план этажа "Level 1".

Выбрав вид, из меню "Вид" выберите "Активизировать вид".Границы листа и основная надпись становятся серыми. Это означает, что план этажа "Level 1" активен и теперь можно приступить к его редактированию. Все произведенные для активного вида на листе изменения отображаются при открытии плана этажа "Level 1".
Щелкните на виде правой кнопкой мыши и выберите "Свойства вида" из контекстного меню. В диалоговом окне "Свойства элемента" выберите 1:20 для параметра "Масштаб вида" и нажмите "ОК".Масштаб вида на листе изменяется. Если открыть план этажа "Level 1", щелкнуть правой кнопкой мыши и выбрать "Свойства вида" из контекстного меню, то можно увидеть, что масштаб вида сейчас равен 1:20.
в легенду, не рассматривается как
ЗАМЕЧАНИЕ
Компонент, помещаемый в легенду, не рассматривается как дополнительное вхождение компонента в модели здания Revit Building и, следовательно, не добавляется в список вхождений этого компонента в спецификации или блоке примечаний.
Создание перечня условных обозначений Создание перечня типоразмеров стен Использование вида легенды для копирования типа
Замена черного цвета на белый
Замена черного цвета на белый
Из меню "Параметры" выберите "Материалы". В диалоговом окне "Материалы" выберите имя материала "Masonry - Brick". В группе "Поверхность" нажмите кнопку "Цвет". В диалоговом окне "Цвет" выберите белый цвет. Дважды нажмите "ОК".
Линии в образце поверхности кирпича становятся белыми.

Замена стандартного выступающего профиля пользовательским
Замена стандартного выступающего профиля пользовательским
Из меню "Файл" выберите "Загрузить из библиотеки"
 В диалоговом окне "Открытие файла" перейдите в папку, где был сохранен файл Profile — Host Sweep.rfa, выберите его и нажмите "Открыть".
Выберите профиль на стене и нажмите на панели параметров кнопку
В диалоговом окне "Открытие файла" перейдите в папку, где был сохранен файл Profile — Host Sweep.rfa, выберите его и нажмите "Открыть".
Выберите профиль на стене и нажмите на панели параметров кнопку  В диалоговом окне "Свойства элемента" нажмите кнопку "Изменить/Создать".
В диалоговом окне "Свойства типа" выберите в поле "Профиль" значение "Profile — Host Sweep : Profile — Host Sweep" и нажмите "OK".
В диалоговом окне "Свойства элемента" нажмите "ОК".
На панели инструментов "Вид" нажмите кнопку
В диалоговом окне "Свойства элемента" нажмите кнопку "Изменить/Создать".
В диалоговом окне "Свойства типа" выберите в поле "Профиль" значение "Profile — Host Sweep : Profile — Host Sweep" и нажмите "OK".
В диалоговом окне "Свойства элемента" нажмите "ОК".
На панели инструментов "Вид" нажмите кнопку  В диалоговом окне "Динамический вид" нажмите кнопку "Вращать (Shift)".
Перемещая курсор, поверните модель так, чтобы выступающий профиль был виден снизу.
В диалоговом окне "Динамический вид" нажмите кнопку "Вращать (Shift)".
Перемещая курсор, поверните модель так, чтобы выступающий профиль был виден снизу.

Назначенный по умолчанию профиль заменен созданным нами ранее.
На этом занятие на тему "Создание семейств профилей" завершено.
Запись траектории камеры
Запись траектории камеры
В этом упражнении мы запишем движение камеры по траектории путем экспорта в AVI-файл. При экспорте траектории можно выбрать режим отображения модели: каркас, скрытие линий, раскрашивание и раскрашивание с показом ребер, а также трассировка луча Accurender.
Набор данных:
Используйте набор данных из предыдущего упражнения c_Townhouse.rvt.
Из меню "Файл" выберите "Экспорт" Укажите путь и имя файла AVI.
В группе "Размер файла" для параметра "Кадров в секунду" укажите значение 10.
В группе "Формат" из выпадающего списка "Режим отображения" выберите < Раскрашивание> и нажмите "Сохранить".
В диалоговом окне "Сжатие видео" выберите любой кодек, установленный в вашей системе, и нажмите "ОК".
Укажите путь и имя файла AVI.
В группе "Размер файла" для параметра "Кадров в секунду" укажите значение 10.
В группе "Формат" из выпадающего списка "Режим отображения" выберите < Раскрашивание> и нажмите "Сохранить".
В диалоговом окне "Сжатие видео" выберите любой кодек, установленный в вашей системе, и нажмите "ОК".
Заполнение избыточной длины
Заполнение избыточной длины
На панели параметров нажмите кнопку
 В диалоговом окне "Свойства элемента" нажмите кнопку "Изменить/Создать".
В диалоговом окне "Свойства типа", в группе "Строительство" нажмите кнопку "Изменить" рядом с параметром "Размещение ограждения".
В диалоговом окне "Редактирование размещения перил", в группе "Заполнение ограждения" из выпадающего списка "Заполнение избыточной длины" выберите "M_Baluster - Custom3 : 25mm", а для параметра "Интервал" введите 150 мм.
Трижды нажмите "ОК".
В диалоговом окне "Свойства элемента" нажмите кнопку "Изменить/Создать".
В диалоговом окне "Свойства типа", в группе "Строительство" нажмите кнопку "Изменить" рядом с параметром "Размещение ограждения".
В диалоговом окне "Редактирование размещения перил", в группе "Заполнение ограждения" из выпадающего списка "Заполнение избыточной длины" выберите "M_Baluster - Custom3 : 25mm", а для параметра "Интервал" введите 150 мм.
Трижды нажмите "ОК".

На иллюстрации приведена компоновка лестничного ограждения с заполнением избыточной длины балясинами с указанным интервалом. Обратите внимание, что балясины, заполняющие избыточную длину, выходят за пределы направляющей. Для балясин, заполняющих избыточную длину, нельзя указать значения параметров "Смещение сверху" и "Смещение снизу".
Запуск проверки на пересечения
Запуск проверки на пересечения
Из меню "Средства" выберите "Проверка на пересечения"

Открывается диалоговое окно "Проверка на пересечения".

Выбранные элементы категорий в левом столбце сравниваются с выбранными элементами в правом столбце.
ВАЖНО В большинстве случаев необходимо ограничить проверку только нужными категориями. Время проверки напрямую зависит от количества выбранных категорий. Выбирать все категории для проверки не рекомендуется. В противном случае проверка может занять очень много времени. Прервать проверку можно нажатием кнопки "Отмена".
В диалоговом окне "Проверка на пересечения" в левом столбце установите флажок "Мебель". В правом столбце установите флажки "Колонны" и "Стены".Таким образом, будут найдены все вхождения модели здания, где геометрия мебели пересекается с геометрией стен или колонн.
Нажмите "ОК".Открывается диалоговое окно "Отчет о пересечениях".
Разверните категорию "Колонны", после чего передвиньте диалоговое окно в сторону так, чтобы в графической области были видны лифты и стол для переговоров. Выберите один из перечисленных элементов. Обратите внимание, что выбранный элемент подсвечивается на плане.

При исправлении ошибок диалоговое окно "Отчет о пересечениях" остается открытым и располагается поверх остальных окон.
Перетащите стол вниз, чтобы он не пересекался с колонной. При этом важно, чтобы он все еще пересекал стену, как показано на иллюстрации.

Обратите внимание, что проблемы пересечения с колонной теперь отсутствуют в списке.
Перетащите стол вправо, чтобы он не пересекался со стенами.

Обратите внимание, что в отчете больше нет перечня конфликтов.
ВАЖНО Команда "Обновить" затрагивает состояние только обнаруженных пересекающихся элементов. Она не запускает новую проверку. После очистки отчета необходимо выполнить новую проверку для подтверждения отсутствия конфликтов.
В диалоговом окне "Отчет о пересечениях" нажмите кнопку "Закрыть".Запуск проверки на пересечения для выбранного компонента
Запуск проверки на пересечения для выбранного компонента
В инструментальной палитре нажмите "Редактирование". Выберите компонент лифта, пересекающийся со стеной.


Обратите внимание, что в столбцах категорий отображается только выбранный элемент.
В диалоговом окне "Проверка на пересечения" в левом столбце установите флажок "Специальное оборудование". В правом столбце из списка "Категории из" выберите "Текущий проект", после чего установите флажок "Стены".

В ходе проверки обнаруживается пересечение геометрии лифта и стены.
Перетащите лифт в исходное положение так, чтобы он не пересекал стену. В диалоговом окне "Отчет о пересечениях" нажмите кнопку "Обновить". Нажмите "Закрыть". Из меню "Файл" выберите "Закрыть".Раздел учебного пособия завершен, поэтому можно закрыть файлы без сохранения изменений.