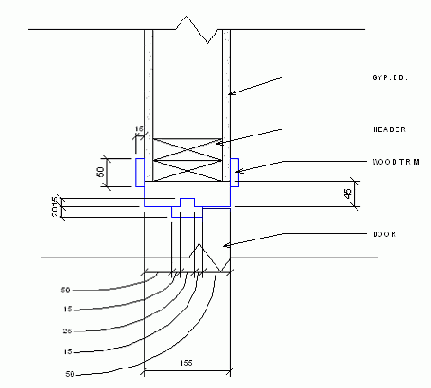Добавление новых помещений в спецификацию
Добавление новых помещений в спецификацию
Выберите спецификацию и на панели параметров нажмите кнопку

В нижней части спецификации появляется новая строка. Помещение имеет номер 1. В столбцах "Уровень" и "Площадь" отображается значение "Нет марки", так как помещению не присвоена марка.
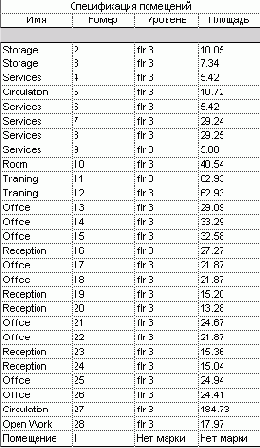
Второе помещение появляется в нижней части таблицы спецификации. Ему присваивается порядковый номер.
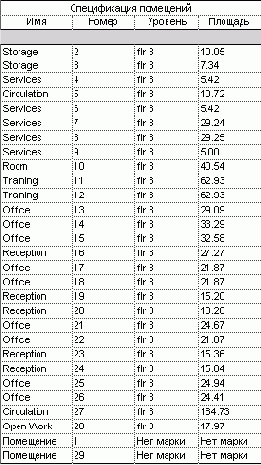
Добавление новых участков топо-поверхности
Добавление новых участков топо-поверхности
В Браузере проекта в категории "Планы этажей" дважды щелкните на элементе "Site".
Дополнительные участки топо-поверхности в нашем проекте будут соответствовать различным элементам парковочной зоны. Для участков топо-поверхности мы применим различные материалы, такие как трава и бетон.
В инструментальной палитре нажмите "Участок топо-поверхности". В инструментальной палитре нажмите "Линии". Применяя инструменты из панели параметров, нарисуйте в правой верхней части парковочной зоны газон, форма которого подобна изображенной на иллюстрации ниже. Точные размеры соблюдать не обязательно.
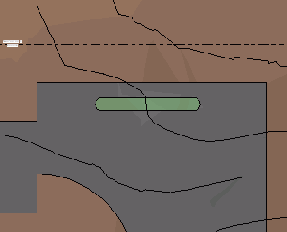
Видно, что спецификация обновляется по мере поступления новой информации.
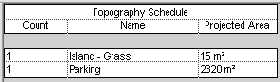
Используя приемы, изученные на предыдущем этапе, добавьте еще три участка топо-поверхности в соответствии с приведенной ниже иллюстрацией. Каждый из участков следует рисовать отдельно. Назовите каждый участок "Island - Grass" и установите для него тип материала "Site - Grass".
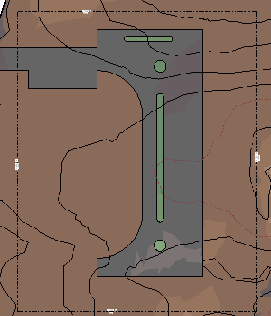
Спецификация обновлена.

Добавление новых уровней
Добавление новых уровней
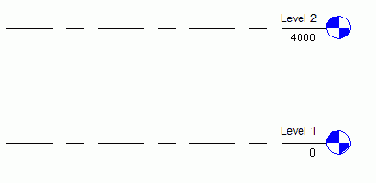
Обратите внимание, что уровни "Level 1" и "Level 2" уже заданы. Добавлять и изменять уровни можно в любой момент по мере необходимости. При создании стен можно установить их высоту до определенного уровня или же указать точное значение. Если при создании эскиза стены накладывается зависимость сверху по высоте, то в дальнейшем эту зависимость можно переназначить до определенного уровня. В этом упражнении мы сперва создадим уровни, чтобы при создании стен наложить зависимость сверху.
На вкладке "Основные" инструментальной палитры нажмите "Уровень". На панели параметров выполните следующее: Нажмите кнопку
Таким образом можно создать новый уровень, выбрав существующий и указав определенное смещение.
Введите для смещения значение 4000 мм. Убедитесь что флажок "Создать вид сверху" установлен. Разместите курсор над уровнем "Level 2". Обратите внимание, что над ним появляется изображение предполагаемого уровня.
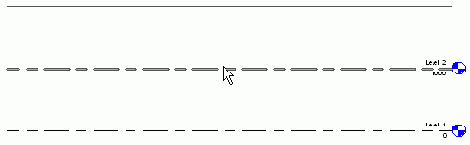

На этом виде обратите внимание на следующее:
Элемент управления "3D", расположенный у границ базы. Такое обозначение говорит о том, что база находится в режиме границ модели. Это означает, что при перетаскивании этого элемента управления с целью изменения границ базы, границы базы будут изменяться во всех других параллельных видах. При этом подразумевается, что на этих видах также имеется элемент управления границами модели. Если щелкнуть по элементу управления "3D", то он изменится на "2D". Это означает, что изменения границ будут применяться только к активному виду. Левая и правая границы нового уровня имеют зависимости длины и выравнивания с границами нижних уровней. Это означает, что при изменении границ одного уровня будут изменяться границы других уровней. В Браузере проекта в категориях "Планы этажей" и "Планы потолков" появился элемент "Level 3". Щелкните на уровне "Level 3" для создания уровня "Level 4".
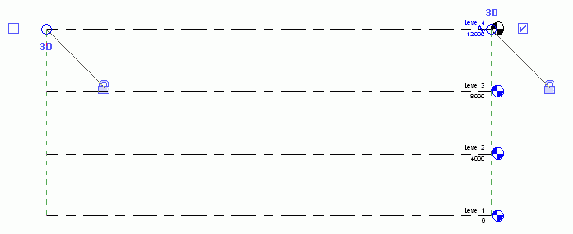
При выборе команды "Редактирование" выполнение текущей команды прерывается. Для этого можно также нажать клавишу ESC.
Выберите уровень "Level 4".При выборе уровня "Level 4" его имя и значение высоты отображаются синим цветом. Это означает, что значения можно выбирать и редактировать.
Щелкните на тексте имени уровня "Level 4".
Добавление новых видов фасада на лист "a103"
Добавление новых видов фасада на лист "A103"
В Браузере проекта в категории "Листы" дважды щелкните на элементе "A103 - Без имени". На вкладке "Вид" инструментальной палитры нажмите "Новый вид". В диалоговом окне "Виды" выберите "Фасад: Elevation 1 - a" и нажмите кнопку "Добавить вид к листу". Разместите вид фасада справа от вида фрагмента.
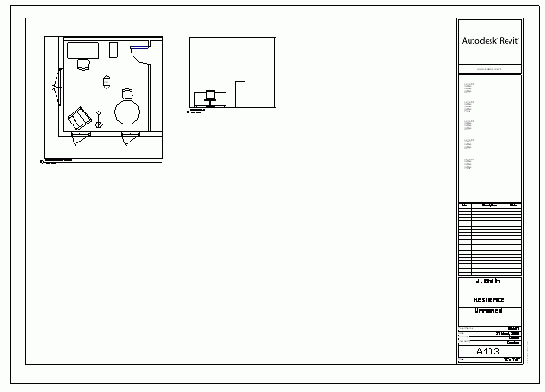
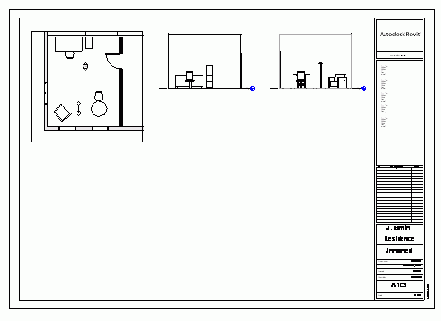
В обозначении отображаются номер листа (рисунка) и номера выносных элементов.
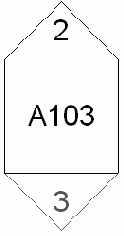
Добавление новых высотных отметок
Добавление новых высотных отметок
В инструментальной палитре нажмите "Точка". На панели параметров введите значение абсолютной отметки 5500 мм. Как показано на иллюстрации ниже, добавьте высотные отметки за пределами периметра всей парковочной зоны, включая тротуар. Обратите внимание, что горизонтали при этом автоматически перестраиваются. Продолжайте добавление точек до тех пор, пока парковочную зону и тротуар пересекает хотя бы одна горизонталь.
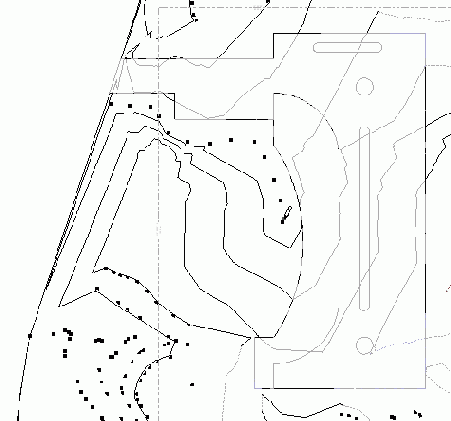
Парковочная зона и тротуар стали ровными и располагаются на небольшом возвышении.
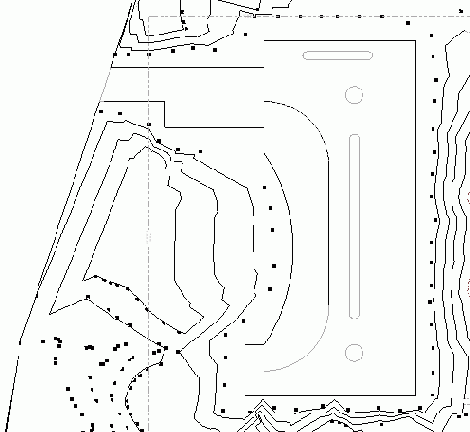
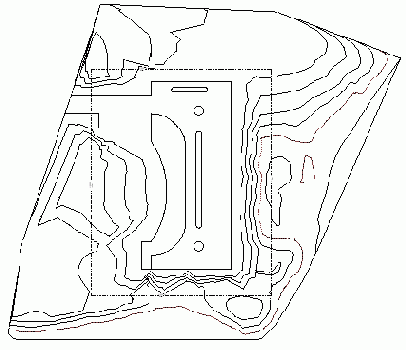
 На панели инструментов "Вид" нажмите кнопку
На панели инструментов "Вид" нажмите кнопку 
Фильтр по стадиям позволяет отображать как новые, так и сносимые топо-поверхности. Именно поэтому некоторые фрагменты поверхности имеют красный цвет.
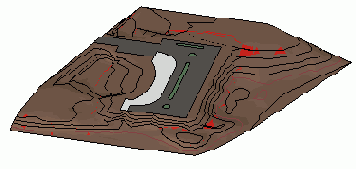
Добавление общего параметра в семейство дверей
Добавление общего параметра в семейство дверей
Из меню "Файл" выберите "Открыть". В диалоговом окне "Открытие файла" перейдите в папку, где было сохранено семейство дверей Single-Flush Vision with Transoms.rfa, выберите его и нажмите "Открыть". В инструментальной палитре нажмите "Типоразмеры в семействе". В диалоговом окне "Типоразмеры в семействе" в группе "Строительство" выберите элемент "Transom Type (по умолчанию)", затем в группе "Параметры" нажмите кнопку "Изменить".
Добавление общих параметров в семейство
Добавление общих параметров в семейство
Из меню "Файл" выберите "Открыть". В левой части диалогового окна открытия файлов щелкните на значке "Training Files". Откройте файл c_Door.rfa, расположенный в папке Common.
Теперь мы работаем в редакторе семейств.
В инструментальной палитре нажмите "Типоразмеры в семействе".В диалоговом окне "Типоразмеры в семействе" отображаются параметры, доступные в данный момент для этой категории семейства.
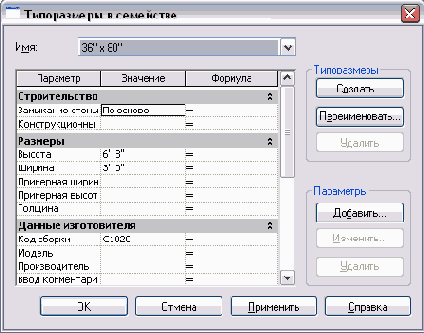
Параметры появляются в диалоговом окне "Типоразмеры в семействе".
Назначьте новым параметрам следующие значения, введя их в поле "Значение". Введите Yale для параметра "Lock Set". Введите 1 для параметра "ID". Введите Chrome для параметра "Hinge". Введите N/A для параметра "Closure".
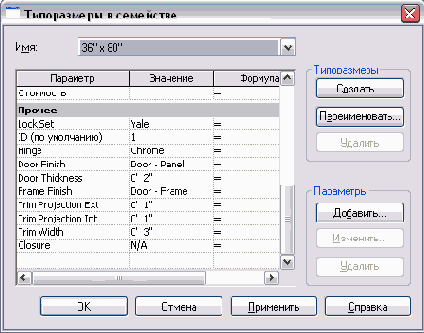
Добавление одиночных щитовых дверей в модель здания
Добавление одиночных щитовых дверей в модель здания
Семейства дверей можно добавлять только в стены. Кроме того, двери располагаются на линии уровня. Для двери можно задать смещение от линии уровня. Однако, двери будут автоматически привязываться к ближайшей доступной линии уровня. Наиболее наглядно это можно увидеть при добавлении дверей на виде вида фасада или трехмерном виде.
Из выпадающего списка типоразмеров выберите "M_Single-Flush: 0915 x 2134mm". Разместите курсор на правой стене коридора, как показано на следующей иллюстрации.При наведении курсора на стену, на ней появляется изображение двери. В нашем случае, эта дверь будет вести в подсобное помещение. Пока не щелкайте мышью.
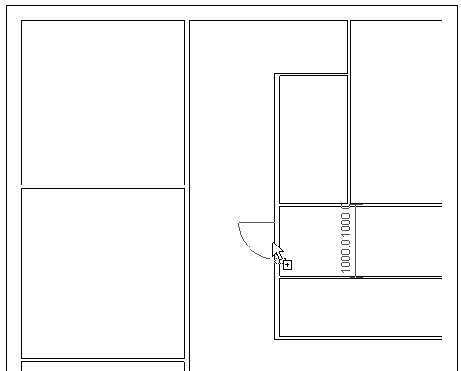
При добавлении двери, она будет открываться в ту сторону, откуда к ней приближается курсор. Независимо от начального расположения двери, направление ее открывания можно поменять сразу же после размещения.
Переместите курсор к той же стене коридора со стороны комнаты.
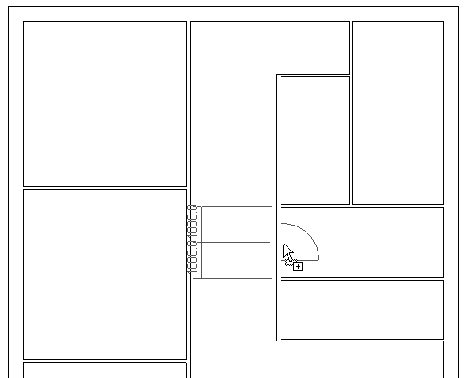
Таким способом вы можете менять сторону навески двери.
Щелкните мышью для добавления двери, открывающейся внутрь комнаты. Точное место размещения двери не имеет принципиального значения.Обратите внимание на появившиеся элементы управления синего цвета. Они управляют направлением открывания двери и стороной ее навески.
Щелкните на каждом из элементов управления дверью для ознакомления с их принципом действия. Затем установите дверь в положение, показанное на следующей иллюстрации. Не обязательно соблюдать точные размеры.
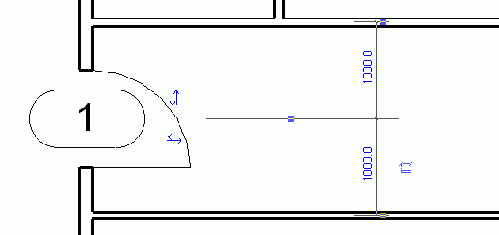
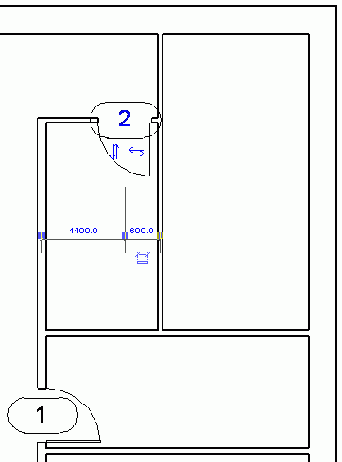
Разверните дверь и установите временные размеры, как показано на иллюстрации.
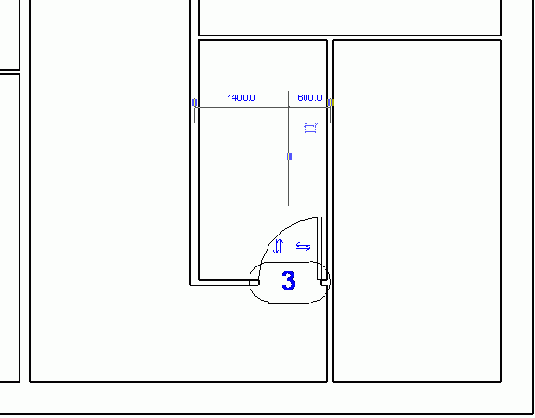
Добавление ограждений перехода на уровне "level 2"
Добавление ограждений перехода на уровне "Level 2"
На вкладке "Модель" инструментальной палитры нажмите "Ограждения". В инструментальной палитре нажмите "Линии". На панели параметров нажмите кнопку
 Выберите верхнюю кромку перекрытия так, чтобы эскизная линии проходила внутри перехода. При необходимости покажите перекрытие крупнее.
Выберите верхнюю кромку перекрытия так, чтобы эскизная линии проходила внутри перехода. При необходимости покажите перекрытие крупнее.
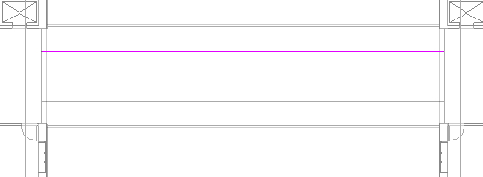

 .
Постройте две коротких линии, чтобы закрыть промежуток между переходом и его пересечением с каждым крылом, как показано на иллюстрации.
.
Постройте две коротких линии, чтобы закрыть промежуток между переходом и его пересечением с каждым крылом, как показано на иллюстрации.
Добавление окна
Добавление окна
Убедитесь, что измененное окно все еще выбрано в области рисования, и нажмите кнопку
 Укажите среднюю точку створного окна в качестве начальной точки.
Перемещайте курсор вправо, пока расстояние от средней точки не будет равняться 1800 мм.
Щелкните мышью, чтобы разместить второе окно.
В инструментальной палитре нажмите "Редактирование", чтобы завершить команду.
Укажите среднюю точку створного окна в качестве начальной точки.
Перемещайте курсор вправо, пока расстояние от средней точки не будет равняться 1800 мм.
Щелкните мышью, чтобы разместить второе окно.
В инструментальной палитре нажмите "Редактирование", чтобы завершить команду.

Добавление окон в модель здания
Добавление окон в модель здания
В Браузере проекта разверните категорию "Планы этажей" и дважды щелкните на элементе "Level 1". Покажите крупнее северную наружную стену. На вкладке "Основные" инструментальной палитры нажмите "Окно". Из выпадающего списка типов выберите "M_Anderson 400 C35: C35".
Окна — это компоненты, которые добавляются, как и двери, только в стены. При размещении курсора на стене появляется контур окна. Расположение наружной части окна соответствует направлению движения курсора. Как и двери, окна после установки можно развернуть.
Окна можно добавлять на видах в плане, фасадах и 3М видах. При добавлении окна на виде в плане для установки начального уровня окна по умолчанию используется высота верхней точки или высота подоконника.
Переместите курсор к наружной грани левой стороны северной наружной стены. Щелкните мышью для размещения окна, как показано на иллюстрации.
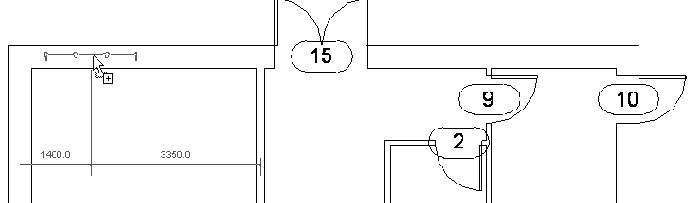
 Покажите крупнее окно и выберите его.
Покажите крупнее окно и выберите его.
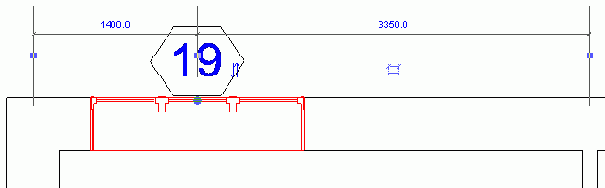
В этом проекте для окна используется марка типа, представляющая собой не марку самого окна, а номер типа окна. Можно использовать марки, отображающие необходимую информацию в предпочтительном формате. Подробнее о создании и загрузке марок пояснений см. в электронной справочной системе.
Убедитесь, что расстояние между осевыми линиями окна и левой стены равно 1400 мм.ВАЖНО При необходимости щелкните на значении временного размера и измените его.
На панели параметров нажмите кнопку
Обратите внимание на список параметров вхождения, доступных для изменения. Этот список может меняться в зависимости от конструкции семейства окна. В редакторе семейств проектировщик создает параметры вхождения и типа, управляющие геометрией, материалами и видимостью. При этом можно также создать окно с несколькими изменяемыми параметрами.
Если необходимо изменить окно, но нужный параметр типа или вхождения недоступен, то можно редактировать семейство по месту или в редакторе семейств, а затем обновить его в проекте.
В диалоговом окне "Свойства типа" нажмите "Отмена". На вкладке "Основные" инструментальной палитры нажмите "Окно". Добавьте окно справа уже существующего, как показано на иллюстрации.Между осевыми линиями двух окон должно быть расстояние 1950 мм.
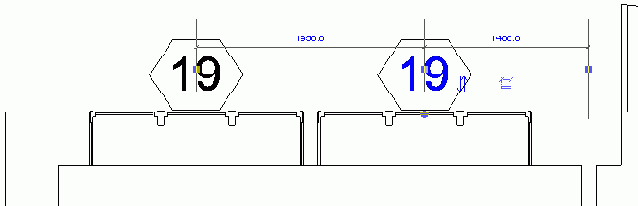
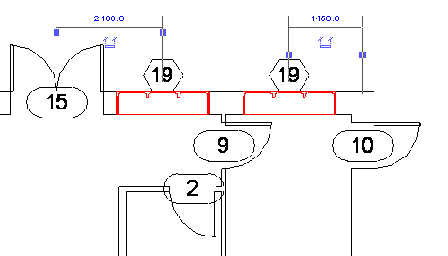
Добавление основания здания
Добавление основания здания
В этом упражнении мы создадим основание здания. Основание здания является элементом, связанным с топо-поверхностью, и не может быть добавлено ни к какому из других элементов. Его топо-поверхности нет в проекте, вставка основания здания невозможна. При добавлении основания здания на топо-поверхности автоматически образуется вырез. Его глубина задается пользователем.
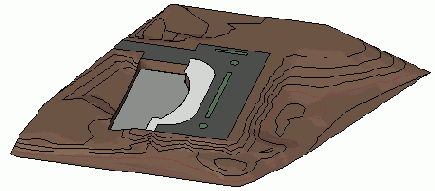
Набор данных:
Продолжим работу с файлом Site tutorial-in progress.rvt, сохраненным в предыдущем упражнении.
Добавление основания здания в проект
Добавление основания здания в проект
Добавление оставшегося окна на уровне "level 1"
Добавление оставшегося окна на уровне "Level 1"
В инструментальной палитре нажмите "Окно". Добавьте окно посередине восточной стены комнаты, как показано на иллюстрации.
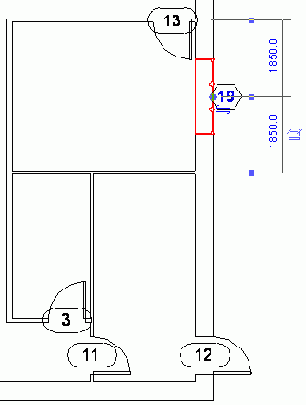
 На панели инструментов "Вид" нажмите кнопку
На панели инструментов "Вид" нажмите кнопку  На панели инструментов "Вид" нажмите кнопку
На панели инструментов "Вид" нажмите кнопку  Поверните модель и обратите внимание на добавленные окна.
Поверните модель и обратите внимание на добавленные окна.
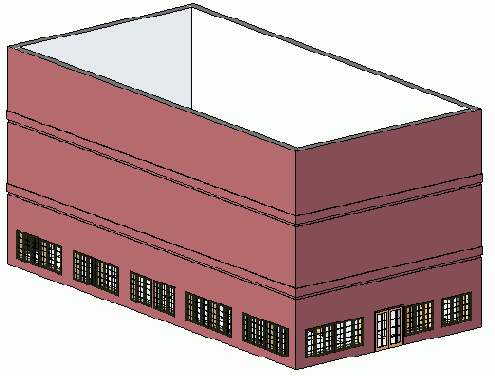
Добавление оставшихся главных балок
Добавление оставшихся главных балок
В Браузере проекта в категории "Планы этажей" дважды щелкните на элементе "Level 2". Покажите крупнее область между узлами А1-В3. В инструментальной палитре нажмите "Балка". Из списка типоразмеров выберите "M_W-Wide Flange: W310x67". На панели параметров из списка "Использование" выберите "Главная балка". Установите флажок "Цепь".
На следующем этапе мы добавим две балки W310x67 параллельно стене, пересекающей ось 3.
В качестве начальной точки укажите точку пересечения осевой линии стены и оси 3.
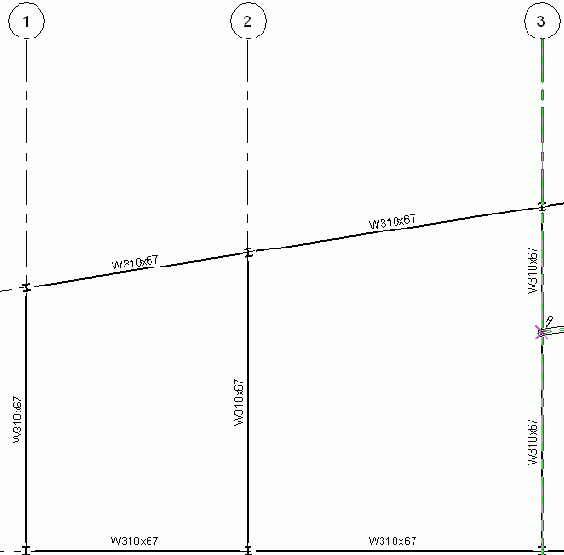
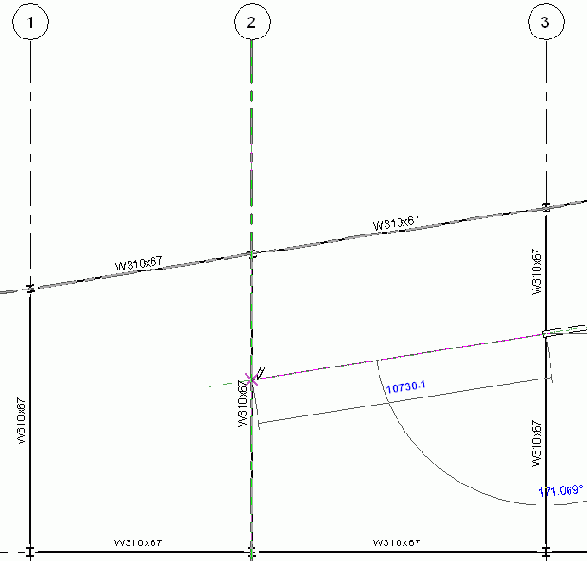
Нажмите дважды клавишу ESC, чтобы завершить размещение балок.
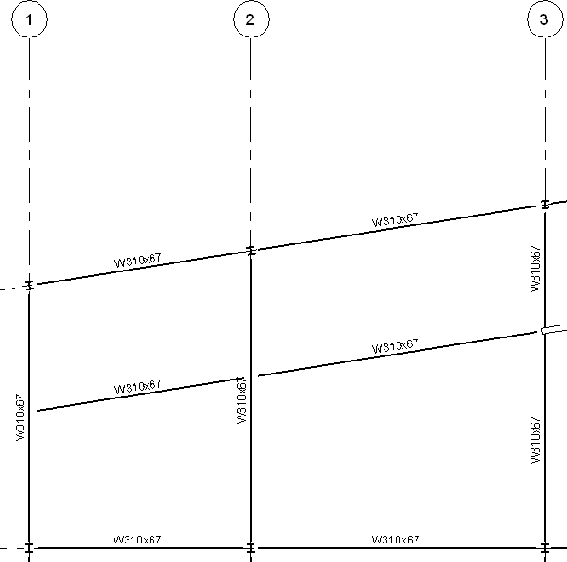

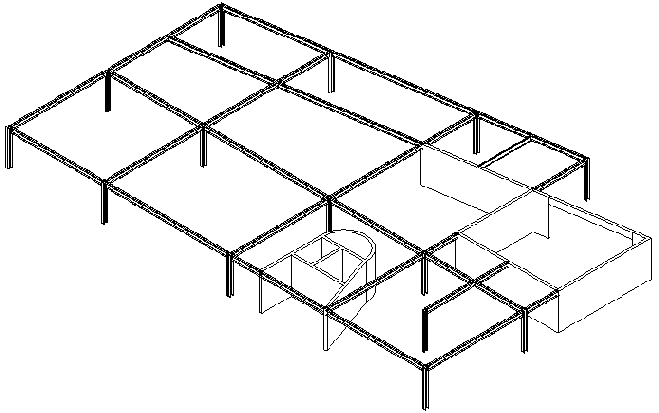
Этот файл будем необходим нам при выполнении других упражнений данного учебного пособия.
В этом упражнении мы добавили балки, указывая их начальные и конечные точки. Мы также добавили балки вдоль координационных осей и узнали, как различные условия влияют на результат автоматического размещения балок.
В следующем упражнении, Добавление второстепенных балок, мы заменим некоторые имеющиеся главные балки фермами. Мы также добавим в модель здания второстепенные балки.
Добавление параметров материалов в семейство
Добавление параметров материалов в семейство
На этом занятии мы добавим параметры материалов в существующее семейство овальных обеденных столов.

Изменяя параметры материалов, мы создадим столы следующих модификаций: стол со стеклянной столешницей и латунной основой; стол с пластиковой столешницей цвета слоновой кости и хромированной основой; стол со столешницей и основой из сосновой древесины.
Создание новых параметров материалов Создание новых типоразмеров столов на основе материаловДобавление параметров семейства для высоты и толщины
Добавление параметров семейства для высоты и толщины
В инструментальной палитре нажмите "Редактирование". Выберите размер 750 мм. На панели параметров из выпадающего списка "Марка" выберите "Добавить параметр". В диалоговом окне "Свойства параметра" задайте следующее: Установите переключатель "Тип параметра" в положение "Параметр семейства". В группе "Данные параметра" введите Height в поле "Имя". Из списка "Группирование параметров" выберите "Размеры". Установите опцию "Тип". Нажмите "OK". Выберите размер 100 мм. На панели параметров из выпадающего списка "Марка" выберите "Добавить параметр". В диалоговом окне "Свойства параметра" задайте следующее: Установите переключатель "Тип параметра" в положение "Параметр семейства". В группе "Данные параметра" введите Thickness в поле "Имя". Из списка "Группирование параметров" выберите "Размеры". Установите опцию "Тип". Нажмите "OK". В инструментальной палитре нажмите "Редактирование".
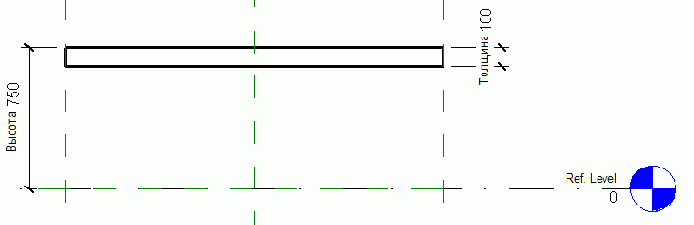
Добавление парковочных мест
Добавление парковочных мест
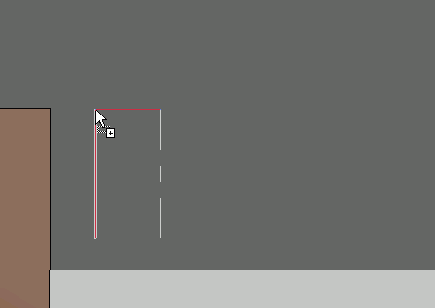
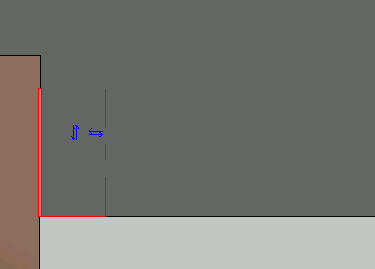
Добавление пароизоляции
Добавление пароизоляции
 28 мм.
Щелкните на правой грани внутренней стены, чтобы создать линию, показанную на иллюстрации.
28 мм.
Щелкните на правой грани внутренней стены, чтобы создать линию, показанную на иллюстрации.

Добавление пароизоляции и изоляционного слоя
Добавление пароизоляции и изоляционного слоя
В этом упражнении мы добавим к узлу пароизоляцию и изоляционный слой.
Набор данных:
Используйте набор данных из предыдущего упражнения, m_Cape_House.rvt.
Добавление перехода между крыльями
Добавление перехода между крыльями
В Браузере проекта разверните категорию "Планы этажей" и дважды щелкните на элементе "Level 1". На вкладке "Основные" инструментальной палитры нажмите "Стена". Из списка типоразмеров выберите "Навесная стена : Exterior Glazing". На панели параметров из выпадающего списка "Высота" выберите "Roof". Постройте две навесные стены между крыльями, как показано на иллюстрации. При необходимости измените направление стрелок разворота так, чтобы наружная грань стены находилась на улице.
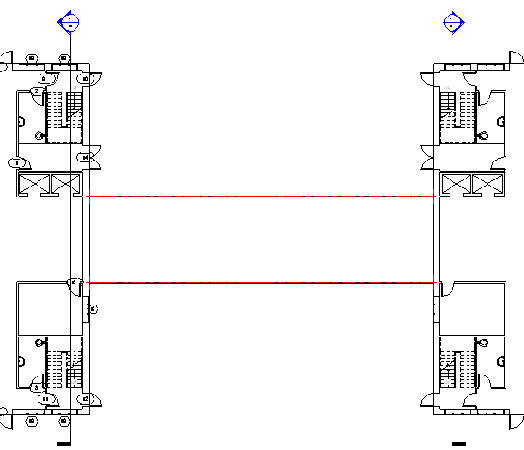
Добавление перекрытий и проемов в них
Добавление перекрытий и проемов в них
В этом упражнении мы добавим в модель здания перекрытия и проемы в них. Полы, крыши и потолки — это примеры эскизных компонентов. При их создании необходимо указывать определенные границы. При создании эскизов этих компонентов для определения их границ можно выбрать стены. Также можно указать линии или же нарисовать их. Также как и стены, каждый из этих компонентов может иметь многослойную структуру. Когда стены пересекаются с полом, крышей или потолком, соответствующие слои взаимодействуют друг с другом согласно функциональному назначению, указанному в диалоговом окне "Редактирование сборки".
В этом упражнении мы начнем с добавления перекрытия уровня "Level 1". На уровнях "Level 2" и "Level 3" мы разместим более сложный тип перекрытия, в котором потребуется прорезать три проема для лестниц и лифтов. Также в модель здания мы добавим лифты и сантехнические компоненты.
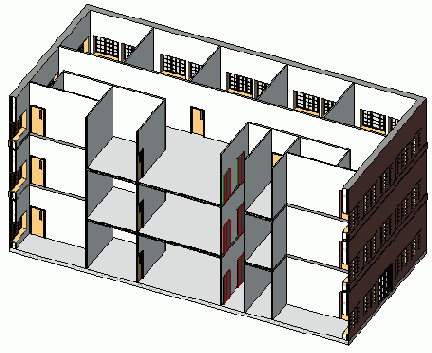
Набор данных:
Используйте набор данных из предыдущего упражнения, m_First_Project-in_progress.rvt.
Добавление перекрытия на уровне "level 2"
Добавление перекрытия на уровне "Level 2"
В Браузере проекта в категории "Планы этажей" дважды щелкните на элементе "Level 2".
На этом виде внутренние стены уровня "Level 1" отображаются как фон. Окна не маркированы, так как мы добавили их не на этом виде.
На вкладке "Основные" инструментальной палитры нажмите "Перекрытие". Убедитесь, что на панели параметров установлен флажок "Продолжить до сердцевины стены". Разместите курсор на северной стене и, когда она подсветится, нажмите клавишу TAB. Когда подсветится цепь стен, щелкните мышью для их выбора.
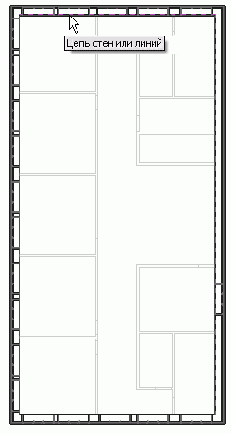
Вы всегда можете использовать клавишу ТАВ для одновременного выбора всех стен или линий.
Покажите крупнее северную наружную стену.Обратите внимание на расположение фиолетовой линии.
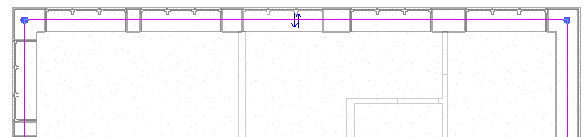
Линии привязываются к граням сердцевины, а не к внутренним и наружным граням стены.
Используя стрелки разворота, разместите фиолетовую линию на наружной грани сердцевины стены. В инструментальной палитре нажмите "Свойства перекрытия". Из выпадающего списка "Тип" выберите "Beam and Block 200mm" и нажмите "OK". Нажмите "Принять эскиз".Появляется сообщение с вопросом, присоединить ли стены, доходящие до отметки этого этажа, к его низу. Внутренние стены модели здания выделены красным цветом. Это означает, что они не соединены с перекрытием. Если стены соединить с перекрытием, то при изменении высоты этого перекрытия стены будут всегда присоединены к нему.
Нажмите "Да" для присоединения верхних граней стен к перекрытию.Появляется сообщение с вопросом, присоединить ли геометрию и вырезать перекрывающийся объем из стен. Чтобы соединиться с сердцевиной, структурные слои перекрытия должны вырезать внутренний слой отделки стены.
Нажмите "Да" для присоединения геометрии и вырезания пересекающегося объема. На панели инструментов "Вид" нажмите кнопку На панели инструментов "Вид" нажмите кнопку
На панели инструментов "Вид" нажмите кнопку  Поверните модель. Обратите внимание на новое перекрытие уровня "Level 2".
Поверните модель. Обратите внимание на новое перекрытие уровня "Level 2".
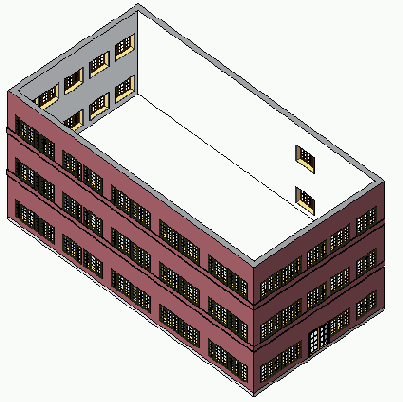
Далее мы добавим лифты и сантехнические компоненты на уровне "Level 1". После этого мы воспользуемся командой "Вставить с выравниванием", чтобы перед добавлением перекрытия уровня "Level 3" скопировать внутренние стены уровня "Level 1" на уровень "Level 2".
Добавление перекрытия на уровне "level 3"
Добавление перекрытия на уровне "Level 3"
В Браузере проекта разверните категорию "Виды", затем "Планы этажей" и дважды щелкните на элементе "Level 3". Щелкните правой кнопкой мыши и из контекстного меню выберите "Вписать". На вкладке "Основные" инструментальной палитры нажмите "Перекрытие". Убедитесь, что на панели параметров установлен флажок "Продолжить до сердцевины стены". Разместите курсор на одной из наружных стен. Когда она подсветится, нажмите клавишу TAB и щелкните для выбора всех стен. В инструментальной палитре нажмите "Принять Эскиз".
Типоразмер перекрытия, который мы указали для уровня "Level 2", будет использоваться на уровне "Level 3".
Нажмите "Да" для присоединения стен к низу перекрытия. Нажмите "Да" для присоединения геометрии и вырезания перекрывающегося объема.Добавление перекрытия перехода на уровне "level 1"
Добавление перекрытия перехода на уровне "Level 1"
Покажите крупнее переход между крыльями. На вкладке "Основные" инструментальной палитры нажмите "Перекрытие". На панели параметров введите 150 для параметра "Смещение" и снимите флажок "Продолжить до сердцевины стены". Выберите обе навесные стены. При этом эскизные линии должны проходить вдоль наружных граней стен.
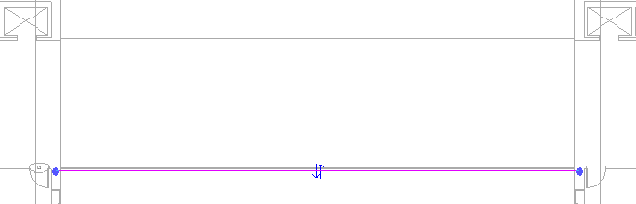
 Выберите наружные кромки перекрытий обоих крыльев.
Выберите наружные кромки перекрытий обоих крыльев.
Добавление перекрытия перехода на уровне "level 2"
Добавление перекрытия перехода на уровне "Level 2"
В Браузере проекта разверните категорию "Планы этажей" и дважды щелкните на элементе "Level 2. На вкладке "Основные" инструментальной палитры нажмите "Перекрытие". В инструментальной палитре нажмите "Линии". На панели параметров нажмите кнопку
 Постройте прямоугольник, вертикальные линии которого проходят по кромкам перекрытий второго этажа обоих крыльев, а горизонтальные линии находятся на расстоянии 1500 мм от внутренних граней навесных стен.
Постройте прямоугольник, вертикальные линии которого проходят по кромкам перекрытий второго этажа обоих крыльев, а горизонтальные линии находятся на расстоянии 1500 мм от внутренних граней навесных стен.На следующей иллюстрации для наглядности указаны размеры.
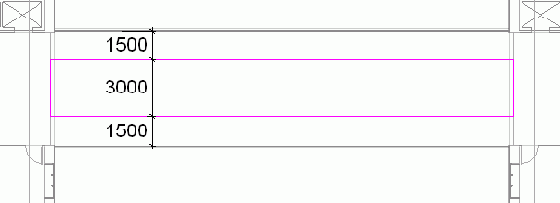
Добавление перекрытия уровня "level 1"
Добавление перекрытия уровня "Level 1"
 На панели инструментов "Вид" нажмите кнопку
На панели инструментов "Вид" нажмите кнопку  Поверните модель так, как показано на иллюстрации. Обратите внимание, что в модель здания необходимо добавить перекрытия.
Поверните модель так, как показано на иллюстрации. Обратите внимание, что в модель здания необходимо добавить перекрытия.

Мы перешли в режим эскиза. Сейчас на инструментальной палитре имеется только одна вкладка — "Эскиз". Чтобы выйти из режима эскиза, его нужно или принять, или отменить. Кроме того, изменить модель здания невозможно, пока эскиз перекрытия не будет завершен.
В инструментальной палитре нажмите "Указать стены". На панели параметров снимите флажок "Продолжить до сердцевины стены". Щелкните на северной наружной стене.Появляется фиолетовая линия со стрелками разворота.
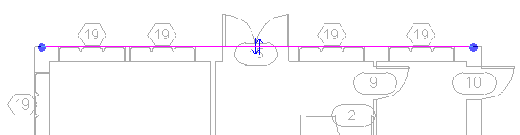
Щелкая по стрелкам, вы передвигаете границу перекрытия к внутренней или наружной граням стены.
Выберите три оставшиеся стены. В инструментальной палитре нажмите "Свойства перекрытия". Из выпадающего списка "Тип" выберите "Concrete - 300mm" и нажмите "OK". На вкладке "Эскиз" инструментальной палитры нажмите "Принять эскиз". На панели инструментов "Вид" нажмите кнопку
Обратите внимание, что перекрытие на уровне "Level 1" продолжено до наружных граней стен.
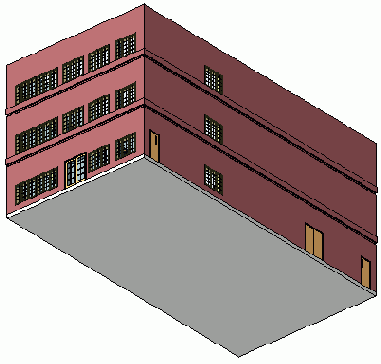
Добавление плана этажа в презентацию
Добавление плана этажа в презентацию
На этом занятии мы добавим в презентацию план этажа. Для этого мы создадим копию плана, изменим его параметры видимости, а затем для контраста разместим план на темном фоне.
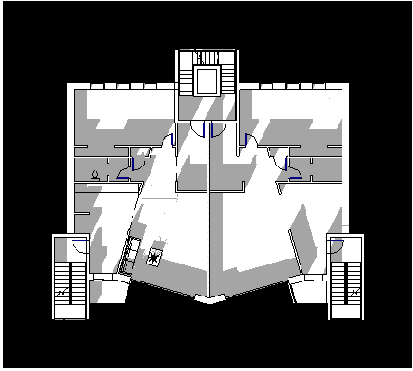
Добавление подкатегории поясняющих обозначений
Добавление подкатегории поясняющих обозначений
Из меню "Параметры" выберите "Стили объектов". В диалоговом окне "Стили объектов" нажмите "Создать". В диалоговом окне "Новая подкатегория" в поле "Имя" введите North Line, из списка "Для элементов" выберите "Обобщенные пояснения" и нажмите "ОК". В диалоговом окне "Стили объектов" для элемента "North Line" выберите вес линий, равный 3, и нажмите "OK".
Добавление полуцилиндрических сводов
Добавление полуцилиндрических сводов
На вкладке "Формообразующие" инструментальной палитры нажмите "Поместить формообразующий элемент". Из списка типоразмеров выберите "Semi Barrel Vault: 10000 x 15000 x 7500". На панели параметров установите флажок "Поворот после размещения". Поместите курсор в графическую область и щелкните мышью, чтобы вставить формообразующий элемент. На панели параметров в поле "Угол" введите 90 градусов. Поместите полуцилиндрический свод, как показано на иллюстрации.
Добавление пометочного облака
Добавление пометочного облака
На вкладке "Построения" инструментальной палитры нажмите кнопку "Пометочное облако".
Revit Building переходим в режим работы с эскизом.
В области рисования щелкните рядом с измененным ранее окном и перемещайте курсор по часовой стрелке, чтобы создать сегмент пометочного облака. Щелкните мышью, чтобы завершить построение этого сегмента и начать строить новый. Продолжайте добавлять сегменты до тех пор, пока облако не покроет всю измененную область. В инструментальной палитре выберите команду "Принять эскиз".
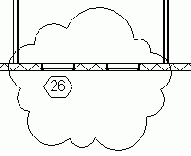
Вокруг измененных окон появляется пометочное облако. Изменить внешний вид облака можно из меню "Параметры".
Из меню "Файл" выберите "Сохранить". Перейдем к следующему упражнению, Добавление марок к пометочным облакам.Добавление последовательности узлов для представления обшивки внешней стены
Добавление последовательности узлов для представления обшивки внешней стены
В инструментальной палитре нажмите "Последовательность узлов". На панели параметров нажмите кнопку
 В диалоговом окне "Свойства элемента" нажмите кнопку "Изменить/Создать".
В диалоговом окне "Свойства типа" нажмите кнопку "Копировать".
В диалоговом окне "Имя" введите Lap Siding и нажмите "ОК".
В диалоговом окне "Свойства типа" измените значения следующих параметров:
Выберите "m_lap siding" для параметра "Узел".
Убедитесь, что для параметра "Расположение" выбрано значение "Заполнение доступного пространства". Этим параметром определяется подходящий интервал между узлами при размещении последовательности узлов, чтобы они ровно заполнили собой указанное пространство.
Установите флажок "Внутри".
Убедитесь, что для параметра "Поворот узла" выбрано значение "Нет".
Дважды нажмите "ОК".
Добавьте обшивку к компоненту на внешней грани стены:
Выберите левый нижний угол компонента узла.
Перемещайте курсор вверх, пока компонент не будет покрыт обшивкой, и щелкните мышью, чтобы разместить обшивку.
В диалоговом окне "Свойства элемента" нажмите кнопку "Изменить/Создать".
В диалоговом окне "Свойства типа" нажмите кнопку "Копировать".
В диалоговом окне "Имя" введите Lap Siding и нажмите "ОК".
В диалоговом окне "Свойства типа" измените значения следующих параметров:
Выберите "m_lap siding" для параметра "Узел".
Убедитесь, что для параметра "Расположение" выбрано значение "Заполнение доступного пространства". Этим параметром определяется подходящий интервал между узлами при размещении последовательности узлов, чтобы они ровно заполнили собой указанное пространство.
Установите флажок "Внутри".
Убедитесь, что для параметра "Поворот узла" выбрано значение "Нет".
Дважды нажмите "ОК".
Добавьте обшивку к компоненту на внешней грани стены:
Выберите левый нижний угол компонента узла.
Перемещайте курсор вверх, пока компонент не будет покрыт обшивкой, и щелкните мышью, чтобы разместить обшивку.
Добавление потолка на уровне "level 3"
Добавление потолка на уровне "Level 3"
В Браузере проекта разверните категорию "Виды", затем "Планы потолков" и дважды щелкните на элементе "Level 3".
Добавление проема для лифтов
Добавление проема для лифтов
В Браузере проекта разверните категорию "Разрезы" и дважды щелкните на элементе "Section 0". В инструментальной палитре нажмите "Проем". В диалоговом окне "Параметры расположения проема" выберите опцию "Указать крышу, перекрытие или потолок и построить вертикальный проем" и нажмите "ОК". Разместите курсор на перекрытии уровня "Level 2" и, когда оно подсветится, выберите его. В диалоговом окне "Переход на другой вид" выберите "План этажа: Level 2" и нажмите "Открыть вид". Покажите крупнее лифты. В инструментальной палитре нажмите "Линии". На панели параметров нажмите кнопку "Прямоугольник". Нарисуйте прямоугольник, стороны которого привязываются к внутренним граням стен шахты лифта, после чего наложите зависимости фиксации, как показано на иллюстрации.
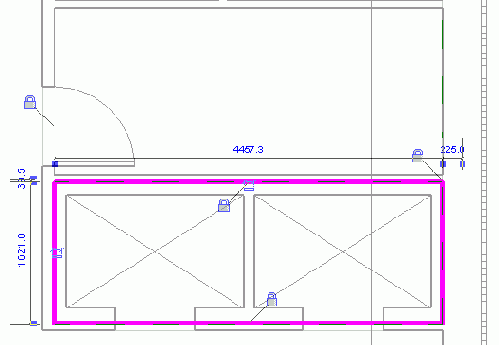
На этом уровне мы создали три необходимых проема. Чтобы заново не создавать эти проемы в перекрытии, мы скопируем их на уровень "Level 3".
На панели инструментов "Вид" нажмите кнопку На панели инструментов "Вид" нажмите кнопку
На панели инструментов "Вид" нажмите кнопку  Поверните модель так, чтобы видеть проемы на уровне "Level 2".
Поверните модель так, чтобы видеть проемы на уровне "Level 2".
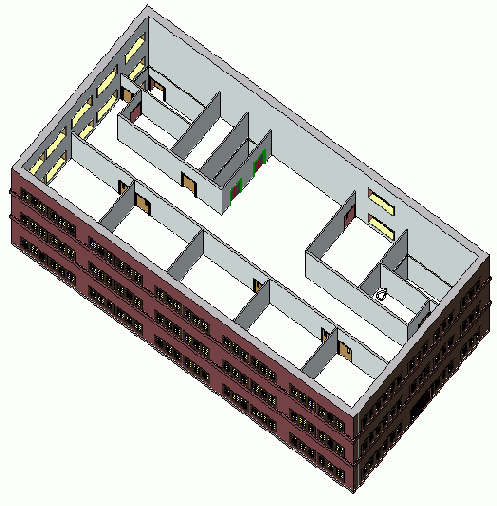
Добавление размерной цепи
Добавление размерной цепи
С помощью команд зумирования покажите целиком модель здания. На вкладке "Основные" инструментальной палитры нажмите "Размеры". На панели параметров выполните следующее: Для параметра "Привязка" из выпадающего списка выберите "Ось стены". Для параметра "Указать" из выпадающего списка выберите "Стены целиком". Нажмите кнопку "Параметры". В диалоговом окне "Параметры автонанесения размеров" установите флажок "Пересекающиеся стены" и нажмите "OK". Выберите западную наружную стену, переместите курсор влево и щелкните для установки размеров, как показано на иллюстрации.

Добавление размерной линии между двумя стенами
Добавление размерной линии между двумя стенами
На вкладке "Основные" инструментальной палитры нажмите "Размеры".
Для нанесения размеров необходимо выбрать их тип, параметры, после чего указать в графической области необходимые компоненты. Постоянные размеры могут быть редактируемыми и нередактируемыми. Постоянный размер считается редактируемым, когда один или несколько компонентов, к которым он относится, выбраны для изменения. В этом случае значение размера отображается синим цветом. Его можно изменить щелчком мыши. После выбора геометрии постоянные и временные размеры доступны для изменения.
Если геометрия с постоянными размерами не выбрана, то отображаются ее действительные размеры, недоступные для изменения.
На панели параметров выполните следующее: Нажмите кнопку
Эта опция соответствует линейному размеру. Набор размерных стилей в списке типоразмеров зависит от выбранной опции на панели параметров.
Для параметра "Привязка" из выпадающего списка выберите "Ось стены". Для параметра "Указать" из выпадающего списка выберите "Отдельные объекты". Из списка типоразмеров выберите "Стиль линейных размеров: Diagonal - 2.5mm Arial". В графической области разместите курсор на левой наружной стене, как показано на иллюстрации. Когда на осевой линии стены появится штриховая линия, щелкните мышью.
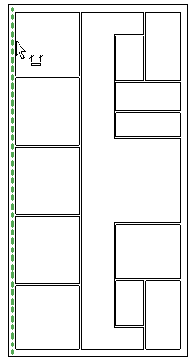
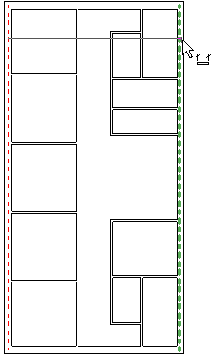
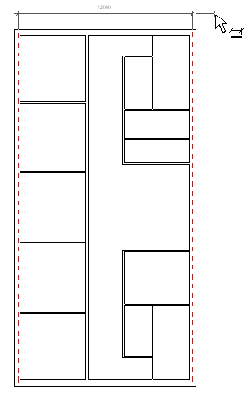
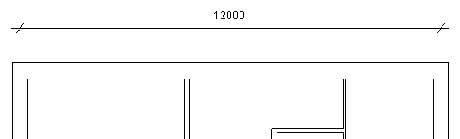
Обратите внимание, что значение размера не синего цвета. В текущем состоянии оно не доступно для редактирования. В этом заключается одно из отличий постоянных разметов от временных.
Выберите размерную линию.Обратите внимание, что линия и значение размера отображаются красным цветом. Рядом со значением размера и у каждой вспомогательной линии отображаются элементы управления в форме небольших квадратов синего цвета, а также значок в форме замка. Эти элементы управления позволяют изменять размеры и накладывать на них зависимости.
Разместите курсор на элементе управления у левой вспомогательной линии.Информация во всплывающей подсказке и в строке состояния говорит о перемещении вспомогательной линии.
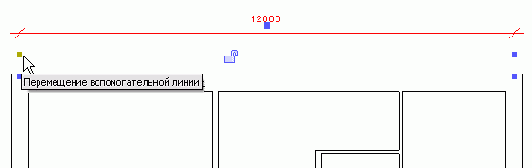
Таким же образом будет действовать и вспомогательная линия временных размеров.
Элемент управления внизу у вспомогательных линий отвечает за установку промежутка между вспомогательной линией и ее опорным объектом.
Выделите западную наружную стену.

Значение размера становится синего цвета. Это означает, что теперь его можно изменить. При выборе компонента, у которого имеется вспомогательная размерная линия, значение размера становится редактируемым. Обратите внимание, что также отображается временный размер.
Щелкните на значении постоянного размера, измените его на 15000 и нажмите ENTER.
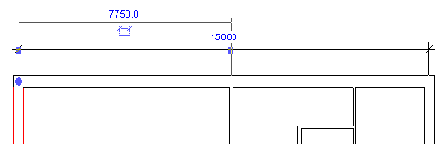
Выбранная стена перемещается влево.
Щелкните на значении временного размера, измените его на 4750 и нажмите ENTER.
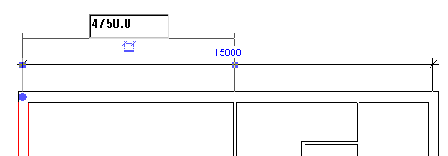
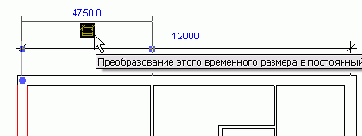
Добавление размерных марок к дверному полотну
Добавление размерных марок к дверному полотну
В инструментальной палитре нажмите "Редактирование". Выберите вертикальный размер, описывающий ширину двери. На панели параметров из выпадающего списка "Марка" выберите "Ширина".
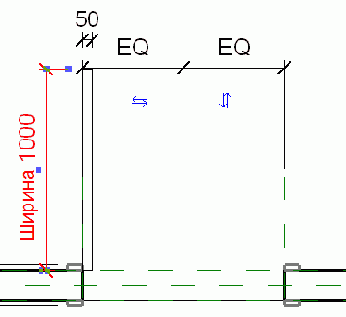
Добавление разреза на виде в плане
Добавление разреза на виде в плане
Добавление разреза в презентацию
Добавление разреза в презентацию
На этом занятии мы добавим в презентацию виды разреза и фрагмента. Затем мы добавим на разрез тени и кромки силуэта. Также мы создадим шаблон презентации и применим его к другим видам.
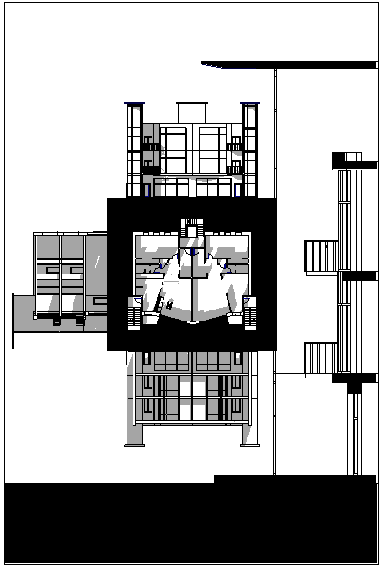
Добавление семейства в проект
Добавление семейства в проект
Чтобы добавить семейство в проект, следует или перетащить его в окно документа или выбрать из меню "Файл" 
 Перейдите в папку библиотеки или семейства.
Выберите файл семейства и нажмите "Открыть".
Перейдите в папку библиотеки или семейства.
Выберите файл семейства и нажмите "Открыть".
В этом разделе мы ознакомились с различными типами семейств Revit Building и рассмотрели возможности их использования. В завершающем упражнении мы ознакомимся с Редактором семейств и принципами его использования.
Добавление схем разрезки стены
Добавление схем разрезки стены
В Браузере проекта разверните категорию "Планы этажей" и дважды щелкните на элементе "GROUND FLOOR". На вкладке "Вид" инструментальной палитры нажмите "Фасад". Разместите обозначение фасада напротив навесной стены. Щелкните на стрелке обозначения фасада для отображения границ подрезки, после чего измените их размер, как показано на иллюстрации.
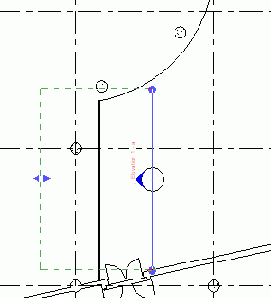

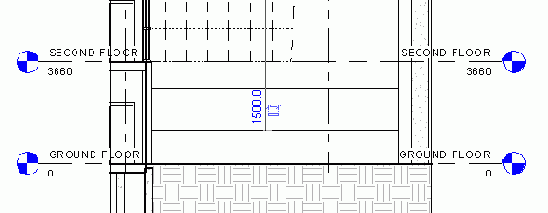
 В диалоговом окне "Выбор уровней" нажмите клавишу CTRL и, удерживая ее, выберите уровни "SECOND FLOOR", "THIRD FLOOR", "FOURTH FLOOR", "FIFTH FLOOR", "SIXTH FLOOR" и "SEVENTH FLOOR", после чего нажмите "ОК".
В диалоговом окне "Выбор уровней" нажмите клавишу CTRL и, удерживая ее, выберите уровни "SECOND FLOOR", "THIRD FLOOR", "FOURTH FLOOR", "FIFTH FLOOR", "SIXTH FLOOR" и "SEVENTH FLOOR", после чего нажмите "ОК". Выбранные схемы разрезки располагаются на каждом из выбранных уровней.
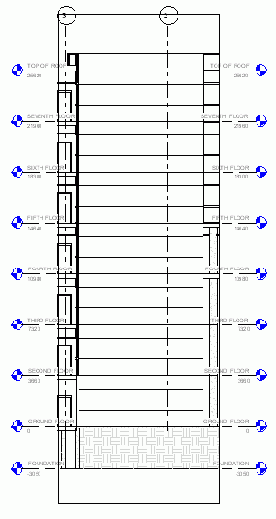
Навесная стена вертикально делится на две неравные по размеру панели.
Переместите курсор влево, пока он не окажется в середине большей из двух вертикальных панелей. Щелкните для построения новой схемы разрезки.
Добавление структурных связей
Добавление структурных связей
В заключительном упражнении данного учебного пособия мы добавим в модель здания структурные связи. Начнем с добавления набора связей на уровень "Level 4". Затем, создав массив, мы распространим связи и на остальные уровни.
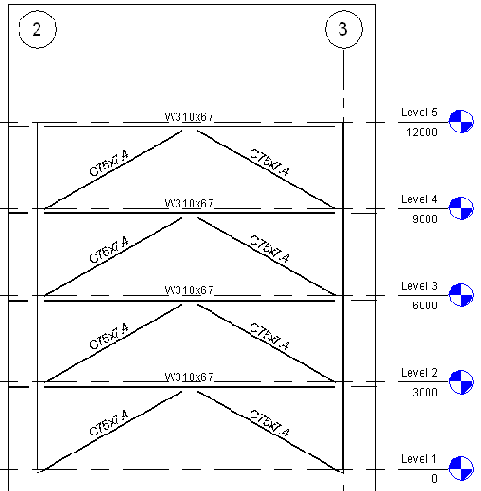
Набор данных:
В этом упражнении мы будем использовать файл Structural_tutorial.rvt, сохраненный в конце предыдущего упражнения.
Добавление связей в фасад каркаса
Добавление связей в фасад каркаса
На этом занятии мы создадим фасад каркаса, на котором впоследствии разместим структурные связи. Затем мы добавим на один уровень связь швеллерного типа и скопируем ее на остальные уровни.
Создание фасада каркаса Добавление структурных связейДобавление связи с моделью городского индивидуального дома
Добавление связи с моделью городского индивидуального дома
Из меню "Файл" выберите "Импорт/Связь"
 В диалоговом окне "Добавление связи":
Перейдите в папку Model Linking и выберите файл c_Townhouse.
В группе "Размещение" установите переключатель в положение "Автоматически".
Установите переключатель способов автоматического размещения в положение "Начало к началу".
Нажмите "Открыть".
В диалоговом окне "Добавление связи":
Перейдите в папку Model Linking и выберите файл c_Townhouse.
В группе "Размещение" установите переключатель в положение "Автоматически".
Установите переключатель способов автоматического размещения в положение "Начало к началу".
Нажмите "Открыть".Модель городского индивидуального дома появляется выше модели участка.
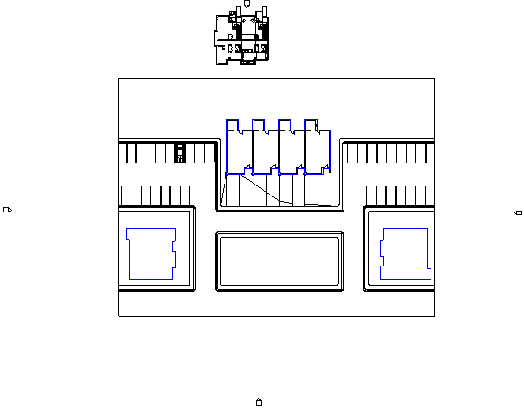
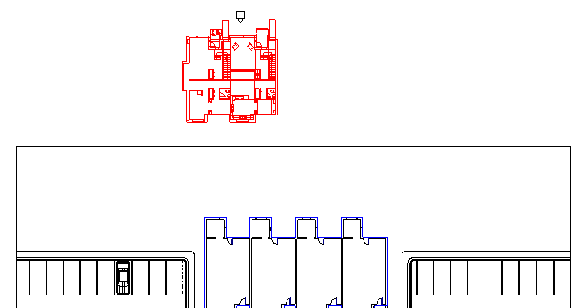
Вы должны указать начальную и конечную точки поворота, щелкнув в них мышью. В данном упражнении модель городского индивидуального дома необходимо повернуть на 90 градусов по часовой стрелке.
Поместите курсор севернее (выше) модели индивидуального дома и дождитесь появления вертикальной линии. Щелкните для указания начальной точки поворота.
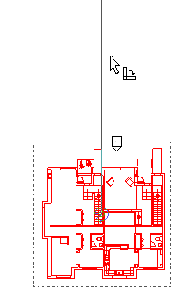
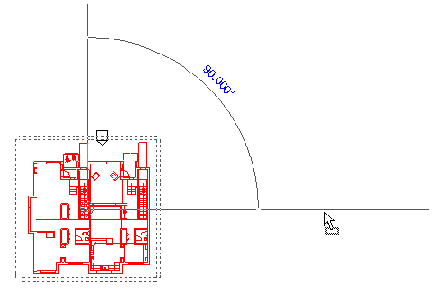
После поворота модель городского индивидуального дома должна соответствовать следующей иллюстрации.
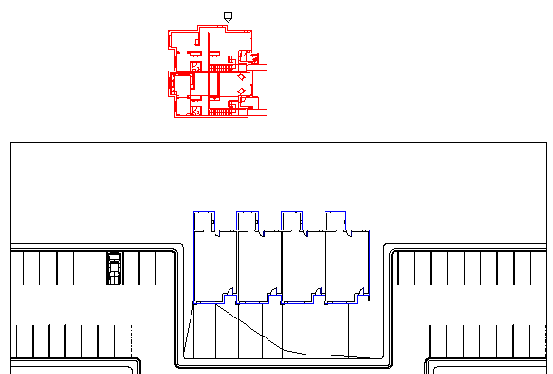
Модель индивидуального дома требуется перенести на строительную площадку в левом нижнем углу модели участка. Площадка ограничена синими линиями узла. Не обращайте внимания на то, что линии узла не совпадают с линиями модели дома.
Щелкните в нижнем левом углу модели индивидуального дома, задавая начальную точку перемещения.
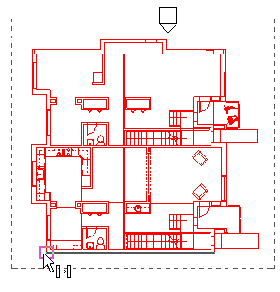
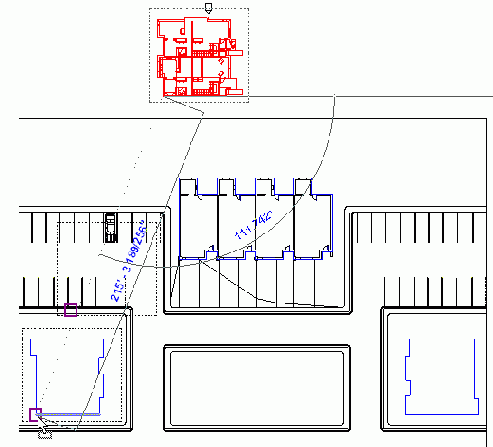
Модель индивидуального дома перемещается на предназначенную для нее строительную площадку.
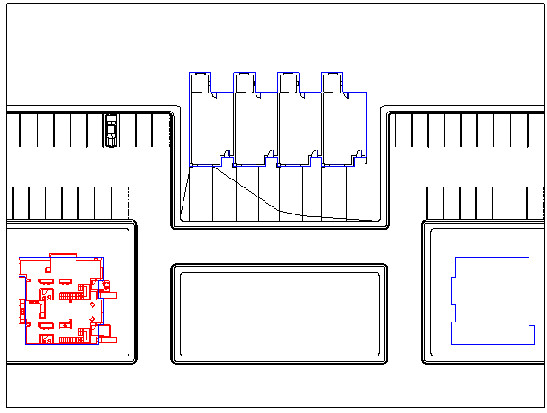
Команда "Копировать" работает подобно команде "Перенести". Первый щелчок задает начальную точку, второй — конечную точку. Копия объекта создается в конечной точке.
Выберите верхний правый угол модели индивидуального дома в качестве начальной точки. В качестве конечной точки выберите верхний правый угол последней строительной площадки (ограниченной синими линиями).В результате копия модели индивидуального дома создается на правой стороне модели участка.
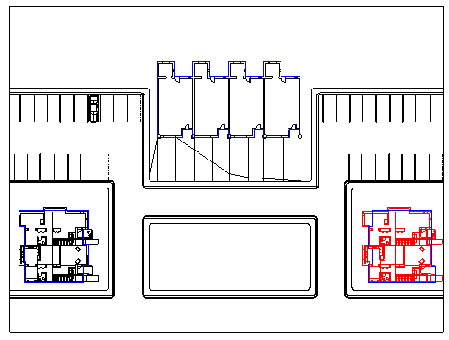

Добавление текста для фамилии, адреса и номера телефона консультантов
Добавление текста для фамилии, адреса и номера телефона консультантов
В инструментальной палитре нажмите "Текст". Нарисуйте рамку для текста под второй горизонтальной линией. Введите следующий текст: Консультант: Адрес: Адрес: Телефон:
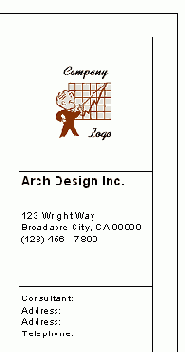
 На Панели параметров установите флажки "Режим ОРТО" и "Несколько".
Щелкните мышью внутри текста сведений о консультанте.
На Панели параметров установите флажки "Режим ОРТО" и "Несколько".
Щелкните мышью внутри текста сведений о консультанте.
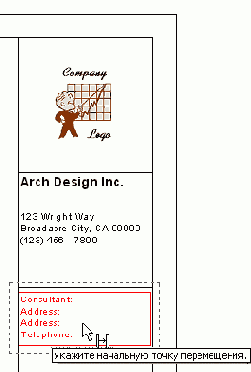
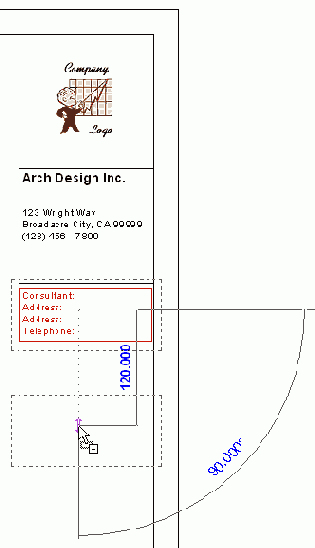
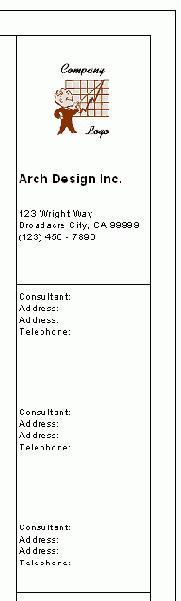
Добавление текста для сведений о чертеже
Добавление текста для сведений о чертеже
Из списка типоразмеров выберите "Текст : 5mm". Нарисуйте рамку для текста в правой нижней части основной надписи. Введите Лист:. Нарисуйте рамку для текста в прямоугольнике, расположенном выше. Введите Проверил:. Нарисуйте рамку для текста в прямоугольнике, расположенном выше. Введите Чертил:. Нарисуйте рамку для текста в прямоугольнике, расположенном выше. Введите Дата:.
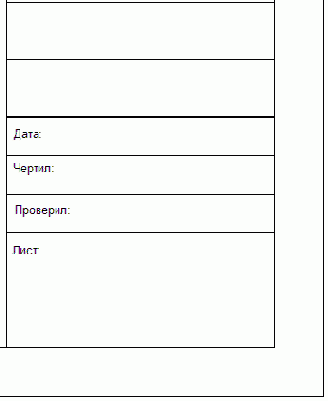
Добавление текста с названием компании
Добавление текста с названием компании
Нарисуйте рамку для текста под первой горизонтальной линией (см. иллюстрацию).
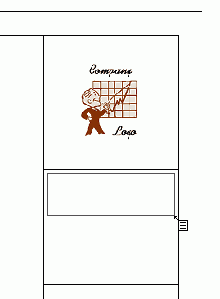
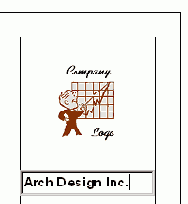
Добавление текста в легенду
Добавление текста в легенду
На вкладке "Построения" инструментальной палитры нажмите "Текст". Убедитесь, что в списке типоразмеров отображается текст с размером 3 мм. На панели параметров нажмите кнопку
 Щелкните в крайней левой части стены "Brick on CMU", чтобы указать начальную точку выноски.
Щелкните справа от стены, чтобы завершить построение выноски и задать точку начала текста.
Введите (1) Layer 16mm GWB и нажмите кнопку "Редактирование" на инструментальной палитре.
Щелкните в крайней левой части стены "Brick on CMU", чтобы указать начальную точку выноски.
Щелкните справа от стены, чтобы завершить построение выноски и задать точку начала текста.
Введите (1) Layer 16mm GWB и нажмите кнопку "Редактирование" на инструментальной палитре.
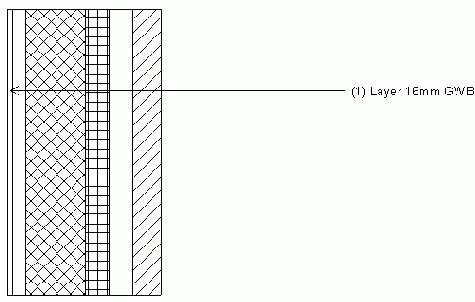
В легенду добавляется текстовое примечание с выноской.
Введите остальные текстовые примечания для компонентов верхней стены, как показано на рисунке ниже.
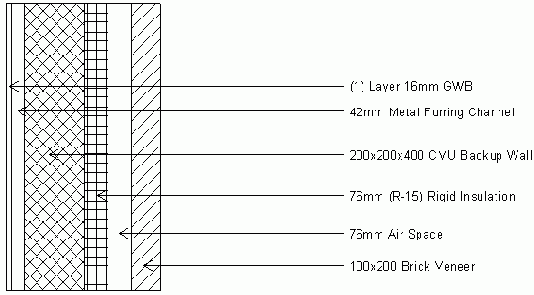
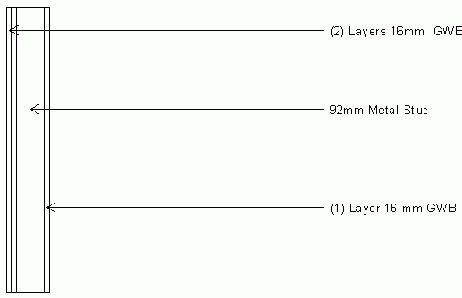
Добавление текстового примечания
Добавление текстового примечания
На вкладке "Построения" инструментальной палитры нажмите "Текст". На панели параметров нажмите кнопку
 Щелкните в заполненной области, чтобы задать начальную точку выноски.
Конечную точку выноски разместите под заполненной областью; от нее пойдет текстовая надпись.
Введите Tile и нажмите "Редактирование" в инструментальной палитре.
Щелкните в заполненной области, чтобы задать начальную точку выноски.
Конечную точку выноски разместите под заполненной областью; от нее пойдет текстовая надпись.
Введите Tile и нажмите "Редактирование" в инструментальной палитре.
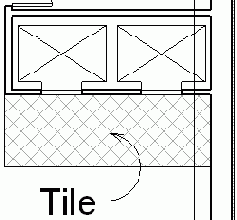
Мы добавили текстовое примечание с выноской.
Добавление текстовых примечаний
Добавление текстовых примечаний
В этом упражнении мы добавим к узлу текстовые примечания.
Набор данных:
Используйте набор данных из предыдущего упражнения, m_Cape_House.rvt.
Добавление текстовых примечаний к узлу
Добавление текстовых примечаний к узлу
В инструментальной палитре нажмите "Текст". На панели параметров нажмите кнопку
 Добавьте к узлу текстовые примечания с выносками, как показано на иллюстрации.
Добавьте к узлу текстовые примечания с выносками, как показано на иллюстрации.