Задание типоразмера лестничного ограждения
Задание типоразмера лестничного ограждения
В инструментальной палитре нажмите "Тип ограждения". В диалоговом окне "Тип ограждения" выберите "900mm pipe" и нажмите "ОК". В инструментальной палитре нажмите "Принять Эскиз".

Обратите внимание, что линии модели все еще отображаются.
Выберите лестницу. На панели управления видом нажмите кнопку "Скрыть/Изолировать", затем "Скрыть объект".Линии модели становятся лучше видны.
Выберите три линии модели.



Задание уровня детализации
Задание уровня детализации
Из меню "Параметры" выберите "Уровень детализации".
При создании нового вида уровень детализации назначается ему автоматически в соответствии с заданной здесь таблицей. Уровень детализации выбирается по масштабу вида. Переопределить уровень детализации можно с помощью диалогового окна "Свойства вида".
Масштабы видов распределяются по уровням детализации "Низкий", "Средний" и "Высокий". Используя стрелки между столбцами таблицы, вы можете перемещать масштабы видов в нужный столбец.
Просмотрите таблицу и измените ее, если это требуется.
и устанавливается его масштаб, уровень
Задание уровня детализации
Из меню "Параметры" выберите "Уровень детализации".Когда создается новый вид и устанавливается его масштаб, уровень детализации выбирается автоматически по таблице.
Задание вида
Задание вида

Выбранная комната разворачивается на весь экран. Мы увеличили масштаб представления с целью более удобного выбора объектов, находящихся в гостиничном номере.
Задание видимости створки двери на видах в плане
Задание видимости створки двери на видах в плане
В инструментальной палитре нажмите "Редактирование". Выберите выдавленную створку двери.

 В диалоговом окне "Свойства элемента" из выпадающего списка "Подкатегория" выберите "Панель" и нажмите "ОК".
В диалоговом окне "Свойства элемента" из выпадающего списка "Подкатегория" выберите "Панель" и нажмите "ОК".Объемная геометрия двери сформирована.
Перейдем к следующему упражнению, Присвоение материалов компонентам двери.Задание вспомогательных плоскостей для потолка
Задание вспомогательных плоскостей для потолка
В этом упражнении мы установим вспомогательные плоскости, которые будут служить основой для нового семейства.
Задание зависимости равенства
Задание зависимости равенства
В инструментальной палитре нажмите "Редактирование". Выберите только что нанесенный размер.


Загрузка дополнительных фрамуг
Загрузка дополнительных фрамуг
 В левой части диалогового окна открытия файлов щелкните на значке "Training Files".
Выберите файлы m_Archtop with Trim.rfa и m_Half-Round with Trim.rfa, расположенные в папке Metric/Metric Families and Templates/Families/Windows.
Нажмите "Открыть".
В левой части диалогового окна открытия файлов щелкните на значке "Training Files".
Выберите файлы m_Archtop with Trim.rfa и m_Half-Round with Trim.rfa, расположенные в папке Metric/Metric Families and Templates/Families/Windows.
Нажмите "Открыть".
Обратите внимание, что в Браузере проекта в категории "Окна" появились дополнительные фрамуги.
Загрузка группы в новый проект
Загрузка группы в новый проект
На стандартной панели нажмите кнопку
 Из меню "Файл" выберите "Загрузить из библиотеки"
Из меню "Файл" выберите "Загрузить из библиотеки"  В диалоговом окне "Загрузка группы" перейдите в папку, где была сохранена группа, выберите файл "Typical toilet room.rvg" и нажмите "Открыть".
В диалоговом окне "Дублирование типов" нажмите "ОК".
В диалоговом окне "Загрузка группы" перейдите в папку, где была сохранена группа, выберите файл "Typical toilet room.rvg" и нажмите "Открыть".
В диалоговом окне "Дублирование типов" нажмите "ОК".
Загрузка и изменение семейств
Загрузка и изменение семейств
Если набор достаточен для последующей работы, можно переходить к следующему типу компонентов. Однако, может потребоваться удалить, изменить или добавить какие-либо типоразмеры. Это делается разными способами; можно выбрать типоразмер и изменить его свойства, либо воспользоваться Браузером проекта. Ниже мы изучим оба способа.
Чтобы изменить, создать или загрузить новый типоразмер двери, нажмите кнопку
Для загрузки, создания и изменения дверей используйте инструкции из приведенной ниже таблицы.
| Загрузка нового типоразмера двери | В диалоговом окне "Свойства элемента" нажмите кнопку "Загрузить". Перейдите в папку с нужным типоразмером двери. Выберите файл и нажмите "Открыть". |
| Изменение типоразмера двери | В диалоговом окне "Свойства элемента" нажмите кнопку "Изменить/Создать". Измените параметры и нажмите "OK". |
| Создание нового типоразмера двери | В диалоговом окне "Свойства элемента" нажмите кнопку "Изменить/Создать". Нажмите "Копировать". Введите имя и нажмите "OK". Измените свойства типоразмера и нажмите "OK". |
Для этого, возможно, потребуется переходить на другие вкладки инструментальной палитры (если нужных компонентов нет на вкладке "Основные"). Загружать семейства и группы можно также через меню "Файл".
Из меню "Файл" выберите "Загрузить из библиотеки".Дальнейший выбор — это загрузить семейство или загрузить группу. Непосредственная загрузка из библиотеки целесообразна, если вы точно знаете, какие семейства будете загружать. Нажмите Esc два раза для возврата к шаблону.
Загрузка и модификация семейств/групп
Загрузка и модификация семейств/групп
В этом упражнении мы загрузим семейства и группы в шаблон, который был начат в предыдущем упражнении, а затем изменим некоторые из них. Если предыдущее упражнение еще не выполнено, сделайте это сейчас. В зависимости от того, для каких целей предназначен создаваемый шаблон, вы можете предварительно загрузить в него те или иные семейства. Это позволяет сберечь время на последующих стадиях и обеспечивает корпоративную стандартизацию. В шаблон можно загрузить любое семейство или группу. Очевидно, что загружать следует только те компоненты, которые планируется использовать в каждом проекте, и которые не подвержены внешним изменениям. Это, например, могут быть архитектурные детали, основные надписи и осветительные приборы. Иногда в шаблоны добавляют модифицированные типы стен, чтобы сконцентрировать или разнообразить их выбор. Возможностей очеень много, поэтому следует подумать внимательно.
Важно сознавать, что загрузка семейств в файл шаблона должна быть разумно ограничена. Можно загрузить в шаблон семейства на все случаи жизни, но тогда размер даже пустого файла проекта окажется чрезмерно большим. Кроме того, загрузка каждого нового семейства увеличивает список типоразмеров. Например, если вы загрузили в шаблон все возможные типы окон, каждый раз при смене типа окна в проекте придется прокручивать огромный список, чтобы найти нужный тип. Ни о какой производительности в таких условиях не может быть и речи. Чтобы избежать неприятностей, необходимо тщательно продумать, какие семейства и какие группы следует включить в шаблон.
Загрузка и применение новых типов дверей
Загрузка и применение новых типов дверей
На вкладке "Основные" инструментальной палитры нажмите "Дверь". На панели параметров нажмите кнопку "Загрузить". В левой части диалогового окна открытия файлов щелкните на значке Training Files. Перейдите в папку Metric\Metric Families and Templates\Families\Doors и выберите файл "M_Double-Glass 2.rfa".
Все файлы семейств в Revit Building имеют расширение .rfa. Обратите внимание на образец выбранного семейства дверей, отображаемый в правом верхнем углу диалогового окна.
Нажмите и удерживайте клавишу CTRL и выберите файл "M_Double-Flush.rfa".

В проект можно одновременно загрузить несколько семейств. При выборе нескольких семейств образец не показывается.
Нажмите и удерживайте клавишу CTRL и выберите файл "M_Single-Flush Vision.rfa". Нажмите "Открыть" для загрузки трех семейств дверей в проект.Эти семейства теперь становятся доступными в списке типоразмеров.
Из списка типоразмеров выберите "M_Single-Flush Vision: 0864 x 2032mm". Начиная с комнаты в левом верхнем углу, добавьте дверь к каждой из пяти комнат слева от коридора. Каждая из дверей должна открываться внутрь комнаты. Расстояние между осевой линией двери и осевой линией ближайшей стены должно быть 600 мм, как показано на иллюстрации.
Загрузка и вставка новых семейств формообразующих элементов
Загрузка и вставка новых семейств формообразующих элементов
В этом упражнении мы загрузим и разместим новые типоразмеры семейств формообразующих элементов, созданные в предыдущем упражнении. Мы также поработаем с другими семействами формообразующих элементов.

Набор данных: Из меню "Файл" выберите "Открыть". В левой части диалогового окна открытия файлов щелкните на значке "Training Files". Откройте файл m_Massing_In-place.rvt, расположенный в папке Metric.
Если вы не видите изображения, нажмите кнопку На панели управления видом выберите "Стиль графики модели"
На панели управления видом выберите "Стиль графики модели"  В Браузере проекта разверните категорию "Виды", затем "Планы этажей" и дважды щелкните на элементе "Site".
Из меню "Файл" выберите "Загрузить из библиотеки"
В Браузере проекта разверните категорию "Виды", затем "Планы этажей" и дважды щелкните на элементе "Site".
Из меню "Файл" выберите "Загрузить из библиотеки"  В левой части диалогового окна открытия файлов щелкните на значке "Training Files".
Перейдите в папку Metric\Metric Families and Templates\Families\Massing.
Откройте следующие файлы семейств: Box-Training.rfa, Arc Dome.rfa, Semi Barrel Vault.rfa и Triangle.rfa.
На вкладке "Формообразующие" инструментальной палитры нажмите "Поместить формообразующий элемент".
Из списка типоразмеров выберите "Box-Training: 68000 мм x 9000 мм x 18000 мм".
Разместите формообразующий прямоугольный элемент, как показано на иллюстрации.
В левой части диалогового окна открытия файлов щелкните на значке "Training Files".
Перейдите в папку Metric\Metric Families and Templates\Families\Massing.
Откройте следующие файлы семейств: Box-Training.rfa, Arc Dome.rfa, Semi Barrel Vault.rfa и Triangle.rfa.
На вкладке "Формообразующие" инструментальной палитры нажмите "Поместить формообразующий элемент".
Из списка типоразмеров выберите "Box-Training: 68000 мм x 9000 мм x 18000 мм".
Разместите формообразующий прямоугольный элемент, как показано на иллюстрации.

 В разделе "Прочее" задайте материал "Mass (Transparent) и нажмите "ОК".
На вкладке "Формообразующие" инструментальной палитры нажмите "Поместить формообразующий элемент".
Из списка типоразмеров выберите "Box-Training: 15000 мм x 18000 мм x 12000 мм".
Поместите над большим прямоугольником три других прямоугольника так, как показано на иллюстрации.
В разделе "Прочее" задайте материал "Mass (Transparent) и нажмите "ОК".
На вкладке "Формообразующие" инструментальной палитры нажмите "Поместить формообразующий элемент".
Из списка типоразмеров выберите "Box-Training: 15000 мм x 18000 мм x 12000 мм".
Поместите над большим прямоугольником три других прямоугольника так, как показано на иллюстрации.

 В разделе "Прочее" задайте материал "Mass (Opaque) и нажмите "ОК".
На вкладке "Формообразующие" инструментальной палитры нажмите "Поместить формообразующий элемент".
Из списка типоразмеров выберите "Triangle: 15000 x 45000 x 10500".
На панели параметров установите флажок "Поворот после размещения".
Поместите курсор в графическую область и щелкните мышью, чтобы вставить формообразующий элемент.
На панели параметров в поле "Угол" введите 90.
С помощью команды "Перенести" расположите треугольник, как показано на иллюстрации.
В разделе "Прочее" задайте материал "Mass (Opaque) и нажмите "ОК".
На вкладке "Формообразующие" инструментальной палитры нажмите "Поместить формообразующий элемент".
Из списка типоразмеров выберите "Triangle: 15000 x 45000 x 10500".
На панели параметров установите флажок "Поворот после размещения".
Поместите курсор в графическую область и щелкните мышью, чтобы вставить формообразующий элемент.
На панели параметров в поле "Угол" введите 90.
С помощью команды "Перенести" расположите треугольник, как показано на иллюстрации.

 В разделе "Прочее" задайте материал "Mass (Transparent) и нажмите "ОК".
На вкладке "Формообразующие" инструментальной палитры нажмите "Поместить формообразующий элемент".
Из списка типоразмеров выберите "Box-Training: 46000 мм x 6000 мм x 11000 мм".
Вставьте формообразующий прямоугольник, как показано на иллюстрации.
В разделе "Прочее" задайте материал "Mass (Transparent) и нажмите "ОК".
На вкладке "Формообразующие" инструментальной палитры нажмите "Поместить формообразующий элемент".
Из списка типоразмеров выберите "Box-Training: 46000 мм x 6000 мм x 11000 мм".
Вставьте формообразующий прямоугольник, как показано на иллюстрации.

 В разделе "Прочее" задайте материал "Mass (Opaque) и нажмите "ОК".
На панели инструментов "Вид" нажмите кнопку
В разделе "Прочее" задайте материал "Mass (Opaque) и нажмите "ОК".
На панели инструментов "Вид" нажмите кнопку  Из меню "Вид" выберите "Ориентация"
Из меню "Вид" выберите "Ориентация" 

Обратите внимание на то, что вновь добавленные формообразующий треугольник и прямоугольник накладываются друг на друга. В следующем упражнении мы соединим эти формообразующие элементы.
В этом упражнении мы загрузили и вставили новые типоразмеры формообразующих элементов, созданные в предыдущем упражнении. Мы также загрузили и вставили другие семейства формообразующих элементов.
Загрузка марки изменений
Загрузка марки изменений
Так как марки для пометочных облаков не загружены, необходимо их добавить.
Нажмите "Загрузить". В диалоговом окне открытия файлов выберите в папке "Annotations" файл "M_Revision Tag.rfa и нажмите "Открыть".Обратите внимание, что теперь в диалоговом окне "Марки" для пометочных облаков в столбце "Загруженные марки" отображается "M_Revision Tag".
Нажмите "OK".Загрузка нового семейства балясин в новый проект
Загрузка нового семейства балясин в новый проект
 В диалоговом окне "Новый проект" нажмите "Обзор", и в левой части открывшегося окна "Выбор шаблона" выберите Training Files. Перейдите в папку Metric
В диалоговом окне "Новый проект" нажмите "Обзор", и в левой части открывшегося окна "Выбор шаблона" выберите Training Files. Перейдите в папку Metric 
 Templates. Выберите файл DefaultMetric.rte и нажмите "Открыть". В диалоговом окне "Новый проект" нажмите "OK".
Templates. Выберите файл DefaultMetric.rte и нажмите "Открыть". В диалоговом окне "Новый проект" нажмите "OK".
Загрузка нового семейства дверей в новый проект
Загрузка нового семейства дверей в новый проект
Из меню "Файл" выберите "Создать"
 В диалоговом окне "Новый проект" в группе "Файл шаблона" убедитесь, что установлен шаблон DefaultMetric.rte. Установите переключатель "Создать новый" в положение "Проект" и нажмите "OK".
На вкладке "Основные" инструментальной палитры нажмите "Дверь".
На панели параметров нажмите кнопку "Загрузить".
В диалоговом окне "Открытие файла" перейдите в папку, где было сохранено семейство дверей Training Door.rfa, выберите его и нажмите "Открыть".
В диалоговом окне "Новый проект" в группе "Файл шаблона" убедитесь, что установлен шаблон DefaultMetric.rte. Установите переключатель "Создать новый" в положение "Проект" и нажмите "OK".
На вкладке "Основные" инструментальной палитры нажмите "Дверь".
На панели параметров нажмите кнопку "Загрузить".
В диалоговом окне "Открытие файла" перейдите в папку, где было сохранено семейство дверей Training Door.rfa, выберите его и нажмите "Открыть".
Загрузка нового семейства мебели в новый проект
Загрузка нового семейства мебели в новый проект
На панели инструментов нажмите кнопку
 На панели инструментов "Вид" нажмите кнопку
На панели инструментов "Вид" нажмите кнопку  На панели управления видом нажмите кнопку "Стиль графики модели" и выберите "Раскрашивание с показом ребер".
На вкладке "Основные" инструментальной палитры нажмите "Компонент".
На панели параметров нажмите кнопку "Загрузить".
В диалоговом окне "Открытие файла" перейдите в папку, где было сохранено семейство мебели Training Furniture.rfa, выберите его и нажмите "Открыть".
Из списка типоразмеров выберите "Rolltop Desk 2000 x 1000 мм".
Укажите точку в графической области для вставки первого стола.
На панели управления видом нажмите кнопку "Стиль графики модели" и выберите "Раскрашивание с показом ребер".
На вкладке "Основные" инструментальной палитры нажмите "Компонент".
На панели параметров нажмите кнопку "Загрузить".
В диалоговом окне "Открытие файла" перейдите в папку, где было сохранено семейство мебели Training Furniture.rfa, выберите его и нажмите "Открыть".
Из списка типоразмеров выберите "Rolltop Desk 2000 x 1000 мм".
Укажите точку в графической области для вставки первого стола.



Мы создали семейство столов-бюро с тремя типоразмерами. На этом занятие на тему "Создание семейства мебели" завершено.
Загрузка нового семейства мебели в новый проект
Загрузка нового семейства мебели в новый проект
На панели инструментов нажмите кнопку
 На вкладке "Основные" инструментальной палитры нажмите "Окно".
На панели параметров нажмите кнопку "Загрузить".
В диалоговом окне "Открытие файла" перейдите в папку, где было сохранено семейство окон Training Window.rfa, выберите его и нажмите "Открыть".
На вкладке "Основные" инструментальной палитры нажмите "Окно".
На панели параметров нажмите кнопку "Загрузить".
В диалоговом окне "Открытие файла" перейдите в папку, где было сохранено семейство окон Training Window.rfa, выберите его и нажмите "Открыть".
Загрузка нового семейства основных надписей в новый проект
Загрузка нового семейства основных надписей в новый проект
 В диалоговом окне "Новый проект" нажмите "Обзор", и в левой части открывшегося окна "Выбор шаблона" выберите Training Files. Перейдите в папку Metric
В диалоговом окне "Новый проект" нажмите "Обзор", и в левой части открывшегося окна "Выбор шаблона" выберите Training Files. Перейдите в папку Metric 
 Templates. Выберите файл DefaultMetric.rte и нажмите "Открыть". В диалоговом окне "Новый проект" нажмите "OK".
На вкладке "Вид" инструментальной палитры нажмите "Лист".
В диалоговом окне "Выбор основной надписи" нажмите кнопку "Загрузить".
В диалоговом окне "Открытие файла" перейдите в папку, где был сохранен файл Training A0Horizontal Titleblock.rfa, выберите его и нажмите "Открыть".
В диалоговом окне "Выбор основной надписи" выберите Training A0Horizontal Titleblock.
Нажмите "OK".
Templates. Выберите файл DefaultMetric.rte и нажмите "Открыть". В диалоговом окне "Новый проект" нажмите "OK".
На вкладке "Вид" инструментальной палитры нажмите "Лист".
В диалоговом окне "Выбор основной надписи" нажмите кнопку "Загрузить".
В диалоговом окне "Открытие файла" перейдите в папку, где был сохранен файл Training A0Horizontal Titleblock.rfa, выберите его и нажмите "Открыть".
В диалоговом окне "Выбор основной надписи" выберите Training A0Horizontal Titleblock.
Нажмите "OK".

Загрузка новой марки окна
Загрузка новой марки окна
В Браузере проекта в группе "Планы этажей" дважды щелкните на элементе "Level 1 Annotated".

Обратите внимание, что окна на восточной и западной стенах снабжены марками, в которых содержится информация о типе окна.
Выберите любое окно на восточной или западной стене. На панели параметров нажмите кнопку В диалоговом окне "Свойства элемента" обратите внимание, что значение параметра "Маркировка" не совпадает с числом в марках окон.
В диалоговом окне "Свойства элемента" обратите внимание, что значение параметра "Маркировка" не совпадает с числом в марках окон.Причина заключается в том, что для данного проекта использовались марки, отображающие номера типов. Далее мы загрузим новую марку окон, в которой будет отображаться номер вхождения окна.
Нажмите "Отмена". Из меню "Параметры" выберите "Пояснительные элементы" В диалоговом окне "Марки" найдите категорию "Окна".
В диалоговом окне "Марки" найдите категорию "Окна".Видно, что для окон существует марка (window tag).
Нажмите "Загрузить". В диалоговом окне открытия файла перейдите в папку Annotations/Architectural библиотеки Metric Library и выберите марку "M_Window Tag - Number".На образце внутри марки отображается "1i". Это означает, что марка предназначена для показа номера вхождения окна, а не его типа.
Нажмите "Открыть". В диалоговом окне "Марки" найдите категорию "Окна" и убедитесь, что теперь ей назначена марка "M_Window Tag - Number".Эта марка используется, когда элементы маркируются по категории.
В поле "Загруженные марки" щелкните на элементе "M_Window Tag - Number" и разверните список нажатием кнопки со стрелкой.В проект загружены два типа марок, и этот список позволяет выбирать между ними. Оставьте в качестве текущей марку "M_Window Tag - Number".
Нажмите "OK". На вкладке "Построения" инструментальной палитры нажмите кнопку "Марка". На панели параметров снимите флажок "Выноска". Выберите три самых левых окна на северной стене.Рядом с каждым из окон появляется марка с номером вхождения.

Обратите внимание, что в столбце "Категория" марки окон записаны два раза. Этим двум категориям соответствуют различные марки: одна с номером типа, другая — с номером вхождения.
Выберите категорию с загруженной маркой "M_Window Tag - Number". Убедитесь, что в группе "Выноска" опущен флажок "Создать". Нажмите "OK".К не маркированным окнам добавляются марки с номерами вхождений. Видно, что на одном виде могут одновременно существовать марки разных типов.
Выберите одну из марок окон на восточной стене (в ней отображается номер типа). Из списка типоразмеров выберите "M_Window Tag - Number". На инструментальной палитре нажмите "Редактирование".
Загрузка новой стрелки в проект
Загрузка новой стрелки в проект
 В диалоговом окне "Новый проект" нажмите "Обзор", и в левой части открывшегося окна "Выбор шаблона" выберите Training Files. Перейдите в папку Metric
В диалоговом окне "Новый проект" нажмите "Обзор", и в левой части открывшегося окна "Выбор шаблона" выберите Training Files. Перейдите в папку Metric 
 Templates. Выберите файл DefaultMetric.rte и нажмите "Открыть". В диалоговом окне "Новый проект" нажмите "OK".
В инструментальной палитре перейдите на вкладку "Вид".
В инструментальной палитре нажмите "Лист".
В диалоговом окне "Выбор основной надписи" выберите "A1 metric".
Нажмите "OK".
Templates. Выберите файл DefaultMetric.rte и нажмите "Открыть". В диалоговом окне "Новый проект" нажмите "OK".
В инструментальной палитре перейдите на вкладку "Вид".
В инструментальной палитре нажмите "Лист".
В диалоговом окне "Выбор основной надписи" выберите "A1 metric".
Нажмите "OK".

 В диалоговом окне "Открытие файла" перейдите в папку, где был сохранен файл Training North Arrow.rfa, выберите его и нажмите "Открыть".
В инструментальной палитре перейдите на вкладку "Построения".
В инструментальной палитре нажмите "Обозначение".
Из списка типоразмеров выберите "Training North Arrow".
Вставьте обозначение, указав точку в правом нижнем углу листа.
В диалоговом окне "Открытие файла" перейдите в папку, где был сохранен файл Training North Arrow.rfa, выберите его и нажмите "Открыть".
В инструментальной палитре перейдите на вкладку "Построения".
В инструментальной палитре нажмите "Обозначение".
Из списка типоразмеров выберите "Training North Arrow".
Вставьте обозначение, указав точку в правом нижнем углу листа.

На этом занятие на тему "Создание поясняющего обозначения" завершено.
Загрузка общего семейства в проект
Загрузка общего семейства в проект
В инструментальной палитре нажмите "Загрузить в проекты". В диалоговом окне "Загрузка в проекты" установите флажок только напротив файла "RB8_update_tutorial.rvt" и нажмите "ОК". В диалоговом окне "Перезагрузка семейства" установите флажок "Переопределить значения параметров существующих типоразмеров" и нажмите кнопку "Да".
Обратите внимание, что в Браузере проекта в категории семейства "Мебель" находятся оба общих семейства кресел. Также обратите внимание, что обновилась спецификация мебели, в которой каждое кресло теперь стоит отдельной позицией.

Загрузка полки с кронштейнами в новый проект
Загрузка полки с кронштейнами в новый проект
Из меню "Файл" выберите "Создать"
 В диалоговом окне "Новый проект" нажмите "Обзор".
В диалоговом окне создания файла щелкните на значке "Training Files". Перейдите в папку Templates, расположенную в папке Metric\Metric Families and Templates. Выберите шаблон DefaultMetric.rte и нажмите "Открыть".
В диалоговом окне "Новый проект" примите опции по умолчанию и нажмите "OK".
В инструментальной палитре нажмите "Стена" и постройте горизонтальный участок стены длиной 6000 мм.
В диалоговом окне "Новый проект" нажмите "Обзор".
В диалоговом окне создания файла щелкните на значке "Training Files". Перейдите в папку Templates, расположенную в папке Metric\Metric Families and Templates. Выберите шаблон DefaultMetric.rte и нажмите "Открыть".
В диалоговом окне "Новый проект" примите опции по умолчанию и нажмите "OK".
В инструментальной палитре нажмите "Стена" и постройте горизонтальный участок стены длиной 6000 мм.

 В диалоговом окне "Открытие файла" перейдите в папку с семейством Shelf.rfa, выберите его и нажмите "Открыть".
В инструментальной палитре нажмите "Компонент".
Из списка типоразмеров выберите "Shelf".
Разместите полку примерно посередине участка стены, как показано на иллюстрации.
В диалоговом окне "Открытие файла" перейдите в папку с семейством Shelf.rfa, выберите его и нажмите "Открыть".
В инструментальной палитре нажмите "Компонент".
Из списка типоразмеров выберите "Shelf".
Разместите полку примерно посередине участка стены, как показано на иллюстрации.

 На панели инструментов нажмите кнопку
На панели инструментов нажмите кнопку  Поверните модель так, как показано на иллюстрации.
На Панели управления видом нажмите кнопку "Стиль графики модели" и выберите "Раскрашивание с учетом ребер".
Поверните модель так, как показано на иллюстрации.
На Панели управления видом нажмите кнопку "Стиль графики модели" и выберите "Раскрашивание с учетом ребер".

 Обратите внимание, что в диалоговом окне "Свойства элемента" установлена текущая длина полки 1200 мм. Это означает, что толщина полки 20 мм, а флажок "Center Bracket" снят. Отображаются только левый и правый кронштейны.
Введите 600 для параметра "Length" и толщина полки (Thickness) станет равной 15 мм.
Нажмите "OK" и в инструментальной палитре нажмите "Редактирование".
Обратите внимание, что в диалоговом окне "Свойства элемента" установлена текущая длина полки 1200 мм. Это означает, что толщина полки 20 мм, а флажок "Center Bracket" снят. Отображаются только левый и правый кронштейны.
Введите 600 для параметра "Length" и толщина полки (Thickness) станет равной 15 мм.
Нажмите "OK" и в инструментальной палитре нажмите "Редактирование".Как и прежде отображаются только левый и правый кронштейны.

 В диалоговом окне "Свойства элемента" введите 4200 мм для параметра "Length" и толщина полки станет равной 25 мм, а флажок "Center Bracket" будет установлен.
Нажмите "OK".
В диалоговом окне "Свойства элемента" введите 4200 мм для параметра "Length" и толщина полки станет равной 25 мм, а флажок "Center Bracket" будет установлен.
Нажмите "OK".Теперь отображаются все три кронштейна.

Занятие на тему "Добавление условных формул, управляющих значениями параметров семейства" закончено.
Загрузка пяти семейств компонентов
Загрузка пяти семейств компонентов
 В диалоговом окне "Новый проект" убедитесь, что в качестве файла шаблона указан файл defaultmetric.rte, расположенный в папке " Metric Templates". Также убедитесь, что в группе "Создать новый" выбрана опция "Проект", после чего нажмите "ОК".
Из меню "Файл" выберите "Загрузить из библиотеки"
В диалоговом окне "Новый проект" убедитесь, что в качестве файла шаблона указан файл defaultmetric.rte, расположенный в папке " Metric Templates". Также убедитесь, что в группе "Создать новый" выбрана опция "Проект", после чего нажмите "ОК".
Из меню "Файл" выберите "Загрузить из библиотеки"  В диалоговом окне открытия файлов перейдите в папку Metric Library/Balusters, нажмите и удерживайте клавишу CTRL, после чего файлы выберите M_Baluster - Custom3.rfa, M_Baluster - Custom 4.rfa, M_Baluster Panel 1.rfa, M_Post - Newel.rfa и M_Post - Square w Ball.rfa и нажмите кнопку "Открыть".
В диалоговом окне открытия файлов перейдите в папку Metric Library/Balusters, нажмите и удерживайте клавишу CTRL, после чего файлы выберите M_Baluster - Custom3.rfa, M_Baluster - Custom 4.rfa, M_Baluster Panel 1.rfa, M_Post - Newel.rfa и M_Post - Square w Ball.rfa и нажмите кнопку "Открыть".
Загрузка семейства дверей в проект
Загрузка семейства дверей в проект
В диалоговом окне создания файла щелкните на значке "Training Files". Перейдите в папку Templates, расположенную в папке Metric\Metric Families and Templates. Выберите шаблон DefaultMetric.rte и нажмите "Открыть". В диалоговом окне "Новый проект" примите опции по умолчанию и нажмите "OK". На вкладке "Основные" инструментальной палитры нажмите "Стена". В графической области постройте базовую стену длиной примерно 6000 мм.

Загрузка семейства дверей в проект
Загрузка семейства дверей в проект
На панели инструментов "Стандартная" нажмите кнопку
 На вкладке "Основные" инструментальной палитры нажмите "Стена".
В графической области постройте базовую стену длиной примерно 6000 мм.
На вкладке "Основные" инструментальной палитры нажмите "Стена".
В графической области постройте базовую стену длиной примерно 6000 мм.


Загрузка семейства фрамуг в проект
Загрузка семейства фрамуг в проект

 В диалоговом окне "Открытие файла" перейдите в папку Metric/Metric Families and Templates/Families/Windows, выберите файл M_Transom.rfa и нажмите "Открыть".
В инструментальной палитре нажмите "Компонент".
Из списка типоразмеров выберите "M_Transom : 0610 x 0610mm".
Разместите фрамугу над дверью, как показано на иллюстрации.
В диалоговом окне "Открытие файла" перейдите в папку Metric/Metric Families and Templates/Families/Windows, выберите файл M_Transom.rfa и нажмите "Открыть".
В инструментальной палитре нажмите "Компонент".
Из списка типоразмеров выберите "M_Transom : 0610 x 0610mm".
Разместите фрамугу над дверью, как показано на иллюстрации.
Загрузка семейства лиственных деревьев
Загрузка семейства лиственных деревьев

 В диалоговом окне открытия файлов перейдите в папку Metric Labrary\Planting, выберите файл M_Tree - Deciduous.rfa и нажмите "Открыть".
В диалоговом окне открытия файлов перейдите в папку Metric Labrary\Planting, выберите файл M_Tree - Deciduous.rfa и нажмите "Открыть".Семейство лиственных деревьев загружено в проект. Теперь можно размещать деревья.
Загрузка семейства параметров материала
Загрузка семейства параметров материала
 В диалоговом окне "Открытие файла" перейдите в папку, где был сохранен файл Training Table Materials.rfa, выберите его и нажмите "Открыть". Это семейство, которое мы сохранили в конце предыдущего упражнения.
В инструментальной палитре нажмите "Компонент".
Из списка типоразмеров выберите "Training Table Material : 900 mm x 2400 mm Glass Top".
Задайте расположение стола в графической области.
На Панели управления видом нажмите кнопку "Стиль графики модели" и выберите "Раскрашивание с учетом ребер".
В диалоговом окне "Открытие файла" перейдите в папку, где был сохранен файл Training Table Materials.rfa, выберите его и нажмите "Открыть". Это семейство, которое мы сохранили в конце предыдущего упражнения.
В инструментальной палитре нажмите "Компонент".
Из списка типоразмеров выберите "Training Table Material : 900 mm x 2400 mm Glass Top".
Задайте расположение стола в графической области.
На Панели управления видом нажмите кнопку "Стиль графики модели" и выберите "Раскрашивание с учетом ребер".

Загрузка семейства перемычек в проект
Загрузка семейства перемычек в проект
 В левой части диалогового окна открытия файлов щелкните на значке "Training Files".
В диалоговом окне создания файла перейдите в папку Metric\Metric Families and Templates\Templates, выберите файл Metric Door.rft и нажмите "Открыть".
В Браузере проекта разверните категорию "Виды", далее "Фасады" и дважды щелкните на элементе "Exterior".
В левой части диалогового окна открытия файлов щелкните на значке "Training Files".
В диалоговом окне создания файла перейдите в папку Metric\Metric Families and Templates\Templates, выберите файл Metric Door.rft и нажмите "Открыть".
В Браузере проекта разверните категорию "Виды", далее "Фасады" и дважды щелкните на элементе "Exterior".

 В диалоговом окне "Открытие файла" перейдите в папку Training Files\Common, выберите файл c_Lintel.rfa и нажмите "Открыть".
В инструментальной палитре нажмите "Компонент".
Из списка типоразмеров выберите "c_Lintel".
Разместите перемычку над дверью, как показано на иллюстрации.
В диалоговом окне "Открытие файла" перейдите в папку Training Files\Common, выберите файл c_Lintel.rfa и нажмите "Открыть".
В инструментальной палитре нажмите "Компонент".
Из списка типоразмеров выберите "c_Lintel".
Разместите перемычку над дверью, как показано на иллюстрации.
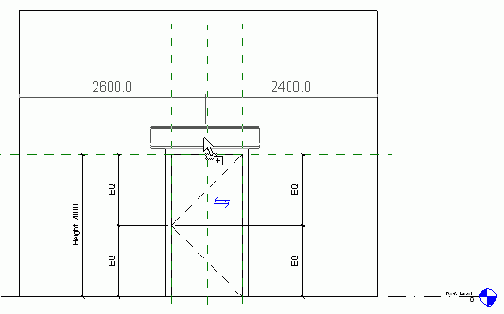
Заимствование элементов из рабочих наборов других пользователей
Заимствование элементов из рабочих наборов других пользователей
В этом упражнении два пользователя работают с одним и тем же проектом. Каждый пользователь создал и использует локальный файл на жестком диске своего компьютера. Вы должны выполнить заимствование элементов, принадлежащих рабочим наборам, полученным другими пользователями. Вы узнаете о создании запросов на редактирование и предоставлении прав на редактирование элемента.
Данное упражнение выполняют два пользователя: Пользователь 1 и Пользователь 2. При выполнении упражнения следует следить за тем, чтобы все действия выполнялись именно указанным пользователем. Каждый пользователь должен иметь доступ к файлу хранилища по локальной сети.
Это упражнение было разработано для двух пользователей, работающих на разных компьютерах и использующих хранилище на сетевом диске. Если упражнение будет выполняться одним пользователем на одном компьютере, то следует запустить Autodesk Revit еще раз и изменить имя пользователя на "Пользователь 2". Эта процедура будет описана в соответствующей части данного упражнения.
что ось фрамуги совпадает
ЗАМЕЧАНИЕ
Убедитесь, что ось фрамуги совпадает с центральной вспомогательной плоскостью.
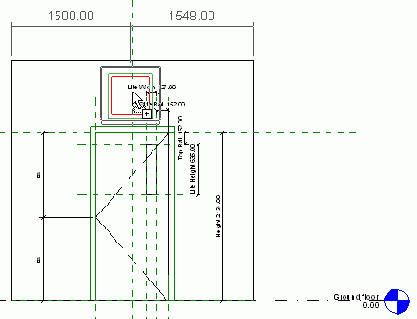
Если фрамуга располагается не симметрично
ЗАМЕЧАНИЕ
Если фрамуга располагается не симметрично относительно центральной вспомогательной плоскости, необходимо выровнять стороны фрамуги по соответствующим кромкам дверной коробки.
На панели инструментов нажмите кнопку
 Из меню "Вид" выберите "Видимость/Графика".
Перейдите на вкладку "Категории пояснительных элементов", снимите флажок "Размеры" и нажмите "OK".
На Панели управления видом нажмите кнопку "Стиль графики модели" и выберите "Раскрашивание с учетом ребер".
Из меню "Вид" выберите "Видимость/Графика".
Перейдите на вкладку "Категории пояснительных элементов", снимите флажок "Размеры" и нажмите "OK".
На Панели управления видом нажмите кнопку "Стиль графики модели" и выберите "Раскрашивание с учетом ребер".

Дверь и фрамуга имеют одну и ту же ширину.
что левый верхний угол кронштейна
ЗАМЕЧАНИЕ
Убедитесь, что левый верхний угол кронштейна привязан к пересечению вспомогательных плоскостей.

В инструментальной палитре нажмите "Свойства выдавливания". В диалоговом окне "Свойства элемента" для параметра "Конец выдавливания" введите значение 25 мм, для параметра "Начало выдавливания" введите значение -25 мм, после чего нажмите "OK". В инструментальной палитре нажмите "Принять эскиз". На панели инструментов "Вид" нажмите кнопку


Из меню "Файл" выберите "Сохранить". Сохраните кронштейн полки в файле с именем Bracket.rfa и закройте его.
Текст условной формулы не чувствителен
ЗАМЕЧАНИЕ
Текст условной формулы не чувствителен к регистру.
В инструментальной палитре нажмите "Типоразмеры в семействе". В диалоговом окне "Типоразмеры в семействе" в столбце "Формула" для строки "Thickness" введите следующее: If(Length < 1200 мм, 15 мм, if(Length > 3600 мм, 25 мм, 20 мм)).Обратите внимание, что толщина полки равна 20 мм при длине полки по умолчанию 1200 мм.
Убедитесь в том, что условная формула работает, устанавливая различные длины полки.
Введите для параметра "Length" значение 600 мм.Обратите внимание, что толщина полки равна 15 мм при заданной длине полки 600 мм.
Введите для параметра "Length" значение 4200 мм.Обратите внимание, что толщина полки равна 25 мм при заданной длине полки 4200 мм.
Введите для параметра "Length" значение 1200 мм и нажмите "OK". Сохраните полку в файле с именем Shelf.rfa.
На данном этапе необязательно располагать
ЗАМЕЧАНИЕ
На данном этапе необязательно располагать лестничный пролет точно. Окончательное его расположение мы укажем в последующих шагах.
В инструментальной палитре нажмите "Принять эскиз".

Если стеклянные панели не отображаются,
ЗАМЕЧАНИЕ
Если стеклянные панели не отображаются, откройте диалоговое окно "Свойства типа" для ограждений. Нажмите кнопку "Изменить" рядом с параметром "Размещение ограждения". Снимите флажок "Использовать число балясин на проступь", если он установлен.
Если передняя стена не соединена
ЗАМЕЧАНИЕ
Если передняя стена не соединена с крышей, воспользуйтесь командой "Присоединить".
Перейдем к следующему упражнению, Выравнивание свесов крыши.
формирующие уклоны скатов, мы добавим
ЗАМЕЧАНИЕ
Линии, формирующие уклоны скатов, мы добавим позднее.
На вкладке "Эскиз" инструментальной палитры нажмите "Указать стены". Разместите курсор на одной из наружных стен, нажмите клавишу TAB и убедитесь, что зеленая пунктирная линия проходит по наружной стороне всего периметра стен.

Щелкните для выбора всех стен. Теперь построим эскиз проема для дымовой трубы.
На вкладке "Эскиз" инструментальной палитры нажмите "Линии". На панели параметров нажмите кнопку
 Используя автоматическую привязку, постройте прямоугольник, начиная с левого верхнего угла наружной грани трубы и заканчивая правым нижним углом.
Используя автоматическую привязку, постройте прямоугольник, начиная с левого верхнего угла наружной грани трубы и заканчивая правым нижним углом.

Из меню "Вид" выберите "Зумирование"
 Теперь добавим линии, формирующие уклоны скатов.
Теперь добавим линии, формирующие уклоны скатов.На вкладке "Модель" инструментальной палитры нажмите "Редактирование". Выберите самую верхнюю горизонтальную линию. На панели параметров установите флажок "Формирование уклона". Выберите один из коротких участков линии, как показано на следующей иллюстрации.

На панели параметров установите флажок "Формирование уклона". На вкладке "Эскиз" инструментальной палитры нажмите "Принять крышу". В открывшемся диалоговом окне нажмите "Да", чтобы присоединить стены к крыше. На панели инструментов "Вид" нажмите кнопку


Перейдем к следующему упражнению, Создание вальмовой крыши по контуру.
Если вы хотите сохранить файл,
ЗАМЕЧАНИЕ
Если вы хотите сохранить файл, из меню "Файл" выберите "Сохранить как".
в следующем упражнении. Если вы
ЗАМЕЧАНИЕ
Не закрывайте проект, т.к. мы будем использовать его в следующем упражнении. Если вы намереваетесь выполнить следующее упражнение, то лучше сделать это сейчас. В противном случае вы можете закрыть проект, сохраняя или не сохраняя проделанные изменения.
Если вы хотите сохранить файл,
ЗАМЕЧАНИЕ
Если вы хотите сохранить файл, из меню "Файл" выберите "Сохранить как".
В этом упражнении мы создали проем, вертикально разрезающий грань крыши.
Если вы хотите сохранить файл,
ЗАМЕЧАНИЕ
Если вы хотите сохранить файл, из меню "Файл" выберите "Сохранить как".
не отображается, щелкните правой кнопкой
ЗАМЕЧАНИЕ
Если вкладка "Модель" не отображается, щелкните правой кнопкой мыши на инструментальной палитре и выберите "Модель".
В диалоговом окне "Параметры расположения проема" выберите опцию "Указать крышу для построения проема слухового окна" и нажмите "ОК". Наведите курсор на крышу здания и, когда ее края подсветятся, щелкните мышью. ВНИМАНИЕ Не следует выбирать крышу слухового окна. Для создания проема выберите основную крышу здания.

Далее необходимо задать границу проема для слухового окна. В качестве границы можно указать примыкающую крышу или ее нижнюю грань, боковую грань стены, нижнюю грань перекрытия, кромку прорезаемой крыши или линию модели на грани прорезаемой крыши.
Разместите курсор на слуховом окне и, когда оно подсветится, выберите его.

Эскизные линии располагаются вдоль границы между крышей слухового окна и выбранной крышей.

Покажите крупнее изображение слухового окна и выберите наружные грани трех его стен.

Обратите внимание на то, что эскизные линии перекрываются, а горизонтальная линия на нижней стене слухового окна не доходит до углов. Перекрывающиеся линии не представляют собой проблемы, но нижнюю эскизную линию необходимо продлить, чтобы не было пробелов.
В инструментальной палитре нажмите "Редактирование". Выберите нижнюю эскизную линию. Обратите внимание, что у обоих концов линии появились элементы управления в виде ручек.

Перетащите концы выбранной линии до места пересечения с вертикальными линиями, как показано на иллюстрации.

В инструментальной палитре нажмите "Завершить границу". Зумированием покажите изображение модели здания целиком. В Браузере проекта в категории "3М виды" дважды щелкните на элементе "Attic View".Теперь в крыше можно видеть проем для слухового окна.

Из меню "Файл" выберите "Закрыть".
Если вы хотите сохранить файл,
ЗАМЕЧАНИЕ
Если вы хотите сохранить файл, из меню "Файл" выберите "Сохранить как".
и метрическими единицами измерения. Изначально
ЗАМЕЧАНИЕ
Этот файл используется в нескольких наборах данных с британскими и метрическими единицами измерения. Изначально в проекте используются британские единицы измерения. В последующих шагах мы приведем проект к метрическим единицам.
Нажатием клавиши TAB можно переключиться
ЗАМЕЧАНИЕ
Нажатием клавиши TAB можно переключиться с выбора отдельных линий сетки на весь потолок. Выбранная сетка отображается в списке типоразмеров.
На панели параметров нажмите кнопку
 В диалоговом окне "Свойства элемента" нажмите кнопку "Изменить/Создать".
В диалоговом окне "Свойства типа" нажмите кнопку "Копировать".
В диалоговом окне "Имя" введите Wood Diagonal Strips 150mm и нажмите "ОК".
В диалогом окне "Свойства типа" в группе "Материалы и отделка" в столбце "Значение" для параметра "Материал" нажмите кнопку
В диалоговом окне "Свойства элемента" нажмите кнопку "Изменить/Создать".
В диалоговом окне "Свойства типа" нажмите кнопку "Копировать".
В диалоговом окне "Имя" введите Wood Diagonal Strips 150mm и нажмите "ОК".
В диалогом окне "Свойства типа" в группе "Материалы и отделка" в столбце "Значение" для параметра "Материал" нажмите кнопку  В диалоговом окне "Материалы" в группе "Имя" выберите "Finishes - Interior - Wood Diagonal Strips 150mm" и нажмите "ОК".
В диалоговом окне "Свойства типа" нажмите "ОК".
В диалоговом окне "Свойства элемента" нажмите "ОК". К потолку применяется выбранный материал.
В диалоговом окне "Материалы" в группе "Имя" выберите "Finishes - Interior - Wood Diagonal Strips 150mm" и нажмите "ОК".
В диалоговом окне "Свойства типа" нажмите "ОК".
В диалоговом окне "Свойства элемента" нажмите "ОК". К потолку применяется выбранный материал.
Если вы хотите сохранить произведенные изменения, из меню "Файл" выберите "Сохранить как" и сохраните файл упражнения под другим именем. Закройте файл упражнения, не сохраняя изменения.
понадобится увеличить экранный масштаб, чтобы
ЗАМЕЧАНИЕ
Возможно, понадобится увеличить экранный масштаб, чтобы правильно задать точку.
Переместите курсор вверх на 800 мм и укажите следующую точку, как показано на иллюстрации.

Укажите следующую точку профиля в месте пересечения плоскости уровня 1 и внутренней поверхности стены, как показано на иллюстрации.

Укажите следующую точку профиля в месте пересечения уровня фундамента и внутренней поверхности стены, как показано на иллюстрации. Укажите последнюю точку профиля в месте пересечения уровня фундамента и вертикальной оси, как показано на иллюстрации.

Замкнутый профиль вогнутого перекрытия создан.
Если необходимо, уточните положение метки,
ЗАМЕЧАНИЕ
Если необходимо, уточните положение метки, чтобы она была хорошо согласована с имеющимся текстом.
Поместите курсор в правый нижний угол поля "Чертил" и щелкните мышью, чтобы задать расположение метки. В диалоговом окне "Выбор параметра" выберите "Чертил" и нажмите "ОК".

Если необходимо, уточните положение метки,
ЗАМЕЧАНИЕ
Если необходимо, уточните положение метки, чтобы она была хорошо согласована с имеющимся текстом.
Поместите курсор в правый нижний угол поля "Проверил" и щелкните мышью, чтобы задать расположение метки. В диалоговом окне "Выбор параметра" выберите "Проверил" и нажмите "ОК".

Если необходимо, уточните положение метки,
ЗАМЕЧАНИЕ
Если необходимо, уточните положение метки, чтобы она была хорошо согласована с имеющимся текстом.