Вариация модели двери
Вариация модели двери
Уменьшите изображение так, чтобы была видна вся дверь.
Вариация нового семейства — это важная часть процесса проектирования. Варьируя новый компонент, вы проверяете, насколько правильно он себя будет вести после загрузки в проект.
В инструментальной палитре нажмите "Типоразмеры в семействе".Переместите диалоговое окно в сторону, чтобы оно не загораживало дверь. Тогда вы сможете увидеть, как дверь реагирует на изменения параметров в диалоговом окне.
В диалоговом окне "Типоразмеры в семействе" выполните следующее: В группе "Размеры" задайте высоту 2500 мм. Задайте ширину 1500 мм. В группе "Прочее" присвойте параметру "Frame Width" (ширина коробки) значение 125 мм. Нажмите "Применить".Обратите внимание, как дверь перестраивается по новым размерам.
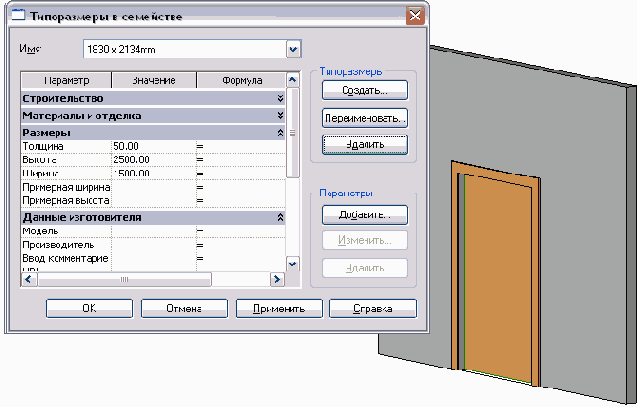
В диалоговом окне "Типоразмеры в семействе" выполните следующее:
В группе "Размеры" задайте высоту 2000 мм. Задайте ширину 1000 мм. В группе "Прочее" присвойте параметру "Frame Width" (ширина коробки) значение 75 мм. Нажмите "Применить". Нажмите "OK". Перейдем к следующему упражнению, Описание новых типоразмеров дверей.Вариация модели окна
Вариация модели окна
Помимо вариации модели после добавления или редактирования геометрических объектов, неплохой идеей является вариация после добавления новых формул.
В диалоговом окне "Типоразмеры в семействе" введите 2000 мм в поле "Высота". Нажмите "OK".
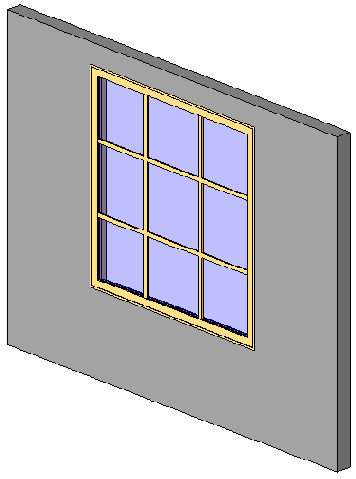
Высота окна увеличивается вдвое, но расстояние между горизонтальными импостами остается равным 1/3 высоты.
В диалоговом окне "Типоразмеры в семействе" введите 1000 мм в поле "Высота". Нажмите "Применить".Вариация модели окна
Вариация модели окна
В диалоговом окне "Типоразмеры в семействе" выполните следующее: В группе "Размеры" задайте высоту 1500 мм. Задайте ширину 1500 мм. В группе "Прочее" присвойте параметру "Default Sill Height" (высота подоконника по умолчанию) значение 500 мм. Нажмите "Применить".
Обратите внимание, как окно перестраивается по новым размерным параметрам, а импосты растягиваются под заданную высоту окна.
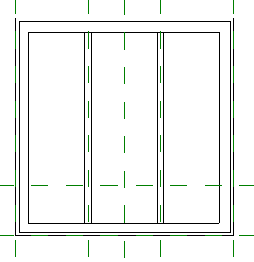
Вариация модели окна
Вариация модели окна
Подстройте расположение модели так, чтобы при открытии диалогового окна "Типоразмеры в семействе" она оставалась видна на экране. В инструментальной палитре нажмите "Типоразмеры в семействе". В диалоговом окне "Типоразмеры в семействе" выполните следующее: В группе "Размеры" задайте высоту 1500 мм. Задайте ширину 1500 мм. В группе "Прочее" присвойте параметру "Default Sill Height" (высота подоконника по умолчанию) значение 500 мм. Нажмите "Применить".
Обратите внимание, как окно перестраивается по новым размерным параметрам, а импосты растягиваются под заданную высоту окна.
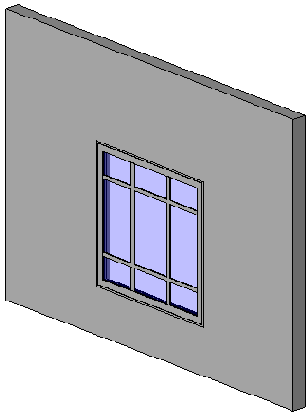
Вариация модели окна
Вариация модели окна
В инструментальной палитре нажмите "Типоразмеры в семействе".
Переместите диалоговое окно "Типоразмеры в семействе" в сторону, чтобы оно не загораживало модель окна.
В диалоговом окне "Типоразмеры в семействе" выполните следующее: В группе "Размеры" задайте высоту 1500 мм. Задайте ширину 1500 мм. В группе "Прочее" присвойте параметру "Default Sill Height" (высота подоконника по умолчанию) значение 500 мм. Нажмите "Применить".Обратите внимание, как окно перестраивается по новым размерным параметрам.
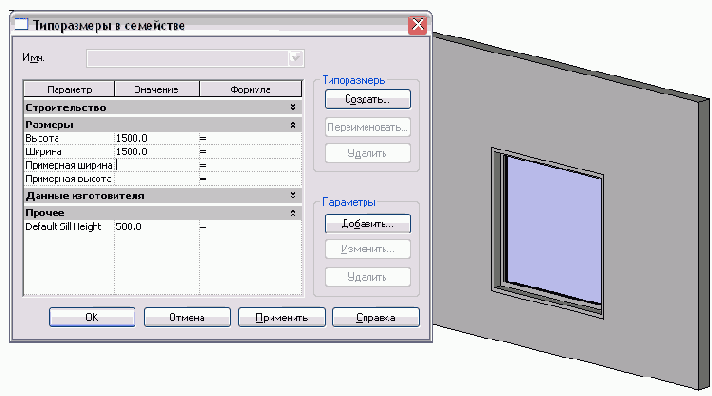
Вертикальная планировка топо-поверхности
Вертикальная планировка топо-поверхности
В этом упражнении мы выполним вертикальную планировку топо-поверхности так, чтобы парковочная зона была ровной и слегка поднятой. При вертикальной планировке существующая топография уничтожается и создается новая.
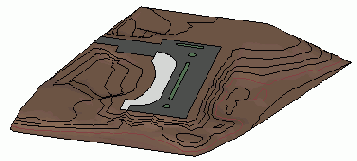
Набор данных:
Продолжим работу с файлом Site tutorial-in progress.rvt, сохраненным в предыдущем упражнении.
Виды и тонирование
Виды и тонирование
Виды модели здания
Виды модели здания
На этом занятии мы рассмотрим процессы формирования и настройки видов здания.
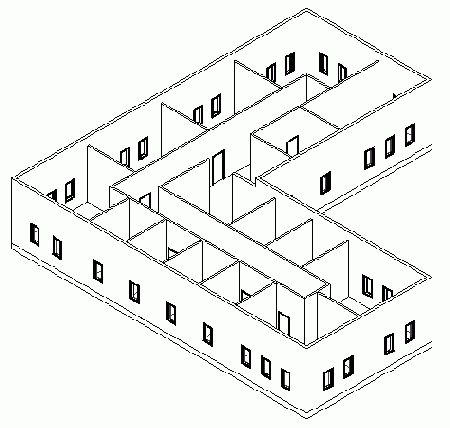
Вы научитесь создавать фасады, разрезы, трехмерные изображения, а также управлять видимостью компонентов зданий и пояснений к ним.
Изучение модели здания Создание вида в перспективе с помощью камеры Создание разреза Создание фасадовВитрина
Витрина
В этом упражнении мы создадим витрину, вставив навесные стены в обычные.
Набор данных: Используйте набор данных из предыдущего упражнения.
В Браузере проекта разверните категорию "Планы этажей" и дважды щелкните на элементе "GROUND FLOOR". Покажите крупнее самую дальнюю восточную стену модели здания.
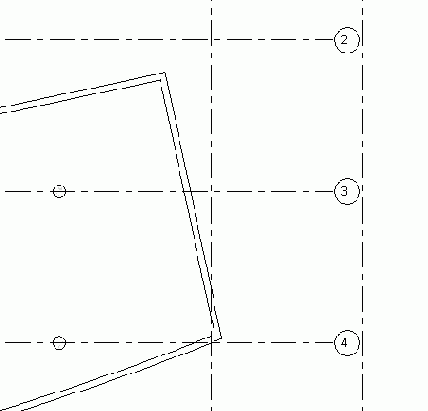
В этой стене мы создадим витрину. Навесную стену можно вставить непосредственно внутрь этой стены.
На вкладке "Модель" инструментальной палитры нажмите "Стена". Из списка типоразмеров выберите "Навесная стена : Storefront". На панели параметров из выпадающего списка "Высота" выберите "Неприсоединенная" и введите значение 2400. Начните построение на расстоянии 1200 мм от одного из концов стены.
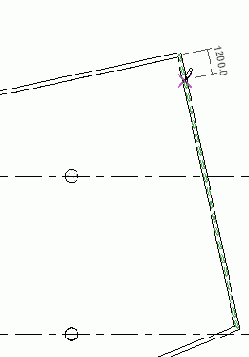
Навесная стена вставляется в исходную стену.
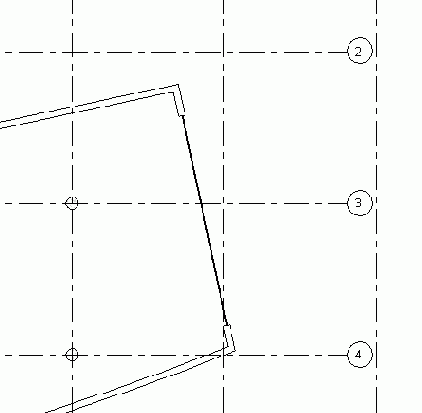
Тем самым, задается точное значение длины стены.
В инструментальной палитре нажмите "Редактирование". В Браузере проекта в категории "3М виды" дважды щелкните на элементе "Southeast Isometric". Покажите крупнее витрину.
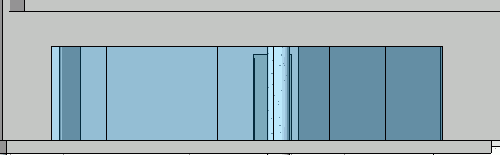
Витрина уже содержит схему разрезки, заданную типоразмером. Параметры схемы разрезки задаются в свойствах витрины.
Выберите витрину и нажмите кнопку Нажмите кнопку "Изменить/Создать" для вызова диалогового окна "Свойства типа".
Нажмите кнопку "Изменить/Создать" для вызова диалогового окна "Свойства типа". Схема разрезки определяется параметрами группы "Образец". Для этой витрины параметр "Конфигурация (Сетка 1)" имеет значение "Максимальное расстояние", а параметр "Интервал(Сетка 1)" — 1524 мм. Это означает, что линии схемы разрезки расположены на равных интервалах друг от друга по всей длине навесной стены с шагом 1524 мм. Параметр "Конфигурация (Сетка 2)" имеет значение "Фиксированный интервал", а параметр "Смещение (Сетка 2)" — 2400 мм. Это означает, что высота панелей всегда равна 2400 мм, независимо от высоты стены.
После ознакомления с параметрами образца нажмите "ОК" для выхода из диалогового окна "Свойства типа". В диалоговом окне "Свойства элемента" отображаются параметры вхождения.Список параметров вхождения включает дополнительные характеристики, определяющие свойства конкретной схемы разрезки. В группе "Образец" расположены параметры: "Количество (Сетка 1)", "Выравнивание (Сетка 1)", "Угол (Сетка 1)" и "Смещение (Сетка 1)". Такие же параметры имеет Сетка 2. Параметр "Количество (Сетка 1)" определяет число вертикальных линий схемы разрезки. Параметр "Выравнивание (Сетка 1)" определяет расположение вертикального интервала: сверху, по центру или снизу. Параметр "Угол (Сетка 1)" определяет угол поворота линий сетки относительно грани панели. Параметр "Смещение (Сетка 1)" определяет расстояние между началом интервала и точкой выравнивания. Аналогичные параметры для Сетки 2 имеют такое же значение, но применительно к горизонтальным линиям схемы разрезки. Подробнее о параметрах навесных стен см. в электронной справочной системе Revit Building.
Для параметра "Угол (Сетка 1)" введите значение 45, а для параметра "Угол (Сетка 2)" — "15". Обратите внимание на то, как изменилась схема разрезки. Нажмите "ОК".
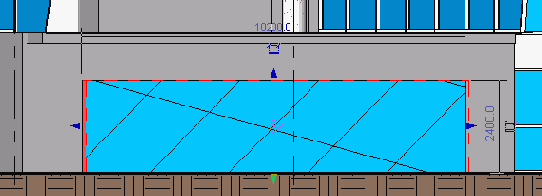
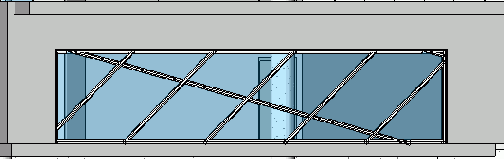
На этом мы завершаем упражнение по созданию витрины. В этом упражнении мы рассмотрели вставку навесной стены, а также настройку ее схемы разбивки.
Включение меток в марку помещения
Включение меток в марку помещения
В инструментальной палитре нажмите "Метка". Из списка типоразмеров выберите "Метка : 3mm". Убедитесь, что на панели параметров активны режимы выравнивания текста "Центр" и "Посредине". Задайте расположение первой метки, как показано на иллюстрации.
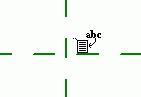
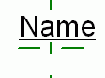
Метка "Имя" отображается подчеркнутым текстом.
Из списка типоразмеров выберите "Метка : 2mm". Задайте расположение следующей текстовой метки, указав точку ниже метки "Имя". В диалоговом окне "Выбор параметра" выберите "Отделка пола" и нажмите "ОК".
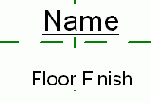
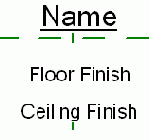
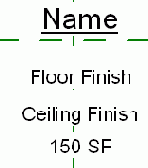
Метка "Площадь" имеет предопределенное значение 150 SF (кв.фут).
Сохраните новую марку помещения под именем Finish Area Tag.rfa.Новая марка помещения готова к дальнейшему использованию.
На этом занятие на тему "Создание марки помещения" завершено.
Включение в спецификацию всех типоразмеров дверей в проекте
Включение в спецификацию всех типоразмеров дверей в проекте
Щелкните на спецификации правой кнопкой мыши и выберите "Свойства вида" из контекстного меню. В диалоговом окне "Свойства элемента" в группе "Прочее" нажмите кнопку "Изменить" в строке "Фильтр". В диалоговом окне "Свойства спецификации" перейдите на вкладку "Фильтр" и из списка "Фильтр по" выберите "нет". Дважды нажмите "ОК".
Теперь в спецификации представлены все типоразмеры дверей, использующиеся в модели здания.
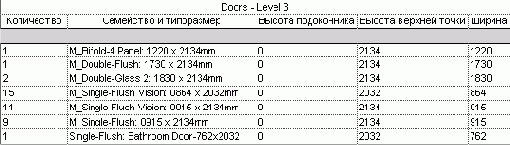
 Перейдем к следующему упражнению, Создание спецификации стен с использованием формулы.
Перейдем к следующему упражнению, Создание спецификации стен с использованием формулы.
Включение видимости символов соединения
Включение видимости символов соединения
Покажите крупнее несущий каркас в области А1-2 и выберите секущей рамкой все находящиеся здесь элементы каркаса.
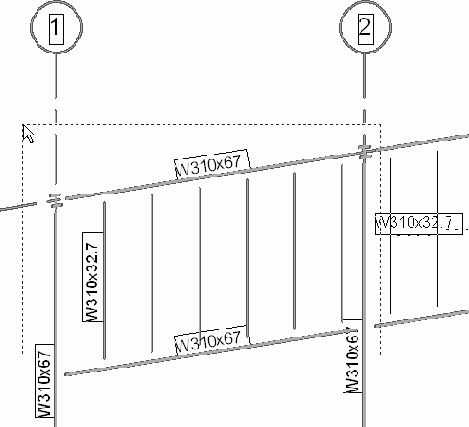
 В диалоговом окне "Фильтр" снимите все флажки, кроме "Каркас" и нажмите "OK".
На панели параметров нажмите кнопку
В диалоговом окне "Фильтр" снимите все флажки, кроме "Каркас" и нажмите "OK".
На панели параметров нажмите кнопку  В окне "Свойства элемента" измените следующие параметры вхождения:
Выберите "Moment Connection Last".
Выберите "Moment Connection First".
Нажмите "ОК".
В инструментальной палитре нажмите "Редактирование" и обратите внимание на появившиеся символы соединения.
В окне "Свойства элемента" измените следующие параметры вхождения:
Выберите "Moment Connection Last".
Выберите "Moment Connection First".
Нажмите "ОК".
В инструментальной палитре нажмите "Редактирование" и обратите внимание на появившиеся символы соединения.
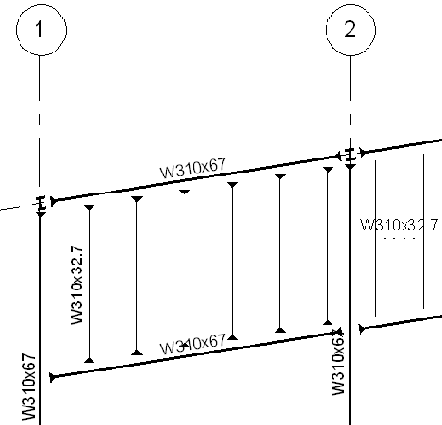

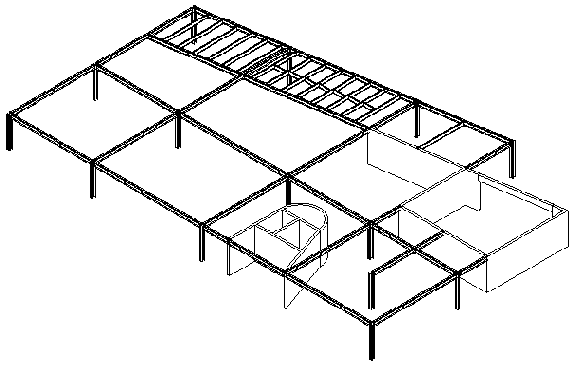
Этот файл будем необходим нам при выполнении других упражнений данного учебного пособия.
В этом упражнении мы добавили различные типы второстепенных балок и применили функцию автоматического определения способа использования балки в зависимости от заданных условий.
В следующем упражнении, Копирование уровня "Level 1" на верхние уровни, мы создадим новые уровни и скопируем каркас уровня "Level 1" на верхние уровни модели здания.
Вложение группы
Вложение группы
В Браузере проекта выберите группу "Corner toilet room" и перетащите ее в угловой гостиничный номер.
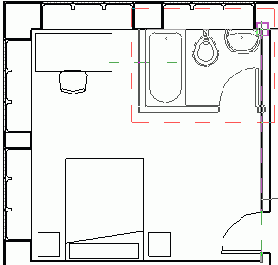
Разместите группу, указав точку внутреннего угла пересечения наружной стены и стены коридора.
На панели параметров нажмите кнопку "Готово", чтобы завершить вставку. В графической области выберите группу углового гостиничного номера. На панели параметров нажмите кнопку "Редактировать группу". В инструментальной палитре нажмите "Добавить в группу". В графической области выберите группу угловой ванной комнаты. В инструментальной палитре нажмите "Завершить группу".Вложение семейства в другое семейство
Вложение семейства в другое семейство
В этом упражнении мы добавим перемычку в семейство дверей.
Восстановление исходного вида наружных стен лестничного колодца и входной двери
Восстановление исходного вида наружных стен лестничного колодца и входной двери
На панели управления видом нажмите кнопку "Скрыть/Изолировать", затем "Восстановить исходный вид". Если вы хотите сохранить произведенные изменения, из меню "Файл" выберите "Сохранить как" и сохраните файл упражнения под именем Training_Stairs.rvt. Перейдем к следующему упражнению, Создание винтовой наружной лестницы.
Возврат (освобождение) рабочих наборов
Возврат (освобождение) рабочих наборов
После создания файла хранилища вы должны отключить возможность редактирования рабочих наборов. Это обеспечит доступ к этим рабочим наборам для остальных специалистов.
Из меню "Файл" выберите "Рабочие наборы". Не закрывая диалоговое окно "Рабочие наборы", нажмите на клавиатуре Ctrl + A. Будут выделены все пользовательские рабочие наборы. Нажмите кнопку "Нередактируемый", расположенную в правой части диалогового окна.
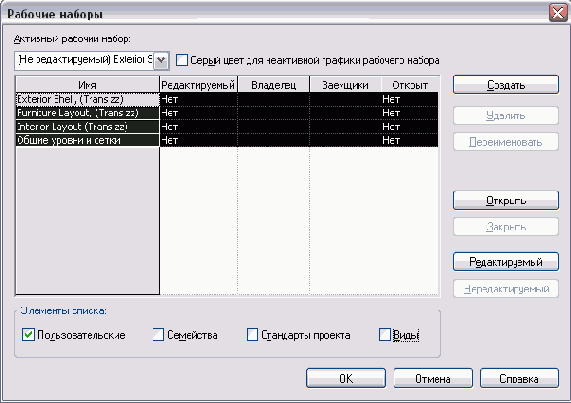
Запомните папку, в которой вы сохранили проект. Этот файл проекта необходим для выполнения следующих упражнений.
В этом упражнении мы организовали совместный доступ к проекту, создали несколько новых рабочих наборов для каждого из выполняющих проект специалистов, и указали рабочие наборы для определенных элементов модели. Затем мы создали файл хранилища и отменили возможность редактирования рабочих наборов, предоставив ее другим пользователям. Теперь проект подготовлен для работы с ним нескольких специалистов. Они могут получать и редактировать его отдельные рабочие наборы.
В следующем упражнении мы создадим локальный файл, получим определенные рабочие наборы и изменим модель здания (элементы этого рабочего набора). Затем мы сохраним изменения в хранилище, и они станут доступными для всех специалистов.
Вставка группы
Вставка группы
В этом упражнении мы применим технологию перетаскивания объектов для вставки нового экземпляра группы на план этажа. Мы также создадим симметричную копию сгруппированных объектов, используя смежную стену как ось симметрии.
Набор данных:
Продолжим работу с файлом m_Grouping-in progress.rvt, сохраненным в предыдущем упражнении.
Вставка группы
Вставка группы
В Браузере проекта выберите элемент "Typical guest room" и перетащите его в графическую область. Гостиничная мебель будет вставлена в номер, соседний с первым снизу. Зафиксируйте положение, щелкнув мышью в точке пересечения стен под входной дверью.
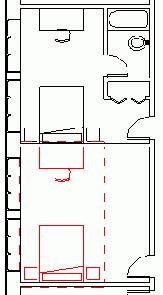
Мы добавили в чертеж второй экземпляр группы.
Вставка группы элементов узла в другой экземпляр группы
Вставка группы элементов узла в другой экземпляр группы
Поместите курсор на экземпляр группы "Typical guest room", расположенный ниже исходного, нажмите клавишу TAB и укажите вложенную группу ванной комнаты. На панели параметров нажмите кнопку "Поместить узел". В диалоговом окне "Размещение присоединенной группы элементов узла" выберите "Door tags" и нажмите "ОК".
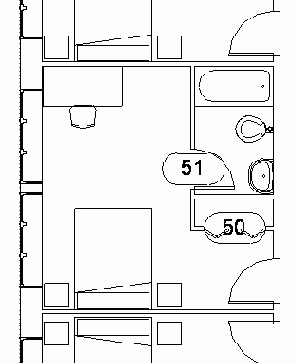
Новый экземпляр присоединенной группы элементов узла добавляется в то же местоположение и с той же ориентацией, что и в исходном экземпляре.
Вставка колонны в произвольном месте
Вставка колонны в произвольном месте
В инструментальной палитре нажмите "Несущая колонна" Добавьте колонну с типоразмером "M_W-Wide Flange-Column: W250x80" между узлами В4 и С5.
Колонна должна быть расположена на 4200 мм левее оси сетки 5 и на 6900 мм ниже внешней поверхности горизонтальной стены над ней.
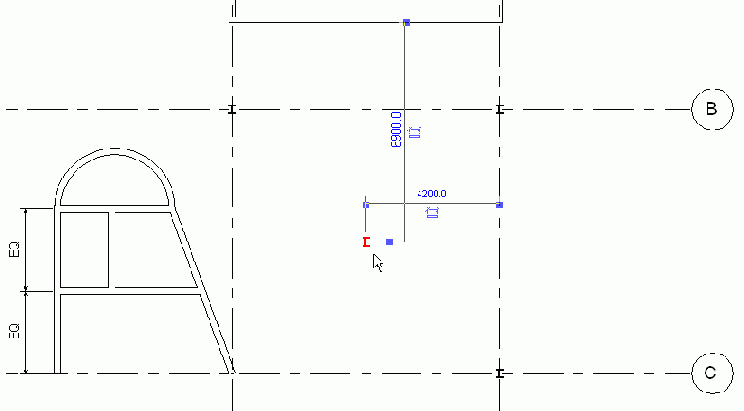

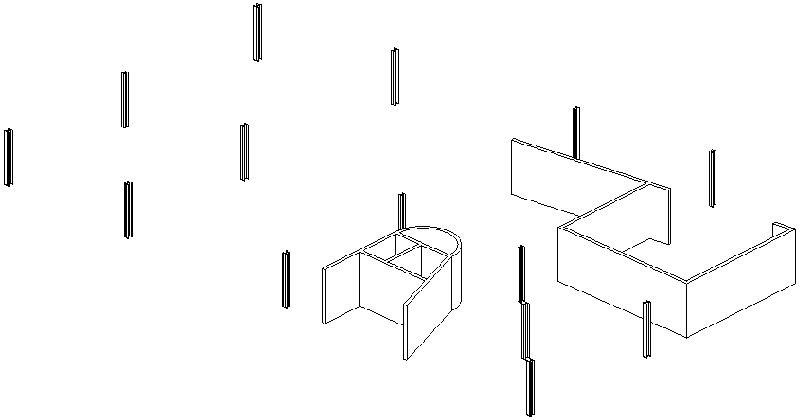
Этот файл будем необходим нам при выполнении других упражнений данного учебного пособия.
В этом упражнении мы создали несущие колонны несколькими различными способами, поворачивая их при необходимости клавишей ПРОБЕЛ.
В следующем упражнении, Добавление несущих балок, мы добавим в модель здания несущие балки.
Вставка несущих элементов на новые уровни
Вставка несущих элементов на новые уровни
В инструментальной палитре нажмите "Редактирование". Из меню "Правка" выберите "Вставить с выравниванием"
 В диалоговом окне "Выбор уровней" выберите уровень "Level 2", в затем, удерживая клавишу CTRL — еще и уровни "Level 3" и "Level 4".
В диалоговом окне "Выбор уровней" выберите уровень "Level 2", в затем, удерживая клавишу CTRL — еще и уровни "Level 3" и "Level 4".
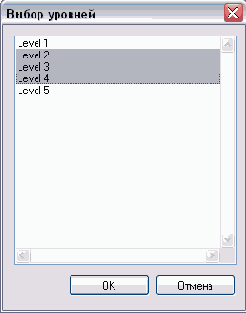
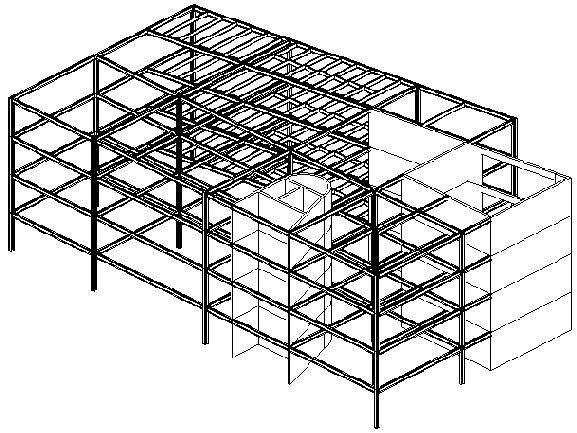
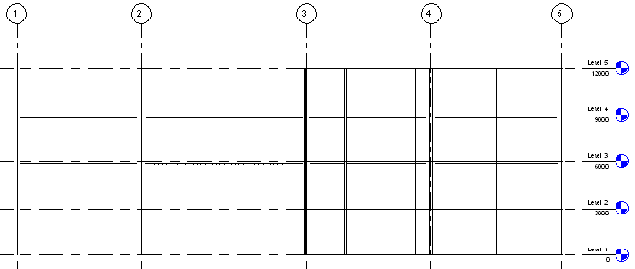
Этот файл будем необходим нам при выполнении других упражнений данного учебного пособия.
В этом упражнении мы скопировали несущие элементы каркаса уровня "Level 1" и, применив команду вставки с выравниванием, создали аналогичный каркас на верхних уровнях.
На следующем занятии, Добавление связей в фасад каркаса, мы создадим фасад каркаса, чтобы впоследствии добавить структурные связи.
Вставка новой стрелки направления на север в проект
Вставка новой стрелки направления на север в проект
В этом упражнении мы добавим в проект только что созданную стрелку направления на север.
Вставка новых типоразмеров дверей в проект
Вставка новых типоразмеров дверей в проект
В инструментальной палитре нажмите "Стена".
Используйте типоразмер стен по умолчанию.
Постройте стену длиной 8000 мм.
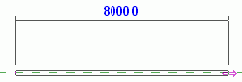
 На панели управления видом нажмите кнопку "Стиль графики модели" и выберите "Раскрашивание с показом ребер".
На панели управления видом нажмите кнопку "Стиль графики модели" и выберите "Раскрашивание с показом ребер".
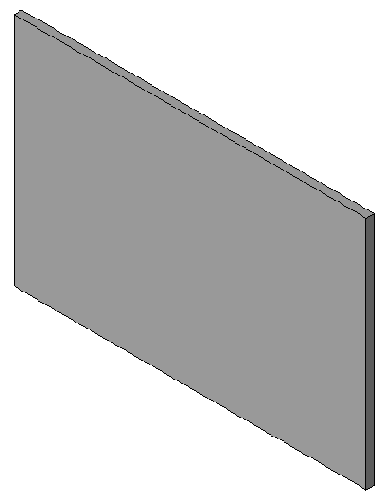
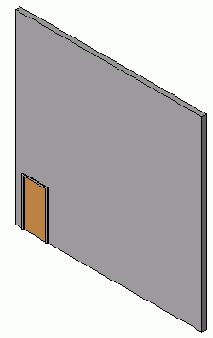
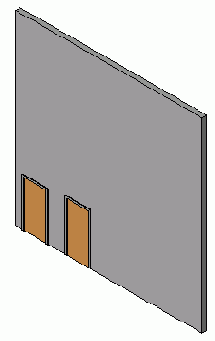
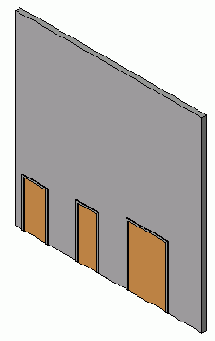
Мы создали семейство щитовых наружных дверей с тремя типоразмерами. На этом занятие на тему "Создание семейства дверей" завершено.
Вставка новых типоразмеров окон в проект
Вставка новых типоразмеров окон в проект
В инструментальной палитре нажмите "Стена". Постройте стену длиной 12000 мм.
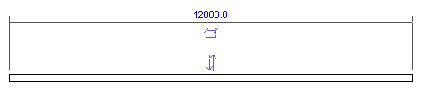


Обратите внимание на детальность изображения. Это — результат установки видимости элементов на секущих плоскостях планов этажей/потолков.

 На панели управления видом нажмите кнопку "Стиль графики модели" и выберите "Раскрашивание с показом ребер".
На панели управления видом нажмите кнопку "Стиль графики модели" и выберите "Раскрашивание с показом ребер".
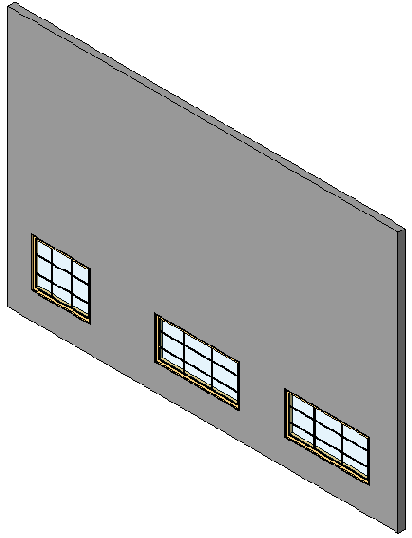
В стене размещены три окна из нового семейства, с девятью просветами каждое. На этом занятие на тему "Создание семейства окон" завершено.
Вставка обозначения фасада
Вставка обозначения фасада

В позиции курсора появляется обозначение фасада.
Не щелкая мышью, проведите курсор вокруг модели здания.Обратите внимание на то, что указатель в обозначении всегда направлен к той стене, которая находится ближе всего к курсору.
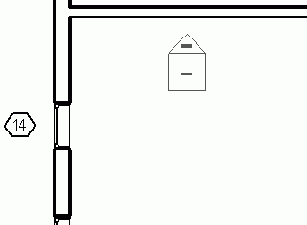
Убедитесь, что указатель направлен на двери вестибюля.
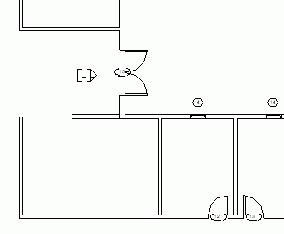
Вставка окон с выравниванием на уровни "level 2" и "level 3"
Вставка окон с выравниванием на уровни "Level 2" и "Level 3"
На вкладке "Основные" инструментальной палитры нажмите "Редактирование".
Вместо повторения выполненных действий для добавления окон на уровни "Level 2" и "Level 3", мы воспользуемся командой "Вставить с выравниванием", что существенно сэкономит время.
На трехмерном виде выберите рамкой всю модель здания.
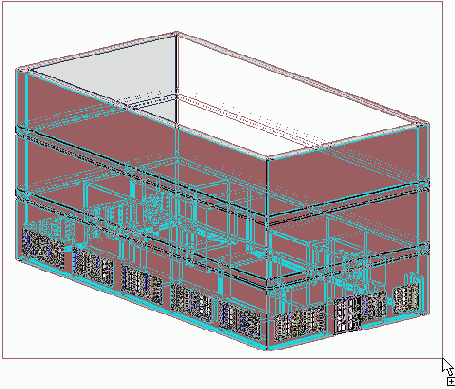
Таким образом выбирается каждый компонент модели здания.
На панели параметров нажмите кнопку В диалоговом окне "Фильтр" снимите флажки "Двери" и "Стены" и нажмите "OK".
В диалоговом окне "Фильтр" снимите флажки "Двери" и "Стены" и нажмите "OK".После этого выделенными остаются только окна.
Из меню "Правка" выберите "Копировать в буфер". Из меню "Правка" выберите "Вставить с выравниванием" В диалоговом окне "Выбор уровней" выберите уровень "Level 2", затем нажмите и удерживайте клавишу CTRL, после чего выберите уровень "Level 3" и нажмите "OK".
В инструментальной палитре нажмите "Редактирование".
В диалоговом окне "Выбор уровней" выберите уровень "Level 2", затем нажмите и удерживайте клавишу CTRL, после чего выберите уровень "Level 3" и нажмите "OK".
В инструментальной палитре нажмите "Редактирование".Заметим, что необходимо добавить окна над двустворчатыми дверями на северной и южной стенах.
В Браузере проекта разверните категорию "Виды", затем "Фасады" и дважды щелкните на элементе "North". На вкладке "Основные" инструментальной палитры нажмите "Окно". На панели параметров снимите флажок "Поместить марку". Добавьте окно типоразмера C35 на уровнях "Level 2" и "Level 3", как показано на иллюстрации ниже.Обратите внимание, что при добавлении окна на виде фасада, оно привязывается к высоте подоконника по умолчанию, отображаемой зеленой пунктирной линией.
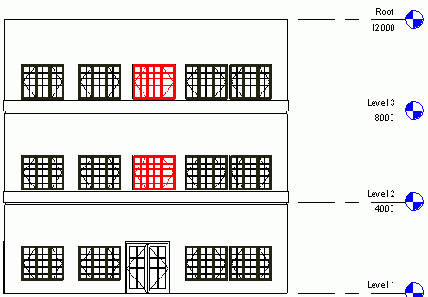
Не беспокойтесь о точности размещения окон и дверей, а также расстояниях между ними. Расстояния можно изменить с помощью изученных ранее команд нанесения размеров, таких как зависимость равенства. Изменением расстояния мы займемся в последующих упражнениях.
В Браузере проекта разверните категорию "Виды", затем "Фасады" и дважды щелкните на элементе "South".Обратите внимание, что на этом виде отображается образец поверхности. Это связано с тем, что изменения видимости/графики применялись только для вида фасада "North".
В инструментальной палитре нажмите "Окно". Добавьте окна типоразмера C35 на уровнях "Level 2" и "Level 3", так же как на предыдущих шагах.
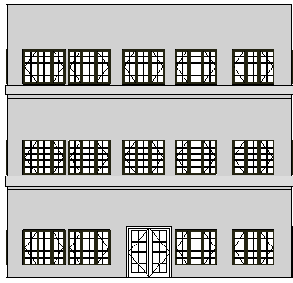
Обратите внимание, что все окна текущего вида становятся маркированными.
Из меню "Файл" выберите "Сохранить". Перейдем к следующему упражнению, Добавление перекрытий и проемов в них.Вставка основной надписи в новый проект
Вставка основной надписи в новый проект
В этом упражнении мы добавим в проект только что созданную основную надпись.
Вставка скопированной группы
Вставка скопированной группы
Перетащите элемент "Corner guest room" из Браузера проекта в свободную комнату, расположенную в северо-западном углу здания. Укажите место начала группы, в правый верхний угол комнаты, а именно в место пересечения наружной стены со стеной коридора. На панели параметров нажмите кнопку "Готово". В появившемся окне предупреждения нажмите "ОК".
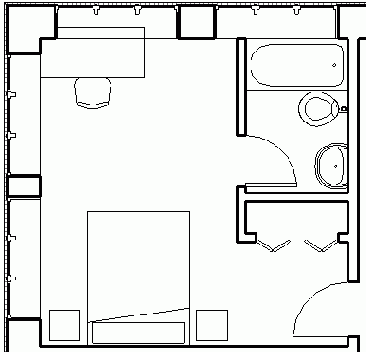
В связи с тем, что угловой номер меньше всех остальных, стол выходит за пределы номера и должен быть перемещен.
Вставка внутренних стен с выравниванием
Вставка внутренних стен с выравниванием
В графической области щелкните правой кнопкой мыши и из контекстного меню выберите "Вписать". На вкладке "Основные" инструментальной палитры нажмите "Редактирование". Очертите секущей рамкой область между правым верхним и левым нижним углом. (Внешние стены не должны попасть в область выделения.)
Таким образом, выделяются внутренние стены, двери и компоненты.
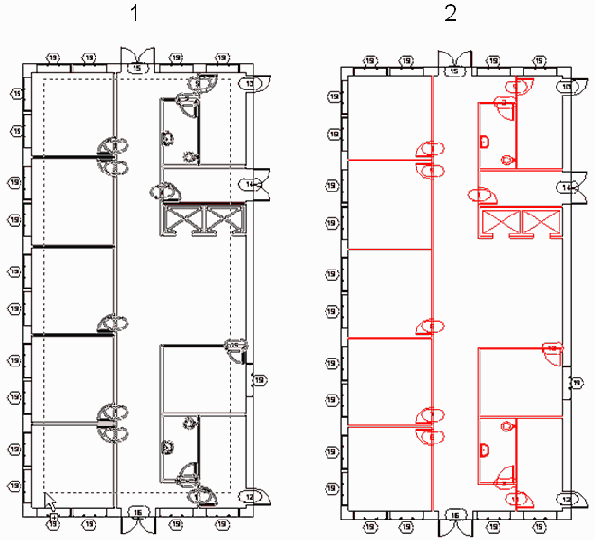
 В диалоговом окне "Фильтр" снимите флажок "Марки дверей" и нажмите "ОК".
Из меню "Правка" выберите "Копировать в буфер".
Из меню "Правка" выберите "Вставить с выравниванием"
В диалоговом окне "Фильтр" снимите флажок "Марки дверей" и нажмите "ОК".
Из меню "Правка" выберите "Копировать в буфер".
Из меню "Правка" выберите "Вставить с выравниванием"  Выберите уровень "Level 2" и нажмите "ОК".
Выберите уровень "Level 2" и нажмите "ОК".В зависимости от того, насколько точно мы расположили окна на северном и южном фасадах, может появиться сообщение о том, что возник конфликт с примыкающей стеной при вставке.
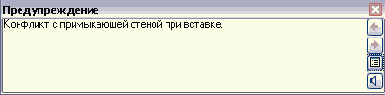
Такие сообщения о конфликтах предупреждают о неправильном расположении элементов. Если источник проблемы известен, можно продолжать работу, а диалоговое окно с предупреждением закроется автоматически. Для получения дополнительной информации вы можете щелкнуть на кнопкам, расположенным сбоку этого диалогового окна.
Если у вас возникла такого рода ошибка, то скорее всего она вызвана тем, что центральное окно пересекается со стеной коридора на уровнях "Level 2" и "Level 3". Пропустите это предупреждение и перейдите к следующему шагу. Когда вы щелкните в графической области, окно с сообщением закроется.
В Браузере проекта в категории "Планы этажей" дважды щелкните на элементе "Level 2". Если было получено сообщение о конфликте, покажите крупнее северную наружную стену и обратите внимание, что центральное окно пересекается с левой стеной коридора.

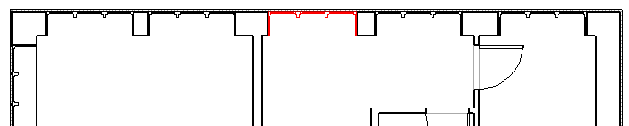
 На панели инструментов "Вид" нажмите кнопку
На панели инструментов "Вид" нажмите кнопку  Поверните модель так, чтобы видеть внутренние стены и компоненты на уровне "Level 2".
Поверните модель так, чтобы видеть внутренние стены и компоненты на уровне "Level 2".
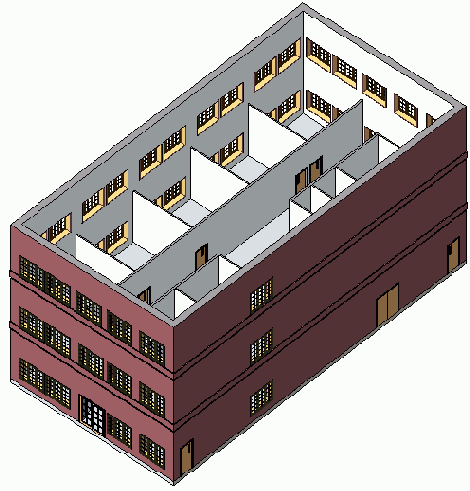
Далее мы прорежем в перекрытии проемы для лестниц и лифтов. При добавлении проемов необходимо выбрать для них перекрытие, крышу или потолок. Поэтому, разумно создать вид, на котором выбирать будет более удобно.
Ввод сведений о проекте, которые будут отображаться в основной надписи на листе чертежа
Ввод сведений о проекте, которые будут отображаться в основной надписи на листе чертежа
Из меню "Параметры" выберите "Сведения о проекте". В диалоговом окне "Свойства типа" нажмите "Изменить" для параметра типа "Адрес проекта". В диалоговом окне "Редактирование текста" введите следующий адрес: ул. Ленина, дом 1 г. Н-ск 100000 Нажмите "OK". Измените остальные параметры, как показано ниже: Введите 31 марта 2005 года для параметра "Дата выпуска проекта". Введите Утвержден заказчиком для параметра "Статус проекта". Введите И. Иванов для параметра "Заказчик". Введите Офисное здание для параметра "Наименование проекта". Введите 2005-01 для параметра "Номер проекта". Нажмите "OK". На вкладке "Вид" инструментальной палитры нажмите кнопку "Лист".
Выбор базового шаблона
Выбор базового шаблона
В этом упражнении мы определим, с чего начинать создание нового шаблона.
Всякий раз, когда создается новый проект или новый шаблон, проектная среда формируется по значениям различных параметров. При создании нового проекта, например, вы можете выбрать в качестве основы существующий шаблон или начать проект без шаблона. Но даже в последнем случае новому проекту назначаются некоторые базовые параметры. То же самое имеет место, когда создается новый шаблон. Его можно либо построить на основе существующего шаблона, либо начать с самого начала. Следует выбирать такой вариант, при котором нужная цель достигается за меньшее число шагов.
Выбор общих субкомпонентов вложенного семейства
Выбор общих субкомпонентов вложенного семейства
Графическая область будет поровну поделена между окном спецификации и окном трехмерного вида.
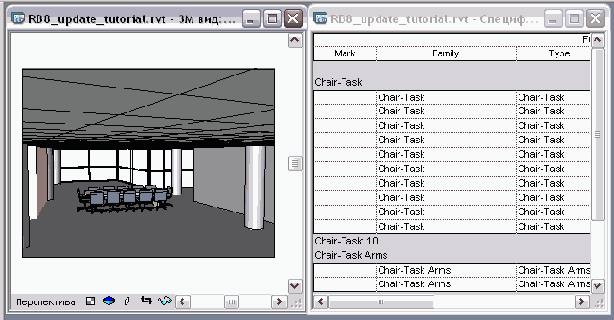
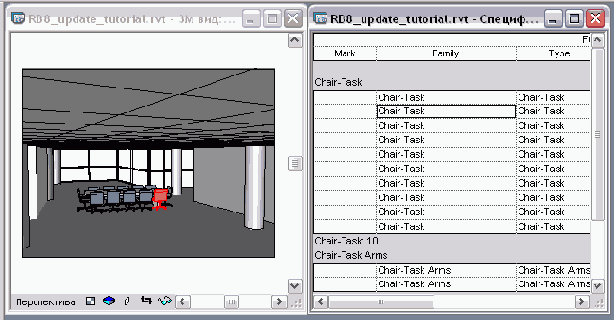
Обратите внимание, что это кресло выделяется и на трехмерном виде. Это стало возможным, т.к. в предыдущем упражнении мы сделали кресло общим семейством.
Перейдите в окно трехмерного вида и нажмите "Изменить" в инструментальной палитре. В окне трехмерного вида разместите курсор над одним из кресел и нажмите клавишу TAB несколько раз для переключения между вариантами выбора.Обратите внимание, что вы можете выбрать как целое вложенное семейство, так и общие субкомпоненты.
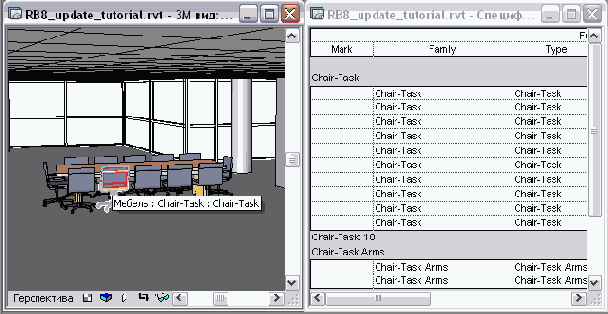
Обратите внимание, что на панели параметров активна кнопка "Свойства". Если семейство является общим, то можно получить доступ к свойствам субкомпонента.
В инструментальной палитре нажмите "Редактирование". В Браузере проекта разверните категорию "Планы этажей" и дважды щелкните на элементе "SEVENTH FLOOR". Увеличьте изображение стола. Выберите одно из кресел и попробуйте перетащить его в новое положение, например влево.
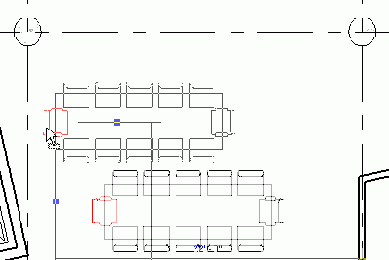
Обратите внимание, что перемещается все семейство целиком, а не только субкомпонент. Хоть мы и можем получить доступ к свойствам общих семейств, изменить их положение во вложенном семействе нельзя, пока семейство не открыто для редактирования.
Верните стол в исходное положение.Выбор окна в спецификации и его отображение в модели здания
Выбор окна в спецификации и его отображение в модели здания
Выберите любую ячейку в первой строке спецификации окон и нажмите кнопку "Показать" на панели параметров. В открывшемся окне предупреждения нажмите "ОК", чтобы выполнить поиск на видах модели здания.
Открывается вид модели здания, содержащий описываемое выбранной строкой спецификации окно.
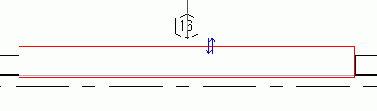
Выбор параметров тонирования сцены
Выбор параметров тонирования сцены
На вкладке "Тонирование" инструментальной палитры нажмите "Параметры". В диалоговом окне "Выбор сцены" выберите опцию "Новая" и в текстовом поле "Имя" введите Interior Scene. Установите переключатель "Тип изменения эффекта естественного освещения" в положение "Внутри помещения" и нажмите "OK". В диалоговом окне "Параметры тонирования сцены" в группе "Параметры сцены" снимите флажок "Параметры естественного освещения из вида" и нажмите кнопку "Свет Солнца". В диалоговом окне "Установки солнца и неба" перейдите на вкладку "Солнечные углы". Из выпадающего списка "Задать угловое положение солнца" выберите "По дате, времени, местоположению".
Обратите внимание, что название вкладки сменилось на "Дата и Время".
В группе "Дата" для параметра "Месяц" введите значение 6 (т.е. июнь), а для параметра "Число" введите значение 6. Убедитесь, что в группе "Время" установлен флажок "Летнее время", а затем установите указатель скользящей шкалы "Показания" в положение "8:30 pm".Точное значение минут можно установить, используя клавиши со стрелками на клавиатуре.
Перейдите на вкладку "Местоположение". Щелкните в списке "Города" и введите bo. Прокрутите список вниз и выберите "Boston, MA, USA". Перейдите на вкладку "Параметры". Нажмите кнопку "Сохранить", укажите расположение файла и его имя и еще раз нажмите "Сохранить". В диалоговом окне "Установки солнца и неба" нажмите "ОК". В диалоговом окне "Параметры тонирования сцены" в группе "Параметры сцены" нажмите кнопку "Среда". В диалоговом окне "Среда" на вкладке "Общие" установите переключатель "Цвет фона" в положение "Небо". В группе "Дополнительно" установите флажок "Нулевая плоскость".Открывается вкладка "Нулевая плоскость".
Нажмите кнопку "Материал". В диалоговом окне "Библиотека материалов" разверните категорию "_accurender" и выберите элемент "Site". Из списка "Имя" выберите "Grass, Rye, Dark". Дважды нажмите "ОК". В диалоговом окне "Параметры тонирования сцены" из выпадающего списка "Использовать границы тонирования вида" выберите "3М". В группе "Параметры сцены" из выпадающего списка "Время года" выберите "Лето" и нажмите "ОК". Перейдем к следующему упражнению, Естественное освещение и тонирование вида.Выбор параметров тонирования сцены
Выбор параметров тонирования сцены
На вкладке "Тонирование" инструментальной палитры нажмите "Параметры". В диалоговом окне "Выбор сцены" нажмите "ОК", чтобы принять существующее имя сцены (Сцена 1). В диалоговом окне "Параметры тонирования сцены" в группе "Параметры сцены" снимите флажок "Параметры естественного освещения из вида" и нажмите кнопку "Свет Солнца". В диалоговом окне "Установки солнца и неба" перейдите на вкладку "Солнечные углы". Из выпадающего списка "Задать угловое положение солнца" выберите "По дате, времени, местоположению".
Обратите внимание, что название вкладки сменилось на "Дата и Время".
В группе "Дата" для параметра "Месяц" введите значение 10 (т.е. октябрь), а для параметра "Число" введите значение 5. Убедитесь, что в группе "Время" установлен флажок "Летнее время", а затем установите указатель скользящей шкалы "Показания" в положение "2:30 pm".Точное значение минут можно установить, используя клавиши со стрелками на клавиатуре.
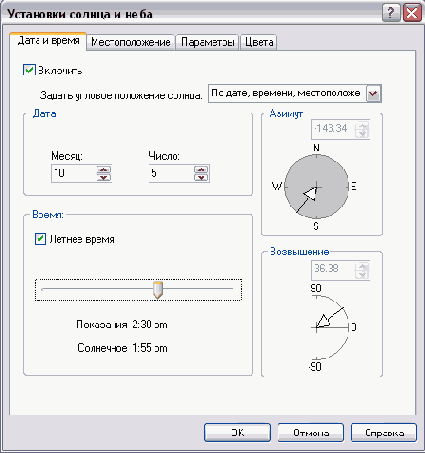
Этот параметр регулирует степень облачности: от 0 (ясная погода) до 1.00 (густая облачность).
Нажмите "ОК". В диалоговом окне "Параметры тонирования сцены" в группе "Параметры сцены" нажмите кнопку "Среда". В диалоговом окне "Среда" установите переключатель "Цвет фона" в положение "Небо". В группе "Дополнительно" установите флажок "Нулевая плоскость".Открывается вкладка "Нулевая плоскость".
Нажмите кнопку "Материал". В диалоговом окне "Библиотека материалов" разверните категорию "_accurender" и выберите элемент "Site". Из списка "Имя" выберите "Grass, Rye, Dark". Дважды нажмите "ОК". В диалоговом окне "Параметры тонирования сцены" в группе "Параметры сцены" из выпадающего списка "Время года" выберите "Осень". В группе "Параметры трассировки луча" из выпадающего списка "Качество" выберите "Хорошее" и нажмите "ОК".Выбор полей для отображения в спецификации
Выбор полей для отображения в спецификации
В диалоговом окне "Свойства спецификации" перейдите на вкладку "Поля". В списке "Доступные поля" выберите "Номер" и нажмите кнопку "Добавить".
Поле "Номер" перемещается в список "Поля в спецификации".
Точно так же добавьте в спецификацию следующие поля в таком порядке: Имя Уровень Площадь В списке "Поля в спецификации" с помощью кнопок "Вверх" и "Вниз" расположите поля, как показано на иллюстрации.
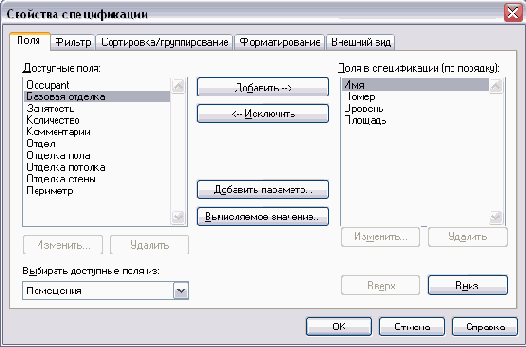
Теперь необходимо задать шрифт для заголовков спецификации.
Перейдите на вкладку "Внешний вид". Для опции "Верхний колонтитул" установите флажок "Полужирный", чтобы выделить заголовки спецификации полужирным шрифтом. Нажмите кнопку "ОК".
Выбор сцены и тонирование вида
Выбор сцены и тонирование вида
В этом упражнении мы выполним тонирование вида. Для этого мы выберем сцену и установим время, дату, место, а также параметры освещения и окружающей среды.

Набор данных:
Используйте набор данных из предыдущего упражнения m_Cohouse.rvt.
Выбор семейства для редактирования
Выбор семейства для редактирования
Это трехмерный вид в перспективе стола для переговоров с креслами.
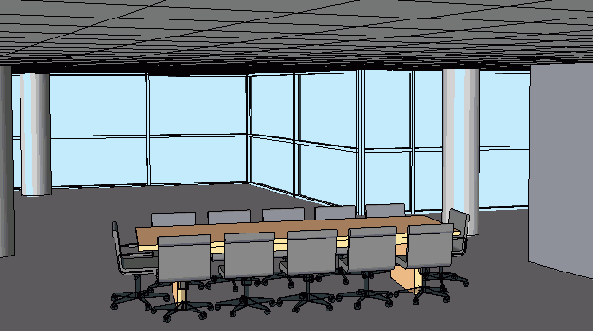
Этот элемент мебели находится на седьмом этаже модели здания.
В Браузере проекта разверните категорию "Планы этажей" и дважды щелкните на элементе "SEVENTH FLOOR". Введите на клавиатуре ZZ или из меню "Вид" выберите "Зумирование", затем "Зумирование рамкой", после чего покажите крупнее стол между сетками C3 и D4.
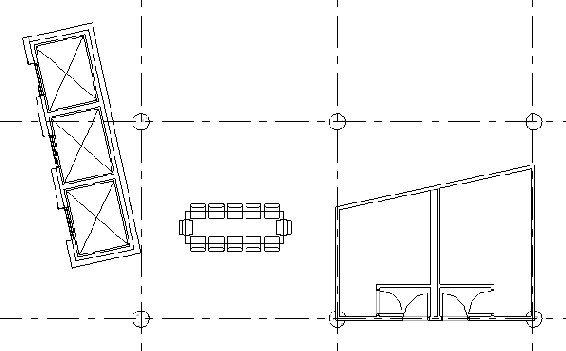
Предположим, заказчик попросил вас, чтобы стол для переговоров был со скругленными углами.
Выберите стол.Вычисление общей стоимости для...
Вычисление общей стоимости для каждого типоразмера стен путем умножения полной площади стены на стоимость за один квадратный миллиметр
Щелкните на спецификации правой кнопкой мыши и выберите "Свойства вида" из контекстного меню. В диалоговом окне "Свойства элемента" в группе "Прочее" нажмите кнопку "Изменить" в строке "Поля". В диалоговом окне "Свойства спецификации" нажмите кнопку "Вычисляемое значение". В диалоговом окне "Вычисляемое значение" выполните следующее: Для параметра "Имя" введите Total Cost. Убедитесь, что для параметра "Тип" из выпадающего списка выбрано значение "Номер". В поле "Формула" введите Площадь*Стоимость/(1000.0 мм ^ 2).
Выгрузка и обновление связей
Выгрузка и обновление связей
Обратите внимание на то, что вы не можете изменить значения в столбцах "Загружено", "Расположения — Не сохранено" и "Сохраненный путь". Информация в них обновляется при изменении параметров связи между файлами.
Выполнение проверки на пересечения
Выполнение проверки на пересечения
В этом упражнении для изучения проверки на пересечения мы искусственно создадим две ситуации, когда элементы геометрии будут пересекаться. Во-первых, мы передвинем лифт таким образом, чтобы он пересекался со стеной. Во-вторых, мы передвинем стол, чтобы он пересекался с колонной и стеной. После этого мы выполним проверку на пересечения для решения обеих проблем. Затем мы выполним проверку еще раз, чтобы убедиться в отсутствии конфликтов.
Набор данных:
В этом упражнении мы будем использовать данные, сохраненные на предыдущем занятии. Если вы не выполняли упражнения предыдущего занятия, или же хотите начать с новым набором данных, то можете использовать набор данных для этого упражнения.
Из меню "Файл" выберите "Открыть". В левой части диалогового окна открытия файлов щелкните на значке "Training Files". Откройте файл m_Curtain_Walls.rvt, расположенный в папке Metric.Выравнивание дверей на плане этажа
Выравнивание дверей на плане этажа
На панели инструментов "Средства" нажмите кнопку
 На панели параметров выберите опцию "Множественное выравнивание".
На панели параметров выберите опцию "Множественное выравнивание".
Выравнивание двух самых верхних горизонтальных стен на плане этажа
Выравнивание двух самых верхних горизонтальных стен на плане этажа

Курсор принимает форму 2 стрелок, что означает, что команда "Выравнивание" активна.
Выровняйте стены: Выберите наружную грань самой верхней горизонтальной стены. Выберите наружную грань расположенной чуть ниже горизонтальной стены слева.Расположенная ниже горизонтальная стена выравнивается по верхней горизонтальной стене. При выравнивании 2 компонентов первый выбранный компонент не меняет свою позицию, в то время как второй выбранный компонент перемещается для выравнивания с первым. Значок блокировки отображается в виде открытого замка. Это означает, что 2 стены не связаны зависимостью.
Щелкните на символе замка.Значок принимает форму закрытого замка. Это означает, что выравнивание стен заблокировано.
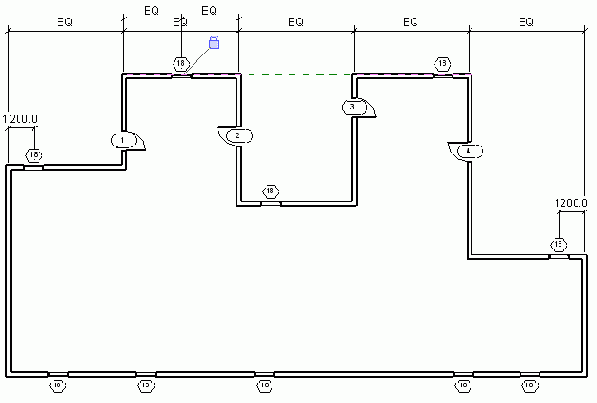
Выравнивание и зависимости
Выравнивание и зависимости
В этом упражнении мы выровняем компоненты, а затем заблокируем выравнивание для удобства работы с ними. Выравнивание компонентов похоже на нанесение размеров со значением 0. Заблокированное выравнивание - это зависимость, сохраняющаяся при перемещении или редактировании любых компонентов. При создании компонентов можно создавать и блокировать их выравнивания с минимальными усилиями. Например, если при построении эскизов стен две или более стены окажутся коллинеарными, немедленно появится значок блокировки, позволяющий заблокировать выравнивание стен.
Набор данных: Из меню "Файл" выберите "Открыть". В левой части диалогового окна открытия файлов щелкните на значке "Training Files". Откройте файл m_Alignment.rvt, расположенный в папке Metric.
Выравнивание левой и правой кромок крышки бюро по тумбам
Выравнивание левой и правой кромок крышки бюро по тумбам
В Браузере проекта разверните группу "Фасады" и дважды щелкните на элементе "Front".
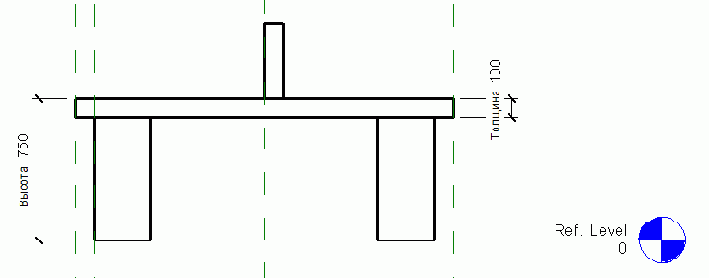
 Выберите левую кромку левой тумбы стола, затем левую кромку крышки бюро. Зафиксируйте выравнивание.
Выберите левую кромку левой тумбы стола, затем левую кромку крышки бюро. Зафиксируйте выравнивание.
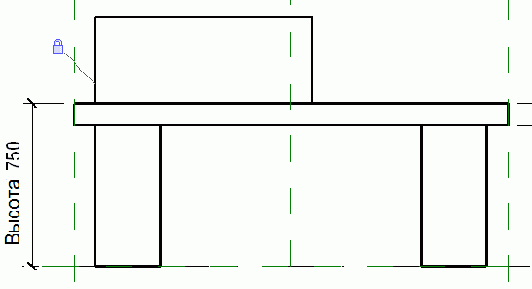
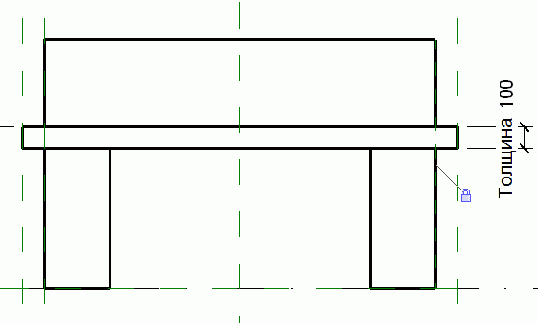

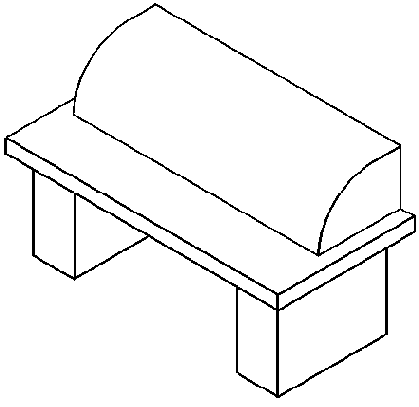
Объемная геометрия крышки бюро сформирована.
Выравнивание окон на плане этажа
Выравнивание окон на плане этажа
На панели инструментов "Средства" нажмите кнопку
 На панели параметров снимите флажок "Множественное выравнивание".
Выберите окно в верхней горизонтальной стене в левой части плана этажа.
На панели параметров снимите флажок "Множественное выравнивание".
Выберите окно в верхней горизонтальной стене в левой части плана этажа.
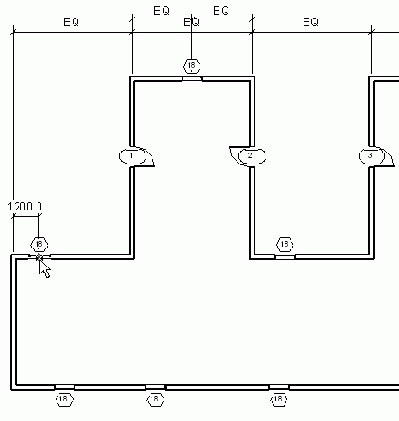
Окна выравниваются.
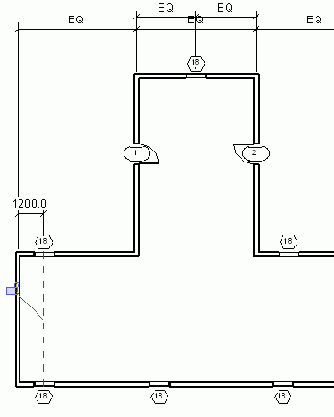
Второе окно не выравнивается, так как оно уже связано зависимостью заблокированным размером.
Чтобы показать зависимость, в инструментальной палитре нажмите "Редактирование" и выберите размер между вторым окном и правой стеной. Отображается значок блокировки, обозначающий зависимость. Щелкните на символе замка, чтобы снять блокировку. На панели инструментов "Средства" нажмите кнопку
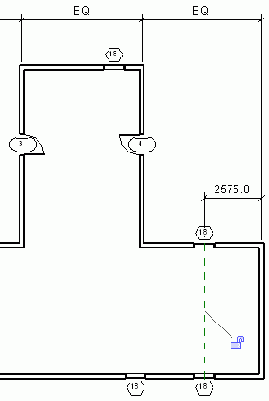
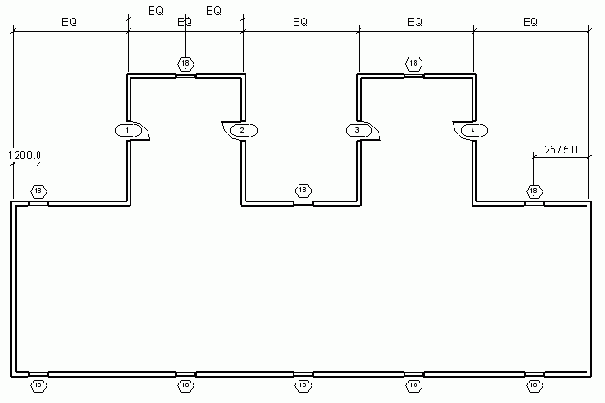
Выравнивание осевой линии лестницы по осевой линии стены
Выравнивание осевой линии лестницы по осевой линии стены
Выберите осевую линию стены в качестве линии выравнивания, как показано на иллюстрации.
Выравнивание перемычки
Выравнивание перемычки
В инструментальной палитре нажмите "Редактирование" и выберите перемычку. На панели инструментов нажмите кнопку
 Выберите верхнюю кромку дверной коробки в качестве вспомогательной линии для выравнивания, а затем выберите нижнюю поверхность перемычки.
Щелкните на значке замка для фиксации положения перемычки.
Выберите верхнюю кромку дверной коробки в качестве вспомогательной линии для выравнивания, а затем выберите нижнюю поверхность перемычки.
Щелкните на значке замка для фиксации положения перемычки.
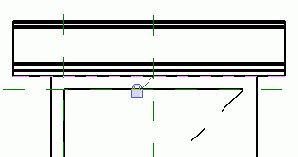
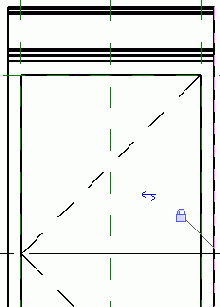
Выравнивание по центру
Выравнивание по центру
На панели параметров нажмите кнопку
 В диалоговом окне "Свойства элемента" нажмите кнопку "Изменить/Создать".
В диалоговом окне "Свойства типа", в группе "Строительство" нажмите кнопку "Изменить" рядом с параметром "Размещение ограждения".
В диалоговом окне "Редактирование размещения перил", в группе "Заполнение ограждения" из выпадающего списка "Выравнивание" выберите "Центр".
Трижды нажмите "ОК".
В диалоговом окне "Свойства элемента" нажмите кнопку "Изменить/Создать".
В диалоговом окне "Свойства типа", в группе "Строительство" нажмите кнопку "Изменить" рядом с параметром "Размещение ограждения".
В диалоговом окне "Редактирование размещения перил", в группе "Заполнение ограждения" из выпадающего списка "Выравнивание" выберите "Центр".
Трижды нажмите "ОК".
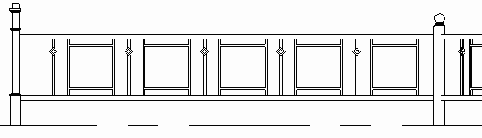
На иллюстрации приведена компоновка лестничного ограждения с выравниванием заполнения по центру.
Выравнивание по концу
Выравнивание по концу
В инструментальной палитре нажмите "Редактирование" и выберите лестничное ограждение. На панели параметров нажмите кнопку
 В диалоговом окне "Свойства элемента" нажмите кнопку "Изменить/Создать".
В диалоговом окне "Свойства типа", в группе "Строительство" нажмите кнопку "Изменить" рядом с параметром "Размещение ограждения".
В диалоговом окне "Редактирование размещения перил", в группе "Заполнение ограждения" из выпадающего списка "Выравнивание" выберите "Конец".
Трижды нажмите "ОК".
В диалоговом окне "Свойства элемента" нажмите кнопку "Изменить/Создать".
В диалоговом окне "Свойства типа", в группе "Строительство" нажмите кнопку "Изменить" рядом с параметром "Размещение ограждения".
В диалоговом окне "Редактирование размещения перил", в группе "Заполнение ограждения" из выпадающего списка "Выравнивание" выберите "Конец".
Трижды нажмите "ОК".
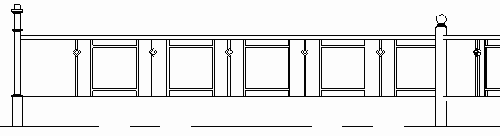
На иллюстрации приведена компоновка лестничного ограждения с выравниванием заполнения по концу.
Выравнивание по началу
Выравнивание по началу
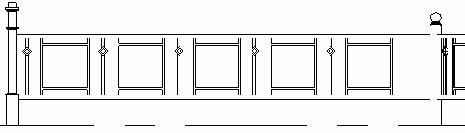
На иллюстрации приведена компоновка лестничного ограждения с выравниванием заполнения по началу.