Учебные пособия в этом разделе:
Учебные пособия в этом разделе:
Удаление импостов
Удаление импостов
Покажите крупнее двери. Удалите импосты, расположенные ниже дверей.

Соединения импостов друг с другом можно изменять. Изменим некоторые соединения импостов.
Удаление сносимой топо-поверхности из проекта
Удаление сносимой топо-поверхности из проекта
Из меню "Вид" выберите "Свойства вида". В диалоговом окне "Свойства элемента" в группе "Стадии" для параметра "Стадия" выберите значение "Existing" и нажмите "ОК".

Теперь на виде отображаются только компоненты, существующие на текущей стадии строительства. Поэтому мы видим только исходную топо-поверхность. Ей перед вертикальной планировкой была назначена стадия "Existing". Данная топо-поверхность больше не нужна, и мы можем ее удалить.
Выберите топо-поверхность и удалите ее. Из меню "Вид" выберите "Свойства вида". В диалоговом окне "Свойства элемента" в группе "Стадии" для параметра "Стадия" выберите значение "New Construction" и нажмите "ОК".Теперь мы видим топографию после планировки.

Удаление высотных отметок
Удаление высотных отметок
Очертите рамку вокруг парковочной зоны, как показано на иллюстрации. Размеры рамки должна быть немного больше габаритов зоны. Благодаря этому будут выбраны все точки в парковочной зоне и вблизи нее.

Топо-поверхность перекрашивается в различные цвета, отображая таким образом различные стадии: существующая, снесенная и новая топо-поверхность.


Удаленная работа нескольких пользователей над проектом
Удаленная работа нескольких пользователей над проектом
Удаленная работа пользователей предполагает высокую скорость доступа к файлу хранилища, например, по виртуальной частной сети (VPN). Однако наличие высокоскоростного подключения не является обязательным условием для удаленной работы специалиста. Проектирование может выполняться на компьютере специалиста. Все изменения сохраняются в локальном файле. Затем локальный файл передается в организацию, имеющую высокоскоростной доступ в Интернет. В этой организации выполняется синхронизация изменений между локальным файлом и файлом хранилища, и после этого специалист получает новую версию локального файла.
Удаленная работа отдельных пользователей над проектом
Удаленная работа отдельных пользователей над проектом
Вы можете работать над проектом, не имея доступа к файлу хранилища. Для удаленной работы над проектом выполните следующее:
Перед отключением от локальной сети организации, обеспечивающей доступ к файлу хранилища, сделайте редактируемыми все необходимые рабочие наборы и сохраните изменения в хранилище и локальном файле. Удаленная работа над проектом ничем не отличается от работы в офисе. Вы можете изменять любые элементы в редактируемом рабочем наборе. Все новые элементы добавляются в активный рабочий набор. Добавлять новые элементы в рабочие наборы видов и в "Стандарты проекта" можно, даже если эти наборы не являются редактируемыми.Для рабочих наборов, которые не были сделаны редактируемыми до начала удаленной работы, поддерживается режим "Редактируемый без гарантий". В этом режиме вы не сможете сохранить изменения в хранилище, если другой пользователь уже изменил этот же рабочий набор и сохранил его в хранилище. В этом случае нужно выяснить, кто получил требуемый рабочий набор, и договориться о согласованном изменении проекта. Эта возможность является очень важной при совместной работе над проектом нескольких специалистов. Если владелец редактируемого без гарантий рабочего набора уже сохранил свои файлы в хранилище, то вы потеряете не только свои изменения этого рабочего набора. Вы потеряете изменения, внесенные во все ваши рабочие наборы. Если владелец редактируемого без гарантий рабочего набора согласится сделать его нередактируемым, то вы сможете сохранить свои изменения в хранилище. В этом случае он потеряет свои изменения.
Редактирование без гарантий связано с большим риском потери данных. Поэтому к нему можно прибегать только в следующих случаях:
Вы не планируете сохранять изменения в хранилище, или Вы уверены в том, что ни один пользователь не сделает этот рабочий набор редактируемым. Если ваш коллега, работающий в офисе, имеет доступ к хранилищу, вы можете попросить его или другого сотрудника запустить Autodesk Revit. Затем попросите его изменить имя пользователя на ваше имя и сделать рабочий набор редактируемым. Для смены имени из меню "Параметры" следует выбрать "Настройка". Таким образом другие пользователи не смогут сделать этот рабочий набор редактируемым, пока вы будете работать удаленно.ВНИМАНИЕ Следует избегать редактирования рабочих наборов в режиме "без гарантий".
Удаленное тонирование
Удаленное тонирование
AccuRender® поддерживает удаленное тонирование. Однако его выполнение рекомендуется согласовывать со всеми выполняющими проект специалистами. При выполнении тонирования модели здания могут измениться определения материалов и другие параметры проекта. Поэтому вам придется получить рабочий набор "Материалы". В результате другие пользователи не смогут изменить определения материалов — для этого вам придется вернуть рабочий набор.
Изучая это упражнение, вы узнали, что следует учитывать при разделении проекта на рабочие наборы. Также вы узнали об основных этапах организации совместного доступа к проекту и получили рекомендации по использованию рабочих наборов.
В следующем упражнении мы разделим проект на рабочие наборы и настроим исходные рабочие наборы.
Удлинение четвертого участка наружной стены
Удлинение четвертого участка наружной стены
В инструментальной палитре нажмите "Редактирование". Выберите четвертый участок стены, затем верхний элемент управления.

Обратите внимание на значок в форме замка, который обозначает зависимость выравнивания осевой линии первого участка и конечной точки четвертого участка.
Перетащите элемент управления вверх до 3600 мм.

Удлиняется только четвертый участок стены.
Перетащите элемент управления обратно вниз до 2100 мм. Щелкните на значке в форме замка, чтобы зафиксировать выравнивание осевой линии первого участка и конечной точки четвертого.


Обратите внимание на то, что сохраняется выравнивание осевой линии первого участка стены и конечной точки четвертого. Второй участок стены удлиняется в соответствии с новым положением первого участка. Благодаря блокировке зависимости выравнивания, взаимное расположение участков стены остается неизменным.
Удлинение слоев
Удлинение слоев
В Браузере проекта разверните категорию "Разрезы (Callout 1)" и дважды щелкните на элементе "Wall Detail". Выберите кирпичную стену.




Часть бетонной стены замещается кирпичной кладкой.

 В диалоговом окне "Свойства элемента" для параметра "Размер выступа снизу" введите значение -150 мм и нажмите "ОК".
В диалоговом окне "Свойства элемента" для параметра "Размер выступа снизу" введите значение -150 мм и нажмите "ОК".

Удлинение выдавленных тумб до столешницы
Удлинение выдавленных тумб до столешницы
В Браузере проекта разверните группу "Фасады" и дважды щелкните на элементе "Front".

 Выберите нижнюю кромку столешницы в качестве опорного элемента для выравнивания.
Выберите нижнюю кромку столешницы в качестве опорного элемента для выравнивания.

После выравнивания появляется символ замка; щелкните на нем, чтобы зафиксировать положение элементов.


Объемная геометрия тумб стола сформирована. Однако, на виде отображаются излишние пояснительные элементы.
Из меню "Вид" выберите "Видимость/Графика". Перейдите на вкладку "Категории пояснительных элементов". Опустите флажок "Показывать категории пояснительных элементов в этом виде" и нажмите "OK". На панели управления видом щелкните на значении масштаба и выберите 1:20 из раскрывающегося списка.

Указание допуска для удлинения слоя
Указание допуска для удлинения слоя
В инструментальной палитре нажмите "Редактирование", а затем выберите кирпичную стену. На панели параметров нажмите кнопку
 В диалоговом окне "Свойства элемента" нажмите кнопку "Изменить/Создать".
В диалоговом окне "Свойства типа" нажмите кнопку "Изменить" рядом с параметром "Структура".
В диалоговом окне "Редактирование сборки" нажмите кнопку "Просмотр" и покажите крупнее нижнюю часть стены.
В группе "Изменение вертикальной структуры (только для образцов разрезов)" нажмите кнопку "Изменить".
Выберите наружную границу стены слоя кирпичной кладки.
В диалоговом окне "Свойства элемента" нажмите кнопку "Изменить/Создать".
В диалоговом окне "Свойства типа" нажмите кнопку "Изменить" рядом с параметром "Структура".
В диалоговом окне "Редактирование сборки" нажмите кнопку "Просмотр" и покажите крупнее нижнюю часть стены.
В группе "Изменение вертикальной структуры (только для образцов разрезов)" нажмите кнопку "Изменить".
Выберите наружную границу стены слоя кирпичной кладки.

Указание кромок потолка и рассеивателя
Указание кромок потолка и рассеивателя
 В инструментальной палитре нажмите "Установить рабочую плоскость".
В диалоговом окне "Рабочая плоскость" установите переключатель "Указание рабочей плоскости" в положение "Имя", выберите имя "Вспомогательная плоскость: Ceiling" и нажмите "OK".
В инструментальной палитре нажмите "Линии".
На панели параметров нажмите кнопку
В инструментальной палитре нажмите "Установить рабочую плоскость".
В диалоговом окне "Рабочая плоскость" установите переключатель "Указание рабочей плоскости" в положение "Имя", выберите имя "Вспомогательная плоскость: Ceiling" и нажмите "OK".
В инструментальной палитре нажмите "Линии".
На панели параметров нажмите кнопку  100 мм. Установите флажок "Блокированный".
Наведите курсор на верхнюю кромку углубления в потолке и, нажимая клавишу TAB, добейтесь выделения этой кромки.
100 мм. Установите флажок "Блокированный".
Наведите курсор на верхнюю кромку углубления в потолке и, нажимая клавишу TAB, добейтесь выделения этой кромки.


Для того чтобы выбрать всю цепочку линий сразу, можно воспользоваться клавишей TAB.




Указание линий профиля рамы
Указание линий профиля рамы
Разместите курсор над левой стороной каркаса и, нажимая клавишу TAB, добейтесь появления опции выбора "Цепь стен или линий". Щелкните мышью.

Выбирается весь контур рамы, и для каждой линии появляется символ замка.

Указание линий, задающих выдавливание для остекления
Указание линий, задающих выдавливание для остекления
В инструментальной палитре нажмите "Объемная форма"
 В инструментальной палитре нажмите "Установить рабочую плоскость".
В диалоговом окне "Рабочая плоскость" установите переключатель "Указание рабочей плоскости" в положение "Имя", выберите имя "Вспомогательная плоскость: Glazing" и нажмите "OK".
В инструментальной палитре нажмите "Линии".
На панели параметров нажмите кнопку
В инструментальной палитре нажмите "Установить рабочую плоскость".
В диалоговом окне "Рабочая плоскость" установите переключатель "Указание рабочей плоскости" в положение "Имя", выберите имя "Вспомогательная плоскость: Glazing" и нажмите "OK".
В инструментальной палитре нажмите "Линии".
На панели параметров нажмите кнопку  Установите курсор на одну из линий выдавленной рамы и, нажимая TAB, добейтесь, чтобы выделилась цепочка линий. Щелкните мышью.
Установите курсор на одну из линий выдавленной рамы и, нажимая TAB, добейтесь, чтобы выделилась цепочка линий. Щелкните мышью.

Указание параметров боковых лестниц
Указание параметров боковых лестниц


Указание параметров лестниц запасного выхода
Указание параметров лестниц запасного выхода
На вкладке "Модель" инструментальной палитры нажмите "Лестница", затем "Свойства лестницы". В диалоговом окне "Свойства элемента" из выпадающего списка "Тип" выберите 180mm max riser 275mm tread, для параметра "Ширина" введите значение 915 мм и нажмите кнопку "Изменить/Создать". В диалоговом окне "Свойства типа" нажмите кнопку "Копировать". В диалоговом окне "Имя" введите Exit Stairs и нажмите "ОК". В диалоговом окне "Свойства типа", в группе "Проступи" для параметра "Минимальная ширина проступи" введите значение255 мм. В группе "Материалы и отделка" для параметра "Материал проступи" нажмите кнопку
 В диалоговом окне "Материалы" выберите имя материала "Finishes - Exterior: Precast Concrete Panels" и нажмите "ОК.
В группе "Материалы и отделка" для параметра "Материал подступенка" нажмите кнопку
В диалоговом окне "Материалы" выберите имя материала "Finishes - Exterior: Precast Concrete Panels" и нажмите "ОК.
В группе "Материалы и отделка" для параметра "Материал подступенка" нажмите кнопку  В диалоговом окне "Материалы" выберите имя материала "Metal - Paint Finish - Dark Gray, Matte" и нажмите "ОК".
В группе "Материалы и отделка" для параметра "Материал косоура/тетивы" нажмите кнопку
В диалоговом окне "Материалы" выберите имя материала "Metal - Paint Finish - Dark Gray, Matte" и нажмите "ОК".
В группе "Материалы и отделка" для параметра "Материал косоура/тетивы" нажмите кнопку  В диалоговом окне "Материалы" выберите имя материала "Metal - Paint Finish - Dark Gray, Matte".
Трижды нажмите "ОК".
В диалоговом окне "Материалы" выберите имя материала "Metal - Paint Finish - Dark Gray, Matte".
Трижды нажмите "ОК".
Указание параметров винтовой лестницы
Указание параметров винтовой лестницы

 В диалоговом окне "Материалы" выберите имя материала "Concrete - Cast-in-Place Concrete" и нажмите "ОК".
В диалоговом окне "Свойства типа" для параметра "Монолитный материал" нажмите кнопку
В диалоговом окне "Материалы" выберите имя материала "Concrete - Cast-in-Place Concrete" и нажмите "ОК".
В диалоговом окне "Свойства типа" для параметра "Монолитный материал" нажмите кнопку  В диалоговом окне "Материалы" выберите имя материала "Concrete - Cast-in-Place Concrete" и нажмите "ОК".
В диалоговом окне "Свойства типа" нажмите "ОК".
В диалоговом окне "Свойства элемента", в группе "Размеры" для параметра "Ширина" введите значение 1300 мм, для параметра "Требуемое количество ступеней" укажите "16" и нажмите "ОК".
В диалоговом окне "Материалы" выберите имя материала "Concrete - Cast-in-Place Concrete" и нажмите "ОК".
В диалоговом окне "Свойства типа" нажмите "ОК".
В диалоговом окне "Свойства элемента", в группе "Размеры" для параметра "Ширина" введите значение 1300 мм, для параметра "Требуемое количество ступеней" укажите "16" и нажмите "ОК".
Указание позиции индивидуального дома
Указание позиции индивидуального дома

 В диалоговом окне "Свойства элемента" обратите внимание на параметр вхождения "Общедоступное расположение". Он имеет значение "Не общедоступное".
Текст "Не общедоступное" расположен на кнопке, изменяющей значение этого параметра. Нажмите эту кнопку.
В диалоговом окне "Свойства элемента" обратите внимание на параметр вхождения "Общедоступное расположение". Он имеет значение "Не общедоступное".
Текст "Не общедоступное" расположен на кнопке, изменяющей значение этого параметра. Нажмите эту кнопку.Так как общие координаты главного проекта и связанной модели не были заданы, открывается диалоговое окно, позволяющее согласовать координаты. Согласование заключается в выборе общей для файлов системы координат. Эта операция выполняется один раз.
В диалоговом окне "Создание общих координат": Установите переключатель в положение передачи (публикации) координат. Нажмите кнопку "Изменить". В диалоговом окне "Управление именованными позициями" нажмите кнопку "Переименовать". В диалоговом окне "Изменение имени" введите Площадка A и нажмите "ОК". В диалоговом окне "Управление именованными позициями" нажмите "ОК". В диалоговом окне "Выбор расположения" нажмите кнопку "Согласовать". В диалоговом окне "Свойства элемента" параметр "Общедоступное расположение" теперь имеет значение "Площадка А". Нажмите "ОК".Указание прозрачных панелей навесной стены в качестве источника естественного освещения.
Указание прозрачных панелей навесной стены в качестве источника естественного освещения.
Открывается трехмерный вид модели с заданными границами тонирования.

Указание расположений файлов
Указание расположений файлов
Открывается окно с перечнем шаблонов, предназначенных для различных стандартов и архитектурно-строительных отраслей.
На этом занятии мы рассмотрим
Улучшения инструментария Revit Building 8.0
На этом занятии мы рассмотрим нанесение размеров на видах легенд, построение проемов в стене, использование новых параметров выступающих профилей, а также построение ленточных фундаментов.
Нанесение размеров на видах легенд Вырезание прямоугольных проемов в стенах Работа с архитектурными элементами в Revit Building 8.0 Создание ленточного фундамента
Управление цветами заполнения
Управление цветами заполнения
На этом занятии мы научимся устанавливать цвет заполнения для отдельных материалов, а также выбирать образцы заполнения различных типов стен на видах мелкого масштаба.
Программа позволяет пользователю управлять цветами заполнения на разрезах и поверхностях для тех объектов, образцы штриховки которых зависят от материала. К таким объектам относятся стены, перекрытия, крыши и др. Кроме того, заполнение материалов может свидетельствовать о текущей стадии строительства.
Например, в многослойной стене, такой как блочная с кирпичной облицовкой, каждый слой обозначает определенный материал. Можно выбрать красный цвет для образца, обозначающего кирпич, а розовый — для изоляционного слоя.

Кроме того, вы узнаете, как задать цвет образцов заполнения различных типов стен на видах мелкого масштаба. В приведенном ниже примере стена заливается серым цветом.

Управление общедоступными расположениями
Управление общедоступными расположениями
Команда управления позволяет создавать новые именованные позиции и переименовывать существующие. Новые позиции могут быть назначены моделям при работе с главным проектом. В этом упражнении мы создадим новую позицию, изменим направление вида на истинный север и выполним команду "Общие координаты".
Управление параметрами во вложенных семействах
Управление параметрами во вложенных семействах
В этом упражнении мы добавим фрамугу в семейство дверей.
Набор данных: Из меню "Файл" выберите "Открыть". В левой части диалогового окна открытия файлов щелкните на значке "Training Files". Перейдите в папку Metric/Metric Families and Templates/Families/Doors, выберите файл M_Single-Flush Vision.rfa и нажмите "Открыть".
Управление положением вспомогательных линий
Управление положением вспомогательных линий
В этом упражнении мы добавим, удалим и изменим точку начала вспомогательных линий размера. При нанесении размера точка его начала задается на панели параметров. Однако в некоторых случаях может потребоваться переопределение настроек для отдельного вхождения размера. Например, может потребоваться разместить две крайних вспомогательных линии размера из нескольких сегментов на внешних гранях стен, а вспомогательные линии, ссылающиеся на внутренние стены, будут расположены на осевых линиях стен.
Набор данных:
Используйте набор данных из предыдущего упражнения m_Dimensions.rvt.
Управление позициями
Управление позициями
 В диалоговом окне "Управление именованными позициями" нажмите кнопку "Копировать".
Введите имя Площадка С и нажмите "ОК".
В диалоговом окне "Управление именованными позициями" нажмите "ОК".
В диалоговом окне "Управление именованными позициями" нажмите кнопку "Копировать".
Введите имя Площадка С и нажмите "ОК".
В диалоговом окне "Управление именованными позициями" нажмите "ОК".Вы создали новую именованную позицию — "Площадка С". Вхождений этой площадки пока не существует. При работе с файлом главного проекта вы можете выбирать эту именованную позицию.
Управление стилями объектов
Управление стилями объектов
Стили объектов определяют, как выглядят компоненты и субкомпоненты. Стили объектов действуют для всех видов; на отдельных видах их можно переопределять, явно задавая параметры видимости и графики. Стили объектов позволяют управлять внешним видом компонентов различных типов.
Например, в проекте часто применяется несколько типов окон. Бывает, что заказчик не уверен, из какого материала делать оконные рамы, и просит показать ему несколько вариантов в тонированном виде. Вместо того чтобы каждый раз изменять свойства окон вручную, вы можете задать рамам материал "По категории". Тогда изменение материала в диалоговом окне "Стили объектов" будет сразу действовать для всех типов окон.
Управление связанными моделями зданий
Управление связанными моделями зданий
В этом упражнении мы будем работать с главным проектом (проектом участка) и управлять связанными с ним моделями зданий. Информация о подключении проекта Autodesk Revit Building к другому проекту сохраняется автоматически. Если вы закроете главный проект и внесете изменения в одну из связанных моделей, эти изменения будут загружены в проект при его следующем открытии.
Управление вариантами конструкции
Управление вариантами конструкции
В этом упражнении мы создадим изометрические виды для каждого из вариантов конструкции. Созданные виды обычно отправляют заказчику проекта, который выбирает вариант конструкции. Мы сделаем выбранный вариант конструкции частью модели здания и удалим прочие варианты.
Все упражнения данного учебного пособия взаимосвязаны. Выполнение следующего упражнения зависит от выполнения предыдущего. Если вы не завершили упражнение предыдущего учебного пособия, завершите его.
Управление видимостью формообразующих и строительных элементов
Управление видимостью формообразующих и строительных элементов
В этом упражнении мы научимся переключать видимость формообразующих элементов и элементов модели (оболочки здания) на видах.
Набор данных: Продолжим использование файла m_Massing_Building_Components.rvt.
Откройте 3М вид.Управление видимостью объектов с помощью параметров
Управление видимостью объектов с помощью параметров
На этом занятии мы рассмотрим добавление параметров, управляющих видимостью компонентов объемной геометрии семейства. При этом можно управлять геометрией в простых и вложенных семействах. На этом занятии мы изменим дверь из библиотеки Autodesk Revit Building, добавив предохранительную пластинку и крюк для одежды. Предохранительная пластинка создается в рамках данного семейства, а крюк для одежды — как отдельное вложенное семейство.

Уровень детализации вида
Уровень детализации вида
На панели управления видом нажмите кнопку "Уровень детализации" и выберите "Средний". Покажите крупнее левый конец нового участка деревянной каркасной стены толщиной 200 мм.

Уровни детализации связанного файла
Уровни детализации связанного файла
Из меню "Вид" выберите "Видимость/Графика". В диалоговом окне "Переопределения видимости/графики" перейдите на вкладку "Подключенные категории RVT". В столбце "Видимость" разверните элемент "c_Townhouse.rvt".
По умолчанию связанный проект индивидуального дома имеет уровень детализации "По виду". Это означает, что уровень детализации связанного файла совпадает с уровнем детализации активного вида. Вы можете установить уровень детализации для каждой категории связанной модели. Уровень детализации задается для каждого вида. Система поддерживает три уровня детализации: низкий, средний и высокий.
В данном упражнении изменение уровня детализации не производится.
Усечение избыточной длины
Усечение избыточной длины
На панели параметров нажмите кнопку
 В диалоговом окне "Свойства элемента" нажмите кнопку "Изменить/Создать".
В диалоговом окне "Свойства типа", в группе "Строительство" нажмите кнопку "Изменить" рядом с параметром "Размещение ограждения".
В диалоговом окне "Редактирование размещения перил", в группе "Заполнение ограждения" из выпадающего списка "Выравнивание" выберите "Начало", а из выпадающего списка "Заполнение избыточной длины" выберите "Усечение".
Трижды нажмите "ОК".
В диалоговом окне "Свойства элемента" нажмите кнопку "Изменить/Создать".
В диалоговом окне "Свойства типа", в группе "Строительство" нажмите кнопку "Изменить" рядом с параметром "Размещение ограждения".
В диалоговом окне "Редактирование размещения перил", в группе "Заполнение ограждения" из выпадающего списка "Выравнивание" выберите "Начало", а из выпадающего списка "Заполнение избыточной длины" выберите "Усечение".
Трижды нажмите "ОК".

На иллюстрации приведена компоновка лестничного ограждения с усечением заполнения и выравниванием его по началу.
Установка цвета заполнения для отдельного материала
Установка цвета заполнения для отдельного материала
В этом упражнении мы рассмотрим задание цветов заполнения для различных материалов. Сделаем это для поверхности кирпича, из которого выполнены наружные стены здания.

Набор данных: Из меню "Файл" выберите "Открыть". В левой части диалогового окна открытия файлов прокрутите содержимое вниз и щелкните на значке "Training Files". Откройте файл c_Showroom.rvt, расположенный в папке Common.
Установка метрической системы единиц
Установка метрической системы единиц
Установка образца поверхности наружных кирпичных стен
Установка образца поверхности наружных кирпичных стен
В Браузере проекта разверните категорию "Виды", затем "3М виды" и дважды щелкните на элементе "3D". Увеличьте масштаб изображения так, чтобы были видны кирпичи.
Цвет линий поверхности кирпича — черный.

Установка рабочей плоскости
Установка рабочей плоскости
Из меню "Средства" выберите "Рабочая плоскость"
 В диалоговом окне "Рабочая плоскость" установите переключатель "Указание рабочей плоскости" в положение "Указать плоскость" и нажмите "OK".
В качестве рабочей плоскости выберите вспомогательную линию.
В диалоговом окне "Рабочая плоскость" установите переключатель "Указание рабочей плоскости" в положение "Указать плоскость" и нажмите "OK".
В качестве рабочей плоскости выберите вспомогательную линию.
Установка шаблона по умолчанию
Установка шаблона по умолчанию
Из меню "Параметры" выберите "Настройка". Перейдите на вкладку "Файлы". Нажмите кнопку "Обзор" рядом с полем "Файл шаблона по умолчанию". Перейдите в нужную папку, выберите шаблон и нажмите "Открыть". Нажмите "OK".
Утверждение изменения
Утверждение изменения
После внесения в проект необходимых изменений и добавления измененных видов на лист необходимо запретить дальнейшие исправления. Это делается путем утверждения изменения.
Из меню "Параметры" выберите "Регистрация изменений". В диалоговом окне "Изменения" введите имя в столбце "Выпущено для". Поднимите флажок в столбце "Утверждено" и нажмите "ОК".
Вариация модели
Вариация модели
В инструментальной палитре нажмите "Типоразмеры в семействе". В диалоговом окне "Типоразмеры в семействе" в группе "Строительство" для параметра "Transom Type" выберите значение "Archtop with Trim" и нажмите "Применить".
Обратите внимание, что форма фрамуги изменилась.

Обратите внимание, что фрамуга не изменилась вместе с шириной двери. Зависимость выравнивания необходимо указать для обоих фрамуг, вложенных в это семейство дверей.

Вариация модели
Вариация модели
В инструментальной палитре нажмите "Типоразмеры в семействе". В диалоговом окне "Типоразмеры в семействе" введите 1500 для параметра "Ширина". Нажмите "OK".
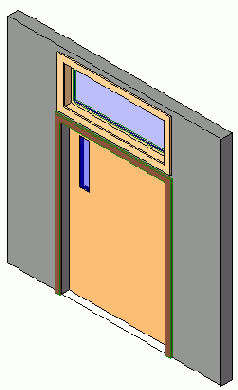
Дверь и фрамуга снова имеют одну и ту же ширину. На этом занятие на тему "Создание вложенных семейств" завершено.
Вариация модели
Вариация модели
В инструментальной палитре нажмите "Типоразмеры в семействе".
Расположите диалоговое окно так, чтобы была видна конструкция двери.
В диалоговом окне "Типоразмеры в семействе" для значения "Swing Angle (по умолчанию)" введите 66 градусов и нажмите "Применить".
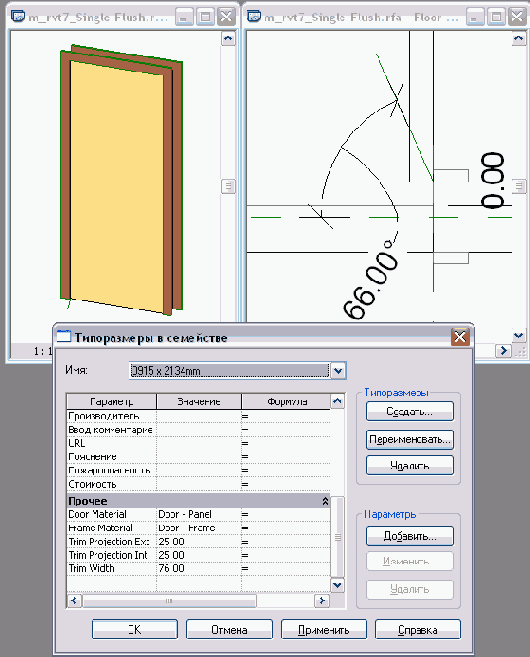
Обратите внимание, как вспомогательная линия перестраивается по новому значению.
Вариация модели — это важная часть процесса проектирования компонентов в Редакторе семейств. На начальных этапах конструирования вариации следует выполнять часто и регулярно. Если элементы модели не изменяются параметрически, как ожидалось, можно исправить эту неточность, выполнить вариацию снова и продолжить добавление элементов. Вариацию модели необходимо выполнять каждый раз после добавления нового элемента, особенно, если были наложены зависимости или добавлены управляющие параметры. Поскольку вспомогательная линия должна регулировать угол поворота двери, разумным будет проверить это на нескольких значениях.
Также хорошей идеей является изменение значений параметров, которые могут повлиять на новый элемент или параметр. В нашем случае мы изменим ширину и толщину двери, чтобы убедиться в отсутствии разрывов.
Измените значения следующих параметров: Задайте толщину 76 мм. Задайте ширину 1200 мм. Для параметра "Swing Angle" введите 90 градусов. Нажмите "Применить".Заметьте, что все параметры обновились, а модель двери изменилась в соответствии с этими параметрами.

Теперь можно прикрепить дверь ко вспомогательной линии на виде в плане.
Вариация модели
Вариация модели
В инструментальной палитре нажмите "Типоразмеры в семействе".
Расположите диалоговое окно так, чтобы была видна конструкция двери.
В диалоговом окне "Типоразмеры в семействе" задайте следующее: Для параметра "Swing Angle" введите 66 и нажмите "Применить". Задайте толщину 76 мм и нажмите "Применить". Задайте ширину 1200 мм и нажмите "Применить".Обратите внимание, как дверь перестраивается по новым размерам.


 В диалоговом окне "Рабочая плоскость" установите переключатель "Указание рабочей плоскости" в положение "Имя", выберите имя "Уровень: Ground Floor" и нажмите "OK".
В диалоговом окне "Рабочая плоскость" установите переключатель "Указание рабочей плоскости" в положение "Имя", выберите имя "Уровень: Ground Floor" и нажмите "OK".Любой элемент, построенный на данном виде, автоматически размещается на рабочей плоскости уровня "Ground Floor".
Нажмите "Применить", а затем "ОК".Теперь нам осталось лишь построить символическую линию, которая будет изменяться вместе с углом поворота.
Вариация модели
Вариация модели
В инструментальной палитре нажмите "Типоразмеры в семействе".
Расположите диалоговое окно так, чтобы была видна конструкция двери.
В диалоговом окне "Типоразмеры в семействе" для значения "Swing Angle (по умолчанию)" введите 66 градусов и нажмите "Применить".Обратите внимание, как дверь и символическая линия поворота перестраивается по новым размерам.


Вариация модели
Вариация модели
Подстройте расположение модели так, чтобы при открытии диалогового окна "Типоразмеры в семействе" она оставалась видна на экране. В инструментальной палитре нажмите "Типоразмеры в семействе". В диалоговом окне "Типоразмеры в семействе" выполните следующее: В группе "Размеры" задайте длину (Length) 4000 мм и нажмите "Применить". Задайте глубину (Depth) 1500 мм и нажмите "Применить". Задайте толщину (Thickness) 200 мм и нажмите "Применить".
Модель стола должна корректно воспринять все изменения. Если это не так, необходимо выровнять и зафиксировать линии, которые не совмещаются. Можно также использовать размерные зависимости.
В диалоговом окне "Типоразмеры в семействе" верните параметры к первоначальным значениям: В группе "Размеры" задайте длину 2000 мм. Задайте глубину 1000 мм. Задайте высоту 750 мм. Задайте толщину 100 мм. Нажмите "Применить". Нажмите "OK". Перейдем к последнему упражнению занятия, Описание новых типоразмеров мебели.Вариация модели
Вариация модели
Подстройте расположение модели так, чтобы при открытии диалогового окна "Типоразмеры в семействе" она оставалась видна на экране. В инструментальной палитре нажмите "Типоразмеры в семействе". В диалоговом окне "Типоразмеры в семействе" выполните следующее: В группе "Размеры" задайте длину (Length) 4000 мм и нажмите "Применить". Задайте глубину (Depth) 1500 мм и нажмите "Применить". Задайте высоту (Height) 1500 мм и нажмите "Применить". Задайте толщину (Thickness) 200 мм и нажмите "Применить".
Модель стола должна корректно воспринять все изменения. Если это не так, необходимо выровнять и зафиксировать линии, которые не совмещаются. Можно также использовать размерные зависимости.
В диалоговом окне "Типоразмеры в семействе" верните параметры к первоначальным значениям: В группе "Размеры" задайте длину 2000 мм. Задайте глубину 1000 мм. Задайте высоту 750 мм. Задайте толщину 100 мм. Нажмите "Применить". Нажмите "OK". Перейдем к следующему упражнению, Создание объемной геометрии ящиков стола.Вариация модели
Вариация модели
Подстройте расположение модели так, чтобы при открытии диалогового окна "Типоразмеры в семействе" она оставалась видна на экране. В инструментальной палитре нажмите "Типоразмеры в семействе". В диалоговом окне "Типоразмеры в семействе" выполните следующее: В группе "Размеры" задайте длину (Length) 4000 мм и нажмите "Применить". Задайте высоту (Height) 1200 мм и нажмите "Применить". Задайте толщину (Thickness) 150 мм и нажмите "Применить".
Обратите внимание, как стол перестраивается по новым размерным параметрам.
В диалоговом окне "Типоразмеры в семействе" верните параметры к первоначальным значениям: В группе "Размеры" задайте длину 2000 мм. Задайте высоту 750 мм. Задайте толщину 100 мм. Нажмите "Применить". Нажмите "OK". Перейдем к следующему упражнению, Создание объемной геометрии крышки бюро.Вариация модели
Вариация модели
Подстройте расположение модели так, чтобы при открытии диалогового окна "Типоразмеры в семействе" она оставалась видна на экране. В инструментальной палитре нажмите "Типоразмеры в семействе". В диалоговом окне "Типоразмеры в семействе" выполните следующее: В группе "Размеры" задайте длину (Length) 4000 мм и нажмите "Применить". Задайте высоту (Height) 1200 мм и нажмите "Применить". Задайте толщину (Thickness) 150 мм и нажмите "Применить".
Обратите внимание, как столешница перестраивается по новым размерным параметрам.
В диалоговом окне "Типоразмеры в семействе" верните параметры к первоначальным значениям: В группе "Размеры" задайте длину 2000 мм. Задайте высоту 750 мм. Задайте толщину 100 мм. Нажмите "Применить". Нажмите "OK". Перейдем к следующему упражнению, Создание объемной геометрии тумб стола.Вариация модели
Вариация модели
Подстройте расположение вспомогательных плоскостей так, чтобы при открытии диалогового окна "Типоразмеры в семействе" модель оставалась видна на экране. В инструментальной палитре нажмите "Типоразмеры в семействе". В диалоговом окне "Типоразмеры в семействе" выполните следующее: В группе "Размеры" задайте длину (Length) 3000 мм. Задайте глубину (Depth) 1500 мм. Нажмите "Применить".
Обратите внимание, как вспомогательные плоскости перестраиваются по новым размерным параметрам. Геометрические объекты будут привязаны к вспомогательным плоскостям, а значит — тоже будут перемещаться.

Вариация модели двери
Вариация модели двери
В инструментальной палитре нажмите "Типоразмеры в семействе". В диалоговом окне "Типоразмеры в семействе" введите 1500 для параметра "Ширина" и 3000 для параметра "Высота". Нажмите "OK".

Ширина и уровень перемычки изменятся в соответствии с новыми размерами двери.