Создание фрагмента плана на плане этажа
Создание фрагмента плана на плане этажа
В этом упражнении будет создан фрагмент плана этажа "Level 1" для показанной на иллюстрации модели здания.
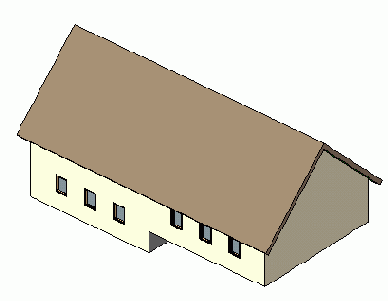
Поскольку на плане этажа "Level 1" верхняя часть ступенчатой области стен модели здания находится выше секущей плоскости, то на этом плане она не отображена.

Создав фрагмент плана с другой высотой секущей плоскости, на плане этажа "Level 1" можно показать всю ступенчатую область стен.

Набор данных: Из меню "Файл" выберите "Открыть". В левой части диалогового окна открытия файлов прокрутите содержимое вниз и щелкните на значке "Training Files". Откройте файл m_Plan_Region.rvt, расположенный в папке Metric.
Создание фрагмента разреза
Создание фрагмента разреза
В Браузере проекта разверните категорию "Разрезы (Callout 1)" и дважды щелкните на элементе "Section 2".
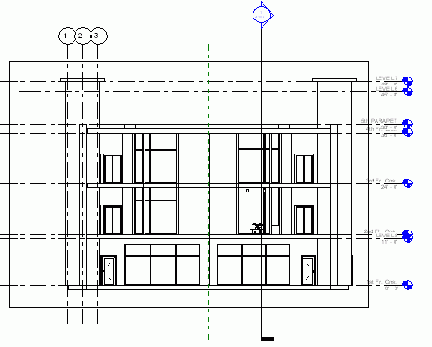
Чтобы уместить вид на листе презентации, необходимо повернуть его на 180 градусов. Для этого мы создадим фрагмент разреза.
На вкладке "Вид" инструментальной палитры нажмите "Фрагмент". На панели параметров из выпадающего списка "Масштаб" выберите "1 : 100". Нарисуйте прямоугольник вокруг всех компонентов здания, как показано на иллюстрации ниже.Перетаскивая синие ручки, измените границы фрагмента. Также переместите заголовок фрагмента за границы разреза.

Создание горизонтальных вспомогательных плоскостей
Создание горизонтальных вспомогательных плоскостей
В инструментальной палитре нажмите "Вспомогательная плоскость". На панели параметров нажмите кнопку
 300 мм.
Наведите курсор на горизонтальную вспомогательную плоскость и щелкните мышью, чтобы установить новую горизонтальную вспомогательную плоскость над ней.
300 мм.
Наведите курсор на горизонтальную вспомогательную плоскость и щелкните мышью, чтобы установить новую горизонтальную вспомогательную плоскость над ней.



Создание границ участка на основе таблицы расстояний и углов
Создание границ участка на основе таблицы расстояний и углов
В инструментальной палитре нажмите "Граница участка". В диалоговом окне "Создание границы участка" установите переключатель в положение "Создание границы участка на основе таблицы расстояний и углов" и нажмите "ОК". В диалоговом окне "Границы участка" нажмите "Вставить" три раза, чтобы получить четыре строки данных. Начиная со строки 1, введите следующие данные: 100000 Ю 0°0'0" В 80000 С 90°0'0" З 100000 С 0°0'0" В 80000 С 90°0'0" В

После того как будет заполнена последняя строка, под таблицей появляется комментарий "Замкнутый". Это означает, что между линиями границы участка нет промежутков. Если так не произошло, убедитесь в правильности введенных данных.
Нажмите "OK".Очертания границы участка привязываются к курсору.
Установите границы, как показано на иллюстрации, и щелкните мышью, чтобы вставить их.

Создание групп
Создание групп
На этом занятии мы узнаем, как использовать группы модели для объединения логически связанных элементов. Примерами элементов, годящихся для группирования, являются гостиничные номера, школьные кабинеты и типовые офисные помещения.
После того как группа модели создана, вы сможете поместить различными способами элементы созданной группы непосредственно в модель будущего здания. Вы также сможете обновить все вхождения группы в модель, отредактировав одно из этих вхождений и сохранив изменения в нем.
Создание группы Вставка группы Редактирование группыСоздание группы
Создание группы

Создание группы
Создание группы
В этом упражнении мы создадим группу модели для типового гостиничного номера. Группа будет создана путем выбора графических элементов на экране.
Набор данных: Из меню "Файл" выберите "Открыть". В левой части диалогового окна открытия файлов щелкните на значке "Training Files". Откройте файл m_Grouping.rvt, расположенный в папке Metric.
Создание группы элементов узла
Создание группы элементов узла
В этом упражнении мы создадим прямоугольную заполненную область и текстовое примечание к ней. Область соответствует плиточному полу перед дверями лифтов. Затем мы сохраним текстовое примечание и заполненную область как группу элементов узла. Вы можете добавить группу элементов узла к любому другому виду модели здания.
Набор данных:
Продолжим работу с файлом m_Grouping-in progress.rvt, сохраненным в предыдущем упражнении.
Создание группы элементов узла
Создание группы элементов узла
Удерживая клавишу CTRL, выберите текстовое примечание и заполненную область. На панели инструментов "Редактирование" нажмите кнопку "Группа". В Браузере проекта разверните категорию "Группы", а затем категорию "Узел". Выберите элемент "Группа 1", нажмите правую кнопку мыши и выберите "Переименовать" из контекстного меню. Введите Elevator lobby tile и нажмите ENTER.
Создание группы из графических элементов
Создание группы из графических элементов
Удерживая клавишу CTRL, выберите кровать, стул, стол и две прикроватные тумбочки. На панели инструментов "Редактирование" нажмите кнопку "Группа". В Браузере проекта разверните категорию "Группы", выберите категорию "Модель" и также разверните ее. Выберите элемент "Группа 1", нажмите правую кнопку мыши и выберите "Переименовать" из контекстного меню. Введите имя Typical guest room и нажмите ENTER.
Теперь элементы сгруппированы и могут быть перемещены в любое место чертежа как единый объект.
Из меню "Файл" выберите "Сохранить как". Откройте папку для проектов, введите для файла имя m_Grouping-in progress.rvt и нажмите "Сохранить". Перейдем к следующему упражнению, Вставка группы.Создание и изменение материалов
Создание и изменение материалов
Просмотрите материалы, которые уже определены в проекте. Возможно, некоторые из них потребуется переименовать или изменить. Если специфических для вашей работы материалов нет в списке, создайте их и настройте их параметры.
При создании и редактировании материалов требуется указать, как они должны выглядеть на тонированной модели. Это делается с помощью текстур AccuRender.
В группе "AccuRender" нажмите кнопку
Для добавление пользовательских материалов AccuRender в шаблон зайдите в меню "Материал" и выберите "Новый". Выберите нужный пункт в подменю и создайте материал.
Создание и изменение образцов штриховки
Создание и изменение образцов штриховки
Из меню "Параметры" выберите "Образцы штриховки". Просмотрите имеющиеся образцы (моделирующие и условные), прокручивая их список.
Создание и изменение сцены вне помещения
Создание и изменение сцены вне помещения
Создание и изменение сцены внутри помещения
Создание и изменение сцены внутри помещения
В диалоговом окне "Параметры тонирования сцены" нажмите кнопку "Создать". Введите имя сцены (например, "interior-default") и нажмите "OK". Выполните действия, описанные выше для сцены вне помещения. Закончив, нажмите "OK".
Описанные сцены теперь являются частью шаблона. В основанных на этом шаблоне проектах они будут отправной точкой для процедур тонирования.
Перейдем к следующему упражнению, Настройка параметров импорта/экспорта.Создание и изменение шаблонов видов
Создание и изменение шаблонов видов
Параметры этого шаблона применяются всякий раз при создании вида в плане — например, при добавлении нового уровня. Шаблон можно назначить любому виду в любое время. Значения из шаблона являются отправной точкой для формирования каждого вида в плане.
Настраивая шаблоны видов в соответствии со своими нуждами, вы уменьшаете количество повторений одних и тех же действий и повышаете единообразие выполняемых проектов.
Задайте значения параметров, как это требуется. Учтите, что эти значения будут действовать по умолчанию для всех видов данного типа. Если необходимо, измените имя шаблона или создайте его копию. Повторите действия для всех шаблонов видов из списка "Имя". Нажмите "OK".Создание и изменение спецификаций
Создание и изменение спецификаций
На вкладке "Вид" инструментальной палитры нажмите "Ведомость/Спецификация".
В шаблон можно добавлять спецификации. Обычно так поступают со спецификациями, которые используются чаще всего. Правильная настройка свойств спецификаций в шаблоне позволяет соблюдать корпоративные стандарты и беречь время.
Для того чтобы добавить спецификацию в шаблон, выберите категорию и нажмите "OK". В диалоговом окне "Свойства спецификации", если необходимо, выполните следующее: На вкладке "Поля" выберите нужные поля и задайте порядок их следования. На вкладке "Фильтр" назначьте фильтры. На вкладке "Сортировка/группирование" задайте параметры. На вкладке "Форматирование" задайте параметры. На вкладке "Внешний вид" задайте параметры. Нажмите "OK". Повторите действия для всех типов спецификаций, добавляемых в шаблон.Создание и изменение видов
Создание и изменение видов
В Браузере проекта разверните группу "Виды", далее "Фасады" и дважды щелкните на элементе "South".
Обратите внимание на имена уровней. Если обозначение уровня имеет синий цвет, с ним связан вид в плане. Если обозначение уровня имеет черный цвет, связанного вида в плане нет.
В Браузере проекта разверните категорию "Планы этажей" и просмотрите имеющиеся имена планов. В Браузере проекта в группе "Планы этажей" щелкните правой кнопкой на элементе "Level 1". Открывается контекстное меню, с помощью которого можно переименовать, скопировать и удалить вид.Переименование видов имеет смысл, если в организации принята отличающаяся от стандартной схема именования. Если какой-либо вид не нужен, его можно удалить из шаблона.
В Браузере проекта просмотрите имеющиеся планы этажей, планы потолков и фасады. Если требуется, создайте их копии, переименуйте и/или удалите. Чтобы добавить в шаблон дополнительные уровни, нажмите "Уровень" на вкладке "Основные" инструментальной палитры.Если вы не находитесь на южном (South) фасаде, перейдите на него.
На панели параметров выберите "Создать вид сверху". Добавьте новый уровень в фасад.Связанный с ним план этажа унаследует начальные значения параметров из шаблона "Architectural Plan".
Задайте имя уровня и его расположение. Если требуется, создайте дополнительные уровни.Создание и назначение материалов
Создание и назначение материалов
В этом упражнении мы создадим новый материал и назначим его компоненту модели. Материал компонента задает его внешний вид на раскрашенных и тонированных видах. Хорошо сформированные материалы — это основа для фотореалистичного тонирования.
Начнем с простой модели здания, стены которого возведены из железобетонных блоков с облицовкой кирпичом.

Крыша и пол в модели — самые простые. Создадим материал, имитирующий отделку плитняком, назначим его наружной поверхности стены, выполним тонирование фрагмента и проследим за изменениями.

Набор данных: Из меню "Файл" выберите "Открыть". В левой части диалогового окна открытия файлов щелкните на значке "Training Files". Откройте файл m_Settings.rvt, расположенный в папке Metric.
Создание и назначение образцов штриховки
Создание и назначение образцов штриховки
В этом упражнении мы создадим новый образец с именем "Fieldstone" и применим его к материалу, созданному в предыдущем упражнении.
Образцы штриховки бывают двух типов: моделирующие и условные. По моделирующим образцам формируются реальные элементы здания: например, кирпичная кладка или облицовка плиткой. Моделирующие образцы масштабируются вместе с моделью. Условные образцы являются обозначениями материалов. Так, например, стальные элементы визуализируются путем нанесения штриховки крест-накрест. Размер условных образцов на модели фиксирован. Процедура создания и присвоения одинакова для обоих типов образцов штриховки.
Создание и переименование копии уровня "level 1"
Создание и переименование копии уровня "Level 1"
После создания копии вида, она автоматически становится текущей в Браузере проекта. Убедитесь, что открыт вид "Level 1 - Dimensioned and Annotated".
Создание и применение нового типа стены
Создание и применение нового типа стены
Выберите правую стену длиной 24000 мм.


Открывается диалоговое окно "Свойства элемента", в котором отображаются параметры выбранного компонента. В нижней половине диалогового окна находятся параметры вхождения для выделенных компонентов. Изменения параметров вхождения влияют влияет только на выделенные компоненты. Например, если изменить значение параметра "Смещение сверху", то изменится только та стена, которая выбрана в данный момент.
В верхней половине диалогового окна находится список параметров типа, управляющих однотипными компонентами. В этом диалоговом окне параметры типа изменить нельзя, их можно только просматривать. Например, если необходимо изменить структуру стены, то для доступа к параметрам типа следует нажать на кнопку "Изменить/Создать". Затем можно выполнить необходимые изменения. Однако любые изменения параметров типа будут применены ко всем компонентам данного типа. Если требуется изменить структуру только выбранного компонента, следует создать новый тип компонента нажатием кнопки "Копировать". После этого можно изменять параметры типа, не опасаясь случайно затронуть компоненты исходного типа.
Далее в структуру стены мы добавим горизонтальные выступающие профили из кирпичей, поставленных на торец. Для этого мы создадим новый тип стены, изменим его, а затем применим к остальным стенам.

Для учебных целей, исходный тип стены должен остаться неизменным. Поэтому, перед изменением структуры стены необходимо создать новый тип стены.
В диалоговом окне "Свойства элемента" нажмите кнопку "Копировать". В диалоговом окне "Имя" введите новое имя стены Exterior - Brick on CMU with Soldier Course и нажмите "OK". В диалоговом окне "Свойства типа" для параметра "Структура" нажмите на кнопку "Изменить". В диалоговом окне "Редактирование сборки" для параметра "Высота образца" введите значение 13500.Высота образца это высота стены, отображаемая в панели предварительного просмотра. Можно установить любое значение высоты образца, только оно должно быть достаточно большим для создания нужной структуры стены. Высота образца не влияет на реальную высоту стен в проекте.
В левом нижнем углу диалогового окна "Редактирование сборки" нажмите кнопку "Просмотр".

Обратите внимание, что группа кнопок "Изменение вертикальной структуры" остается неактивной. Это вызвано тем, что в области предварительного просмотра отображается вид в плане.
В панели предварительного просмотра из выпадающего списка "Вид" выберите "Разрез: Редактировать атрибуты типа".Теперь группа кнопок "Изменение вертикальной структуры" становится активной.
В группе "Изменение вертикальной структуры" нажмите кнопку "Выступающие профили". В диалоговом окне "Выступающие профили" нажмите кнопку "Добавить". Далее выполните следующее: В столбце "Профиль" из выпадающего списка выберите "M_Wall Sweep-Brick Soldier Course: 2 Bricks". Щелкните в столбце "Материал" и еще раз щелкните на значке в форме стрелки.В диалоговом окне "Материалы" из списка "Имя" выберите "Masonry - Brick Soldier Course" и нажмите "OK".
В столбце "Расстояние " введите значение 4000 мм. Убедитесь, что в столбце "От" выбрано значение "База". Убедитесь, что в столбце "Сторона" выбрано значение "Снаружи". В столбце "Смещение" введите значение -50.0 мм.Убедитесь, что значение смещения является отрицательным числом.
Нажмите "ОК". Щелкните правой кнопкой в области предварительного просмотра и из контекстного меню выберите "Зумирование рамкой". Обведите рамкой область вокруг торцевой кладки.

Выбранный слой подсвечивается в области предварительного просмотра.

Создание и редактирование наружных стен западного крыла
Создание и редактирование наружных стен западного крыла
В этом упражнении мы построим эскиз наружных стен западного крыла. После того как эскиз стены будет готов, мы создадим новый тип стены с несколькими выступающими и врезанными профилями. Затем мы применим новый тип стены для существующих стен.

Набор данных: Из меню "Файл" выберите "Открыть". В левой части диалогового окна открытия файлов щелкните на значке "Training Files". Откройте файл m_First_Project.rvt, расположенный в папке Metric.
Создание и загрузка марок для нескольких категорий
Создание и загрузка марок для нескольких категорий
Создайте требуемые марки для нескольких категорий в Редакторе семейств.
О том, как создавать марки для нескольких категорий, см. учебное пособие, ссылка на которое дана в начале этого упражнения. Также полезно изучить разделы основной справочной системы, посвященные этой теме.
После того как марки для нескольких категорий созданы в Редакторе семейств, их можно загрузить в шаблон.
Из меню "Файл" выберите "Загрузить из библиотеки" Перейдите в нужную папку, выберите марку и нажмите "Открыть".
Перейдите в нужную папку, выберите марку и нажмите "Открыть".Марка добавляется в шаблон.
Создание и запись траектории камеры
Создание и запись траектории камеры
На этом занятии мы создадим и запишем траекторию движения камеры внутри модели здания Autodesk Revit Building. По умолчанию траектория камеры создается на 3М виде в перспективе, но ее можно построить и в ортогональной проекции.
| Создание и редактирование траектории камеры |
Первым шагом в построении траектории камеры является задание линии, по которой будет двигаться камера внутри модели здания. Обычно траектория строится на виде в плане, но ее можно также задать на 3М виде, фасаде или разрезе. Траекторией камеры является сплайн, т.е. гладкая кривая линия. Чтобы ее задать, необходимо указать несколько точек. Каждая заданная точка представляет собой ключевой кадр в траектории камеры. Дополнительные кадры, определяющие траекторию, задаются между ключевыми. Траекторию камеры можно менять, перемещая ключевые кадры. На виде плане можно также задавать высоту камеры над линией траектории.
| Запись траектории камеры |
После того, как задана траектория камеры, ее можно экспортировать в AVI-файл, который потом открывается в любом проигрывателе видеофайлов, независимо от Revit Building. При экспорте в AVI-файл доступны следующие опции режима отображения:
Каркас Скрытие линий (каркасный вид со скрытием невидимых линий) Раскрашивание / Раскрашивание с ребрами Трассировка луча AccuRenderВАЖНО Для записи траектории камеры в AVI-файл в режиме трассировки луча AccuRender необходимо выбрать или задать сцену.
Создание траектории камеры Изменение траектории и положения камеры Запись траектории камерыСоздание именованных наборов параметров печати
Создание именованных наборов параметров печати
В этом упражнении мы создадим именованный набор параметров печати, сохраним файл как шаблон и сделаем его шаблоном по умолчанию. В зависимости от того, как организован рабочий процесс, вам может оказаться полезным иметь в шаблоне именованный набор параметров печати. Это имеет смысл, например, в большом офисе с несколькими принтерами. Для каждого принтера задаются такие параметры, как форматы листов, размещение видов и процент, отводимый под область печати. Именованный набор параметров можно также создать для публикации в форматах DWF и PDF. Сохранение наборов параметров печати в шаблоне удобно тем, что для вывода данных на печать достаточно всего лишь выбрать набор (возможно, подстроив в нем один-два параметра).
Создание именованных наборов параметров печати
Создание именованных наборов параметров печати
Сразу вызывая команду "Печать", вы можете выбрать принтер для каждого именованного набора параметров.
Из списка "Имя" выберите первый принтер, для которого создается набор параметров. В группе "Параметры" нажмите "Установить". Нажмите "Сохранить как", задайте имя, а затем нажмите "OK". Измените параметры печати. Если для одного принтера требуется иметь несколько наборов параметров, нажмите "Создать" и создайте столько наборов, сколько нужно. После того как все именованные наборы параметров созданы, нажмите "OK". В диалоговом окне "Печать" выберите следующий принтер, нажмите кнопку "Установить" и создайте наборы параметров печати для него. Повторяйте действия, пока все наборы не будут созданы.
Создание изометрического вида с ориентацией на юго-запад
Создание изометрического вида с ориентацией на юго-запад

 На панели управления видом нажмите кнопку "Масштаб" и выберите 1 : 200.
На панели управления видом нажмите кнопку "Масштаб" и выберите 1 : 200.
Создание компонентов полки и кронштейна
Создание компонентов полки и кронштейна
В этом упражнении мы создадим компоненты полки и кронштейна.
Создание компонентов в редакторе семейств
Создание компонентов в Редакторе семейств
В этом учебном пособии мы рассмотрим процедуру создания специфических семейств в Autodesk Revit Building. Каждое из занятий будет посвящено отдельному типу компонентов. Используя установленные шаблоны, мы начнем с простого семейства дверей, затем перейдем к семейству окон. Далее будет создано семейство мебели, семейство осветительных приборов и несколько семейств обозначений. Кроме того, мы создадим возводимое семейство. Оно будет сформировано в файле проекта, а не в Редакторе семейств. Такой подход позволяет иметь семейства, доступные в контексте всего текущего проекта.
Создание семейства дверей Создание семейства окон Создание семейства мебели Создание семейства осветительных приборов Создание семейства балясин Создание семейств профилей Создание марки помещения Создание поясняющего обозначения Создание семейства основных надписей Создание возводимых семействСоздание контрастного фона
Создание контрастного фона
Щелкните правой кнопкой мыши на видовом экране и выберите "Сделать вид активным".
Таким образом, на листе становится активным вид "Presentation Second Floor Plan".
На вкладке "Построения" инструментальной палитры нажмите "Заполненная область".Мы перешли в режим эскиза, где необходимо задать тип линий, свойства заполненной области и ее границы.
Из списка типоразмеров выберите "Невидимые линии". На панели параметров нажмите кнопку "Прямоугольник" и нарисуйте прямоугольник вокруг вида, как показано на иллюстрации. Расстояния между периметром модели здания и каждой линией прямоугольника должны быть примерно одинаковыми.

Мы указали наружную границу области заполнения. Теперь нам нужно указать ее внутреннюю границу. Для этого мы построим цепь линий, проходящих по периметру модели здания.
На панели параметров нажмите кнопку "Отрезок" и установите флажок "Цепь". Начав с левого верхнего угла модели здания, постройте цепь линий, проходящих по наружным граням стен, как показано на иллюстрации ниже. Толщина линий на иллюстрации увеличена для наглядности.
Создание копии группы
Создание копии группы
В этом упражнении мы создадим новую группу, основанную на существующей группе, используя команду "Копировать". Далее мы поместим новую группу в модель здания и изменим ее в соответствии с размерами доступного пространства, а также проверим правильность вложенной в нее группы. По окончании процесса редактирования группы мы нарисуем ось симметрии, расположенную посередине строительной модели таким образом, что группа будет симметрична, начиная с ее верхней точки до конечной точки модели.
Набор данных:
Продолжим работу с файлом m_Grouping-in progress.rvt, сохраненным на предыдущем занятии.
Создание корпоративного шаблона
Создание корпоративного шаблона
На этом занятии мы создадим корпоративный шаблон для Revit Building и установим его текущим. Шаблон, используемый для нового проекта, определяет такие его начальные установки, как материалы, размерные стили, уровни и имена видов. В шаблоне также можно сохранить схемы организации Браузера проекта, именованные наборы параметров печати и сцены тонирования. Хотя в поставке Revit Building имеется достаточно много стандартных шаблонов, может оказаться, что ни один из них не подходит для вашей организации. Тогда следует взять наилучший шаблон и подстроить его параметры. Хорошо сформированный шаблон позволяет соблюдать стандартизацию и исключить лишние действия пользователей.
Изучив упражнения данного занятия, вы получите все необходимые навыки для создания своего корпоративного шаблона. Занятие по большей части носит концептуальный характер и не детализирует все возможности до конца. Занятие начинается с выбора базового шаблона, который затем подвергается разнообразным модификациям.
На этом занятии мы настроили параметры, загрузили компоненты и сохранили их в шаблоне. На подготовку шаблона ушло достаточно много времени, однако теперь есть гарантия, что корпоративные стандарты будут соблюдаться. Затраченное время окупится в дальнейшем, когда работающие с проектами инженеры смогут сразу приступать к творческому процессу, пропуская этап начальной настройки.
Выбор базового шаблона Задание параметров проекта Загрузка и модификация семейств/групп Настройка видов и шаблонов видов Настройка параметров тонирования сцен Настройка параметров импорта/экспорта Настройка общих параметров и параметров проекта Создание именованных наборов параметров печатиСоздание крыш
Создание крыш
На этом занятии мы создадим несколько типов крыш, включая односкатную, двускатную, вальмовую и мансардную крыши. Для создания крыш в Revit Building используется два метода: "Крыша по контуру" и "Крыша выдавливанием".
Создание крыши выдавливанием Создание двускатной крыши по контуру Создание двускатной крыши по контуру с вертикальным отверстием Создание вальмовой крыши по контуру Создание односкатной крыши по контуру Добавление к односкатной крыше стрелок уклона Выравнивание свесов крыши Создание мансардной крышиСоздание крыш путем выбора граней
Создание крыш путем выбора граней
В этом упражнении мы укажем формообразующие грани для создания крыши.

Набор данных: Продолжим использование файла m_Massing_Building_Components.rvt.
В Браузере проекта в категории "Виды" дважды щелкните на элементе "3М".Создание крыши
Создание крыши
На вкладке "Формообразующие" инструментальной палитры нажмите "Крыша по граням". Выберите верхнюю грань левого формообразующего прямоугольника с размерами 15000 мм x 18000 мм x 12000 мм, как показано на иллюстрации.

Создание крыши, содержащей солнцезащитный экран
Создание крыши, содержащей солнцезащитный экран
В диалоговом окне "Варианты конструкции" разверните категорию "Roofing" и выберите элемент "Sunscreen". Нажмите кнопку "Изменить выбранные" (в группе "Изменение"), затем кнопку "Закрыть". Обратите внимание на то, что крыша на основе жалюзи становится невидимой. В Браузере проекта разверните группу "Фасады" и дважды щелкните на элементе "West". Увеличьте изображение крыши.

 В диалоговом окне "Рабочая плоскость" установите переключатель "Указание рабочей плоскости" в положение "Имя", в выпадающем списке выберите "Вспомогательная плоскость: Roof Extrusion" и нажмите "ОК".
В диалоговом окне "Рабочая плоскость" установите переключатель "Указание рабочей плоскости" в положение "Имя", в выпадающем списке выберите "Вспомогательная плоскость: Roof Extrusion" и нажмите "ОК".(Рабочие плоскости были созданы разработчиками этой учебной модели; они невидимы на всех видах.)
В следующем диалоговом окне вы можете изменить уровень и смещение вхождения крыши. Нажмите "ОК".При этом способе создания крыши ее тип назначается автоматически; вам достаточно лишь создать эскиз, задающий форму крыши. В данном упражнении вы должны создать солнцезащитный экран. Его эскиз — это последовательность дуг, соединенных в местах примыкания к колоннам.
В инструментальной палитре нажмите "Линии". На панели параметров нажмите кнопку
Таким образом вы запускаете команду построения дуги по трем точкам. Первые две точки — это начальная и конечная точки линии. Третья точка определяет дугу.
Выберите верхнюю точку левой колонны, затем колонны, расположенной правее. Задайте угол дуги 60 градусов. Вы можете изменить величину центрального угла дуги, щелкнув на соответствующем размере и введя значение с клавиатуры.


Создание крыши выдавливанием
Создание крыши выдавливанием
В этом упражнении мы создадим крышу над проходом между домом и гаражом.

Для этого мы создадим эскиз профиля, после чего выполним его выдавливание по всей длине прохода. Перед этим необходимо выбрать рабочую плоскость. Создавать новую рабочую плоскость не нужно, поскольку для этого упражнения уже существует рабочая плоскость с именем "Breezeway".

Набор данных: Из меню "Файл" выберите "Открыть". В левой части диалогового окна открытия файлов щелкните на значке "Training Files". Откройте файл m_roofs.rvt, расположенный в папке Metric.
В браузере проекта разверните категорию "Виды", затем "Планы этажей" и дважды щелкните на элементе "Level 1".

 В диалоговом окне "Рабочая плоскость" установите переключатель "Указание рабочей плоскости" в положение "Имя" и из выпадающего списка выберите "Вспомогательная плоскость: Breezeway".
Нажмите "ОК".
В диалоговом окне "Переход на другой вид" убедитесь, что выбран пункт "Разрез: Section1", после чего нажмите кнопку "Открыть вид". Открывается вид разреза, параллельного рабочей плоскости.
В диалоговом окне "Рабочая плоскость" установите переключатель "Указание рабочей плоскости" в положение "Имя" и из выпадающего списка выберите "Вспомогательная плоскость: Breezeway".
Нажмите "ОК".
В диалоговом окне "Переход на другой вид" убедитесь, что выбран пункт "Разрез: Section1", после чего нажмите кнопку "Открыть вид". Открывается вид разреза, параллельного рабочей плоскости.Вид разреза автоматически обрезается вокруг области, где строится эскиз крыши.

Перед построением эскиза крыши необходимо задать четыре вспомогательных плоскости, чтобы определить опорные точки эскиза.
В диалоговом окне "Уровень и смещение вхождения крыши" убедитесь, что из выпадающего списка "Уровень" выбрано значение "Level 3", после чего нажмите "ОК". На вкладке "Эскиз" инструментальной палитры нажмите "Вспомогательная плоскость". Постройте первую вспомогательную плоскость на расстоянии 450 мм влево от наружной грани левой стены, ограничивающей проход.
Создание крышки бюро путем выдавливания
Создание крышки бюро путем выдавливания

 В инструментальной палитре нажмите "Установить рабочую плоскость".
В диалоговом окне "Рабочая плоскость" установите переключатель "Указание рабочей плоскости" в положение "Имя", выберите имя "Вспомогательная плоскость: Center (Left\Right)" и нажмите "OK".
В инструментальной палитре нажмите "Линии".
На панели параметров нажмите кнопку
В инструментальной палитре нажмите "Установить рабочую плоскость".
В диалоговом окне "Рабочая плоскость" установите переключатель "Указание рабочей плоскости" в положение "Имя", выберите имя "Вспомогательная плоскость: Center (Left\Right)" и нажмите "OK".
В инструментальной палитре нажмите "Линии".
На панели параметров нажмите кнопку  Постройте прямоугольник. Его первая точка должна находиться в пересечении столешницы и правой вспомогательной плоскости. Чтобы указать противоположную точку, отведите курсор на 300 мм выше и на 400 мм левее. Щелкните мышью.
Постройте прямоугольник. Его первая точка должна находиться в пересечении столешницы и правой вспомогательной плоскости. Чтобы указать противоположную точку, отведите курсор на 300 мм выше и на 400 мм левее. Щелкните мышью.

 Выберите верх столешницы, а затем нижнюю кромку эскиза. Щелкните на символе замка, чтобы зафиксировать выравнивание.
Выберите верх столешницы, а затем нижнюю кромку эскиза. Щелкните на символе замка, чтобы зафиксировать выравнивание.




Создание крюка для одежды
Создание крюка для одежды
Набор данных:
Из меню "Файл" выберите "Создать"  В левой части диалогового окна открытия файлов щелкните на значке "Training Files".
Откройте файл Metric Generic Model.rft, расположенный в папке Metric/Metric Families and Templates/Templates.
В левой части диалогового окна открытия файлов щелкните на значке "Training Files".
Откройте файл Metric Generic Model.rft, расположенный в папке Metric/Metric Families and Templates/Templates.
В этом упражнении мы создадим крюк для одежды и загрузим его в семейство дверей.
В Браузере проекта разверните категорию "Виды", далее "Фасады" и дважды щелкните на элементе "Front". Щелкните правой кнопкой мыши в области рисования и из контекстного меню выберите "Вписать".

Вертикальная вспомогательная плоскость является частью стандартного шаблона модели и представляет собой осевые линии. Уровень также является частью стандартного шаблона модели и является высотой, на которой будет располагаться семейство.
Щелкните правой кнопкой мыши в области рисования и из контекстного меню выберите "Зумирование рамкой". Нарисуйте небольшой прямоугольник вокруг пересечения линий уровня и вспомогательной плоскости. В инструментальной палитре нажмите "Объемная форма" На панели параметров введите 75 мм в поле "Глубина", затем нажмите кнопку
На панели параметров введите 75 мм в поле "Глубина", затем нажмите кнопку  Постройте квадрат, центр которого расположен на пересечении вспомогательных плоскостей, затем нанесите размеры.
Постройте квадрат, центр которого расположен на пересечении вспомогательных плоскостей, затем нанесите размеры.

 В инструментальной палитре нажмите "Свойства выдавливания".
Для параметра "Начало выдавливания" введите 25 мм.
Для параметра "Конец выдавливания" введите -25 мм и нажмите "OK".
На панели параметров нажмите кнопку
В инструментальной палитре нажмите "Свойства выдавливания".
Для параметра "Начало выдавливания" введите 25 мм.
Для параметра "Конец выдавливания" введите -25 мм и нажмите "OK".
На панели параметров нажмите кнопку  Укажите центр окружности на расстоянии 25 мм от левого ребра прямоугольного элемента, затем постройте окружность диаметром 15 мм.
Укажите центр окружности на расстоянии 25 мм от левого ребра прямоугольного элемента, затем постройте окружность диаметром 15 мм.


В результате должна быть сформирована геометрия, показанная на иллюстрации.

Создание ленточного фундамента
Создание ленточного фундамента
В этом упражнении мы рассмотрим построение ленточного фундамента.

Набор данных:
В этом упражнении мы будем использовать данные, сохраненные в предыдущем упражнении.
Создание лестниц
Создание лестниц
На этом занятии мы создадим лестницы типовых и специальных конструкций, вписанные между уровнями. Мы рассмотрим использование различных компонентов лестниц, таких как проступи, подступенки, косоуры и тетивы. Мы добавим, а затем изменим ограждения из другого проекта, а также воспользуемся функцией расчета лестниц для построения лестничных пролетов.
Создание пролета парадной лестницы Изменение пролета парадной лестницы Создание боковых лестниц второго этажа Создание ограждений на лестничной площадке уровня "Level 2" Создание лестничного пролета запасного выхода Создание винтовой наружной лестницы Расчет лестницСоздание лестничного пролета запасного выхода
Создание лестничного пролета запасного выхода
В этом упражнении мы создадим двухмаршевый пролет лестницы, добавим ограждения и перенесем лестницу на другой уровень на трехмерном виде.
При создании двухмаршевых лестниц удобно вначале отметить край лестничной площадки с помощью вспомогательной плоскости.
Набор данных:
Используйте набор данных из предыдущего упражнения, Training_Stairs.rvt.
Создание лестницы с параметрами по умолчанию
Создание лестницы с параметрами по умолчанию



Уклон этой лестницы рассчитывается автоматически. Далее мы создадим лестницу, используя калькулятор для расчета уклона.
Создание листа
Создание листа
 Убедитесь, что в диалоговом окне "Выбор основной надписи" выбрано A0 Metric и нажмите "ОК".
Убедитесь, что в диалоговом окне "Выбор основной надписи" выбрано A0 Metric и нажмите "ОК".В проекте создается новый лист.
Создание листа чертежа
Создание листа чертежа
В этом упражнении мы создадим лист чертежа с планом этажа первого уровня модели здания.

Вначале мы создадим копию существующего плана этажа с мебелью. Отключим видимость мебели в копии вида, чтобы создать план этажа, и переименуем исходный вид в план обстановки. Затем введем сведения о проекте и создадим лист чертежа с основной надписью, которая отображает эти сведения. В заключение, добавим на лист вид этажа в плане, отрегулируем масштаб вида и нанесем размеры внешних стен здания. Также мы изменим направление открывания одной из дверей на плане этажа на листе и убедимся, что внесенные изменения отображаются на планах этажа и обстановки.
Набор данных: Из меню "Файл" выберите "Открыть". В левой части диалогового окна открытия файлов щелкните на значке "Training Files". Откройте файл m_Drawing_Exercise, расположенный в папке Metric.
Создание локального файла
Создание локального файла
После этого вы сможете выбрать открываемые рабочие наборы. Будут открыты только рабочие наборы, которые вы выбрали и которые вы сделали редактируемыми. Зависимые рабочие наборы открываются, но остаются невидимыми. Выборочное открытие ускоряет открытие больших и очень больших файлов проектов и увеличивает производительность при выводе моделей на экран.
Выберите все пользовательские рабочие наборы и нажмите "ОК". Из меню "Файл" выберите "Сохранить как". В диалоговом окне "Сохранение файла" нажмите кнопку "Параметры". Перейдите в папку, расположенную на жестком диске вашего компьютера. Введите имя файла Worksets Project_Local-User1 и нажмите кнопку "Сохранить".Вы создали локальный файл. Только вы сможете работать с этим файлом. Теперь вы можете получить рабочие наборы и изменить модель здания.
Создание локальной копии
Создание локальной копии
В этом упражнении два пользователя работают над моделью здания, находящейся в хранилище. Файл хранилища был создан в прошлом упражнении. Именно он будет использоваться в этом упражнении.
Каждый пользователь должен создать локальный файл для своей части проекта. В данном упражнении предположим, что Пользователь 1 уже создал его. А Пользователь 2 не создал локальный файл для выбранного хранилища. Создание локального файла для него описано в следующем разделе. До конца данного упражнения все операции должны производится в указанной последовательности и именно Пользователем 1 или Пользователем 2.
Создание мансардной крыши
Создание мансардной крыши
В этом упражнении мы создадим мансардную крышу путем рассечения вальмовой крыши на заданном уровне и добавления на месте среза еще одной вальмовой крыши.

Набор данных: Из меню "Файл" выберите "Открыть". В левой части диалогового окна открытия файлов щелкните на значке "Training Files". Откройте файл m_Mansard_Roof.rvt, расположенный в папке Metric.
В Браузере проекта разверните категорию "Виды", далее "Фасады" и дважды щелкните на элементе "North".Обратите внимание на то, что модель имеет четыре уровня:

Далее мы наложим зависимости на крышу таким образом, чтобы она не была выше уровня "Level 3".
На вкладке "Основные" инструментальной палитры нажмите "Редактирование". Выберите крышу и на панели параметров нажмите кнопку В диалоговом окне "Свойства элемента", в группе "Зависимости" для параметра "Отметка среза" выберите значение "Level 3".
Нажмите "ОК". Часть крыши выше уровня "Level 3" удаляется.
В диалоговом окне "Свойства элемента", в группе "Зависимости" для параметра "Отметка среза" выберите значение "Level 3".
Нажмите "ОК". Часть крыши выше уровня "Level 3" удаляется.


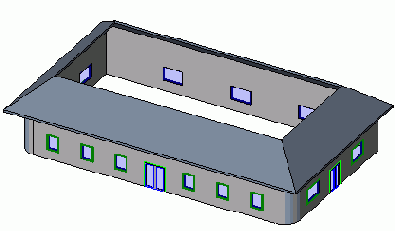
Теперь создадим новую крышу, которая начинается на уровне "Level 3". В сочетании оставшейся частью она формирует мансардную крышу.
В браузере проекта разверните категорию "Виды", затем "Планы этажей" и дважды щелкните на элементе "Level 3".

 На вкладке "Эскиз" инструментальной палитры нажмите "Линии".
На панели параметров нажмите кнопку
На вкладке "Эскиз" инструментальной палитры нажмите "Линии".
На панели параметров нажмите кнопку  Выберите четыре кромки среза крыши.
Выберите четыре кромки среза крыши.

 В диалоговом окне "Свойства элемента", в группе "Размеры" для параметра "Подъем/1000" введите значение 750 мм и нажмите "ОК".
На вкладке "Эскиз" инструментальной палитры нажмите "Принять крышу".
На панели инструментов "Вид" нажмите кнопку
В диалоговом окне "Свойства элемента", в группе "Размеры" для параметра "Подъем/1000" введите значение 750 мм и нажмите "ОК".
На вкладке "Эскиз" инструментальной палитры нажмите "Принять крышу".
На панели инструментов "Вид" нажмите кнопку 

Создание марки для нескольких категорий
Создание марки для нескольких категорий
Из меню "Файл" выберите "Создать"
 В диалоговом окне "Cоздание файла" выберите файл M_Multi-Category tag.rft в папке Metric\Metric Families and Templates\Templates и нажмите кнопку "Открыть".
В инструментальной палитре нажмите "Метка".
Щелкните в точке пересечения вспомогательных плоскостей в графической области, чтобы вызвать диалоговое окно "Выбор параметра".
В диалоговом окне "Выбор параметра" нажмите кнопку "Добавить".
В диалоговом окне "Свойства параметра" в группе "Тип параметра" нажмите кнопку "Выбор".
В диалоговом окне "Общие параметры" в списке "Группа параметров" выберите "Hardware".
В списке "Параметры" выберите элемент "ID" и дважды нажмите "OK".
В диалоговом окне "Выбор параметра" установите флажок "Фильтр параметров".
В диалоговом окне "Cоздание файла" выберите файл M_Multi-Category tag.rft в папке Metric\Metric Families and Templates\Templates и нажмите кнопку "Открыть".
В инструментальной палитре нажмите "Метка".
Щелкните в точке пересечения вспомогательных плоскостей в графической области, чтобы вызвать диалоговое окно "Выбор параметра".
В диалоговом окне "Выбор параметра" нажмите кнопку "Добавить".
В диалоговом окне "Свойства параметра" в группе "Тип параметра" нажмите кнопку "Выбор".
В диалоговом окне "Общие параметры" в списке "Группа параметров" выберите "Hardware".
В списке "Параметры" выберите элемент "ID" и дважды нажмите "OK".
В диалоговом окне "Выбор параметра" установите флажок "Фильтр параметров".При выборе этой опции марка прикрепляется только к компоненту с параметром фильтра (в нашем случае это "ID").
Создание марки помещения
Создание марки помещения
На этом занятии мы создадим марку помещения, в которой отображается наименование помещения, сведения об отделке пола и потолка, а также площадь. Все это снабжается необходимыми текстовыми пояснениями.
Задание параметров марки помещенияСоздание массива связей
Создание массива связей
В инструментальной палитре нажмите "Редактирование". Выберите обе связи на уровне "Level 4". Из меню "Правка" выберите "Массив". На панели параметров выполните следующее: Нажмите кнопку
 Снимите флажок "Каждый элемент в группе".
Введите значение 4 в поле "Количество".
Установите переключатель "Размещение" в положение "Расстояние между элементами".
Установите флажок "Режим ОРТО".
В качестве начальной точки массива укажите точку пересечения уровня "Level 5" и координационной оси 2.
В качестве конечной точки массива укажите точку пересечения уровня "Level 4" и координационной оси 2.
Снимите флажок "Каждый элемент в группе".
Введите значение 4 в поле "Количество".
Установите переключатель "Размещение" в положение "Расстояние между элементами".
Установите флажок "Режим ОРТО".
В качестве начальной точки массива укажите точку пересечения уровня "Level 5" и координационной оси 2.
В качестве конечной точки массива укажите точку пересечения уровня "Level 4" и координационной оси 2. Связи дублируются вплоть до уровня "Level 1".
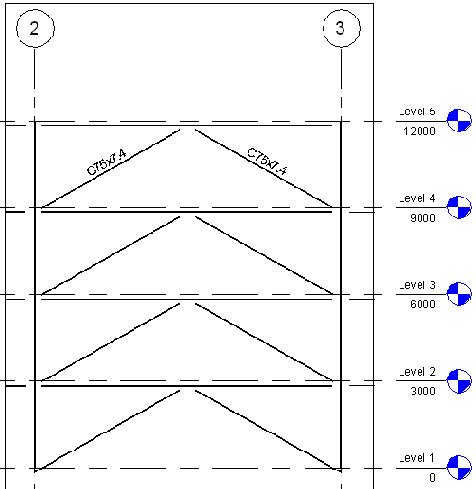



В этом упражнении мы добавили в проект структурные связи и создали массив связей.