Добавление изоляционного слоя
Добавление изоляционного слоя
На вкладке "Построения" инструментальной палитры нажмите "Изоляционный слой". На панели параметров для параметра "Ширина" введите значение 120 мм, а для параметра "Смещение до центра" 65 мм. Постройте эскиз изоляционного слоя: Щелкните в верхней части справа от грани внешней стены, чтобы указать начальную точку. Переместите курсор вниз, к верхней части блока 38x140, и щелкните мышью, чтобы указать конечную точку.

Добавление жалюзи к варианту конструкции
Добавление жалюзи к варианту конструкции
На вкладке "Каркас" инструментальной палитры нажмите "Балка". Из списка типоразмеров выберите "Louver 50mm x 150mm". Разместите первое горизонтальное жалюзи в верхнем левом углу, как показано на следующей иллюстрации.

 В диалоговом окне "Свойства элемента" установите длину (параметр "Length" в группе "Прочие") равной 5475 мм и нажмите "OK".
В диалоговом окне "Свойства элемента" установите длину (параметр "Length" в группе "Прочие") равной 5475 мм и нажмите "OK".Длина жалюзи теперь соответствует горизонтальной плоскости крыши.


Создается массив из 34 жалюзи, расположенных на расстоянии 300 мм друг от друга.
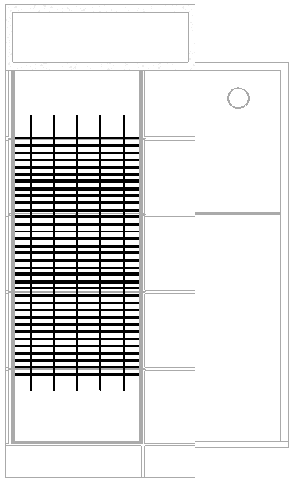

Проектирование крыши на основе жалюзи закончено.

 Нажмите кнопку "Закончить изменение", расположенную в группе "Изменение" диалогового окна "Варианты конструкции".
Нажмите кнопку "Закончить изменение", расположенную в группе "Изменение" диалогового окна "Варианты конструкции".Крыша на основе жалюзи остается видимой, так как является основным вариантом конструкции.
Добавление к односкатной крыше стрелок уклона
Добавление к односкатной крыше стрелок уклона
В этом упражнении мы добавим к односкатной крыше стрелки уклона.
Набор данных:
Используйте набор данных из предыдущего упражнения, m_Roofs.rvt.
В Браузере проекта разверните категорию "Виды", затем "3М виды" и дважды щелкните на элементе "3D". Выберите односкатную крышу над входом в здание. На панели параметров нажмите кнопку В браузере проекта разверните категорию "Виды", затем "Планы этажей" и дважды щелкните на элементе "Level 2".
Из меню "Вид" выберите "Зумирование"
В браузере проекта разверните категорию "Виды", затем "Планы этажей" и дважды щелкните на элементе "Level 2".
Из меню "Вид" выберите "Зумирование" 
Перед добавлением стрелок уклона, нужно разделить линию уклона на три участка. Для этого нам потребуются две вспомогательные плоскости.
На вкладке "Эскиз" инструментальной палитры нажмите "Вспомогательная плоскость". На панели параметров нажмите кнопку 600.
Укажите две вертикальные линии контура эскиза. Убедитесь, что вспомогательные плоскости расположены внутри контура односкатной крыши.
600.
Укажите две вертикальные линии контура эскиза. Убедитесь, что вспомогательные плоскости расположены внутри контура односкатной крыши.


Далее мы изменим самый длинный (средний) участок линии так, чтобы он более не определял уклон крыши.
В инструментальной палитре нажмите "Редактирование" и выберите средний участок линии, определяющей уклон. На панели параметров снимите флажок "Формирование уклона".Теперь добавим две новых стрелки уклона.
На вкладке "Эскиз" инструментальной палитры нажмите "Стрелка уклона". Убедитесь, что на панели параметров нажата кнопка Постройте стрелку уклона от вспомогательной плоскости до середины нижней горизонтальной линии контура крыши. Для этого:
Выберите точку пересечения левой вертикальной вспомогательной плоскости и линии крыши — это будет хвостовая часть стрелки уклона.
Переместите курсор вдоль линии крыши и щелкните мышью в средней точке — это будет острие стрелки уклона.
Постройте стрелку уклона от вспомогательной плоскости до середины нижней горизонтальной линии контура крыши. Для этого:
Выберите точку пересечения левой вертикальной вспомогательной плоскости и линии крыши — это будет хвостовая часть стрелки уклона.
Переместите курсор вдоль линии крыши и щелкните мышью в средней точке — это будет острие стрелки уклона.

Хвостовую часть стрелки поместите на правой вспомогательной плоскости. Острие стрелки должно привязаться к середине линии, как и в предыдущем случае.

 В группе "Зависимости" для параметра "Задать" выберите значение "Уклон".
В группе "Размеры" для параметра Подъем/1000 введите значение 500 и нажмите "ОК".
На вкладке "Эскиз" инструментальной палитры нажмите "Принять крышу".
На панели инструментов "Вид" нажмите кнопку
В группе "Зависимости" для параметра "Задать" выберите значение "Уклон".
В группе "Размеры" для параметра Подъем/1000 введите значение 500 и нажмите "ОК".
На вкладке "Эскиз" инструментальной палитры нажмите "Принять крышу".
На панели инструментов "Вид" нажмите кнопку 

Добавление к типоразмеру формулы для смещения импоста
Добавление к типоразмеру формулы для смещения импоста
Горизонтальные импосты перестраиваются; теперь расстояние между ними равно 1/3 высоты окна.
Добавление камеры
Добавление камеры

На экране формируется вид интерьера в перспективе. Однако, нам потребуется изменить область обзора камеры и дальнюю секущую плоскость.

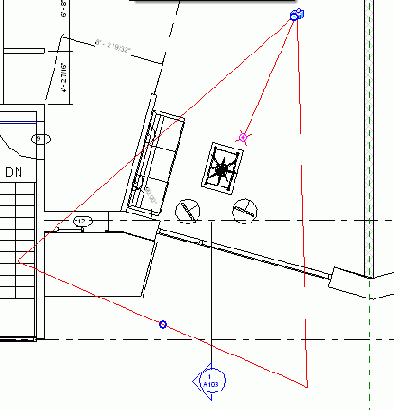

Добавление кленовых деревьев
Добавление кленовых деревьев
Уменьшите изображение, чтобы можно было видеть территорию вокруг модели здания. На вкладке "Основные" инструментальной палитры нажмите "Компонент". Из списка типоразмеров выберите "M_Tree - Deciduous : Acer Rubrum - 9 Meters".
В списке типоразмеров представлены латинские названия деревьев. Выбранное нами дерево является североамериканским кленом.
Установите курсор на прилегающей к зданию территории и щелкните мышью для добавления дерева.Разместите еще несколько деревьев, как показано на иллюстрации.

Добавление ключа спецификации
Добавление ключа спецификации
На вкладке "Вид" инструментальной палитры нажмите "Ведомость/Спецификация". В диалоговом окне "Новая спецификация" в группе "Категория" выберите "Помещения". Выберите опцию "Ключи спецификаций" и нажмите "ОК". В диалоговом окне "Свойства спецификации" в группе "Доступные поля", нажимая и удерживая клавишу CTRL, выберите "Базовая отделка", "Отделка пола" и "Отделка стены", затем нажмите кнопку "Добавить". Нажмите "ОК" для создания новой спецификации стилей помещений.

На панели параметров нажмите кнопку
Добавление колонн В1-5
На панели параметров нажмите кнопку "Пересечениям сетки". Выберите секущей рамкой оси, образующие узлы сетки В1-5.

Если ориентация колонн при вставке отличается от изображенной на иллюстрации, нажимайте клавишу ПРОБЕЛ для поворота колонн.Ниже в увеличенном масштабе показаны колонны, размещенные в узлах B3-5.

Добавление колонн в пересечения заданных осей
Добавление колонн в пересечения заданных осей
На панели параметров нажмите кнопку "Пересечениям сетки".
Данный параметр позволяет разместить колонны на пересечении выбранных линий сетки координационных осей.
Используя секущую рамку, выберите оси 1-5 и ось А.
Добавление колонн в узлы сетки вручную
Добавление колонн в узлы сетки вручную
 На вкладке "Каркас" инструментальной палитры нажмите "Несущая колонна".
Из списка типоразмеров выберите "M_W-Wide Flange-Column: W250x80".
На панели параметров выберите "Высота" и "Level 2".
Поместите колонну в узел С1, как показано на иллюстрации.
На вкладке "Каркас" инструментальной палитры нажмите "Несущая колонна".
Из списка типоразмеров выберите "M_W-Wide Flange-Column: W250x80".
На панели параметров выберите "Высота" и "Level 2".
Поместите колонну в узел С1, как показано на иллюстрации. Если необходимо, увеличьте в момент вставки экранный масштаб.
Добавление компонента
Добавление компонента


Добавление компонента узла для представления анкерного болта
Добавление компонента узла для представления анкерного болта
В инструментальной палитре нажмите "Компонент узла". В списке типоразмеров выберите "m_anchorbolt" и разместите его на виде, как показано на иллюстрации.

Добавление компонента узла для представления наката
Добавление компонента узла для представления наката
В инструментальной палитре нажмите "Компонент узла". Из списка типоразмеров выберите "M_Plywood : 25mm". Разместите этот компонент узла над последним добавленным компонентом 38X235, как показано на иллюстрации.
Добавление компонента узла к внешней грани стены
Добавление компонента узла к внешней грани стены
Разместите еще один компонент этого типа на внешней грани стены, как показано на иллюстрации.

 В диалоговом окне "Свойства элемента" введите 19 мм для параметра "Thickness" и нажмите "ОК".
В диалоговом окне "Свойства элемента" введите 19 мм для параметра "Thickness" и нажмите "ОК".
Добавление компонентов к площадке
Добавление компонентов к площадке
В этом упражнении мы добавим элементы парковки и озеленения.

Набор данных:
Продолжим работу с файлом Site tutorial-in progress.rvt, сохраненным в предыдущем упражнении.
Добавление компонентов общего семейства, независимых от вложенного семейства
Добавление компонентов общего семейства, независимых от вложенного семейства
На вкладке "Основные" инструментальной палитры нажмите "Компонент". Из списка типоразмеров выберите "Chair-Task".
Этот компонент был загружен в проект, когда мы загрузили семейство столов вместе с общими субкомпонентами.
Добавьте ряд из пяти кресел за столом, как показано на иллюстрации.
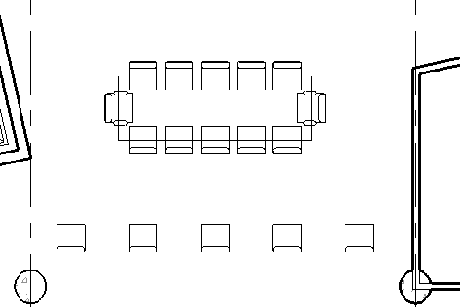
Добавление компонентов узлов для представления пиломатериалов
Добавление компонентов узлов для представления пиломатериалов
В инструментальной палитре нажмите "Компонент узла". На панели параметров нажмите кнопку
 В диалоговом окне открытия файлов перейдите к каталогу Detail Components\Structural\Wood в папке Metric Library, выберите файл M_Dimension Lumber-Section.rfa.
В нижней части диалогового окна выберите следующие типоразмеры:
38X140
38X235
38X286
Нажмите "Открыть".
Из списка типоразмеров выберите "M_Dimension Lumber-Section 38X235".
Нажмите пробел для поворота вхождения против часовой стрелки.
Разместите компонент узла 38X235 на виде, как показано на иллюстрации.
В диалоговом окне открытия файлов перейдите к каталогу Detail Components\Structural\Wood в папке Metric Library, выберите файл M_Dimension Lumber-Section.rfa.
В нижней части диалогового окна выберите следующие типоразмеры:
38X140
38X235
38X286
Нажмите "Открыть".
Из списка типоразмеров выберите "M_Dimension Lumber-Section 38X235".
Нажмите пробел для поворота вхождения против часовой стрелки.
Разместите компонент узла 38X235 на виде, как показано на иллюстрации.
Добавление компонентов в легенду
Добавление компонентов в легенду
На вкладке "Построения" инструментальной палитры нажмите кнопку "Компонент легенды". На панели параметров из выпадающего списка "Семейство" выберите "Стены: Базовая стена: Exterior - Brick on CMU". Для параметра "Вид" выберите значение "Разрез". Щелкните мышью в левой верхней части области рисования, чтобы указать точку вставки стены. Повторите эту процедуру для размещения стены типа "Interior - 138mm Partition (1-hr)" непосредственно под первой стеной.

Добавление крыши и потолка
Добавление крыши и потолка
В этом упражнении мы добавим двускатную крышу и потолок в западное крыло модели здания.

Набор данных:
Используйте набор данных из предыдущего упражнения, m_First_Project-in_progress.rvt.
Добавление крыши над переходом
Добавление крыши над переходом
В Браузере проекта в категории "Планы этажей" дважды щелкните на элементе "Roof". Используя команды зумирования, покажите крупнее весь переход. На вкладке "Основные" инструментальной палитры нажмите "Крыша"
 На панели параметров установите флажок "Формирование уклона" и для параметра "Свес" введите значение 600 мм.
Выберите обе навесные стены. При этом убедитесь, что эскизные линии располагаются снаружи, как показано на иллюстрации.
На панели параметров установите флажок "Формирование уклона" и для параметра "Свес" введите значение 600 мм.
Выберите обе навесные стены. При этом убедитесь, что эскизные линии располагаются снаружи, как показано на иллюстрации.

Не обязательно соблюдать точные размеры.




Обратите внимание, что крышу над переходом необходимо присоединить к каждому крылу.
Добавление лестницы между уровнями "level 1" и "level 2"
Добавление лестницы между уровнями "Level 1" и "Level 2"
Далее мы создадим двухмаршевую лестницу наподобие той, что изображена на следующей иллюстрации. Для облегчения задачи мы построим несколько направляющих линий модели.
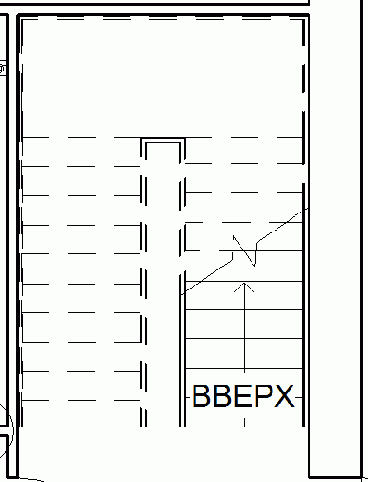
На нижеприведенной иллюстрации в учебных целях были добавлены постоянные размеры, а также была временно скрыта линия разреза.
Добавление лифтов и сантехнических компонентов
Добавление лифтов и сантехнических компонентов
В Браузере проекта разверните категорию "Планы этажей" и дважды щелкните на элементе "Level 1". На вкладке "Основные" инструментальной палитры нажмите "Компонент". Из списка типоразмеров выберите "M_Elevator Center: 2032mm x 1295mm".
Эти лифты будут расположены между стенами.
Добавьте два лифта в центральной комнате на восточной стороне модели здания, как показано на иллюстрации. Для этого разместите курсор на стене, выберите расположение входа и щелкните мышью.
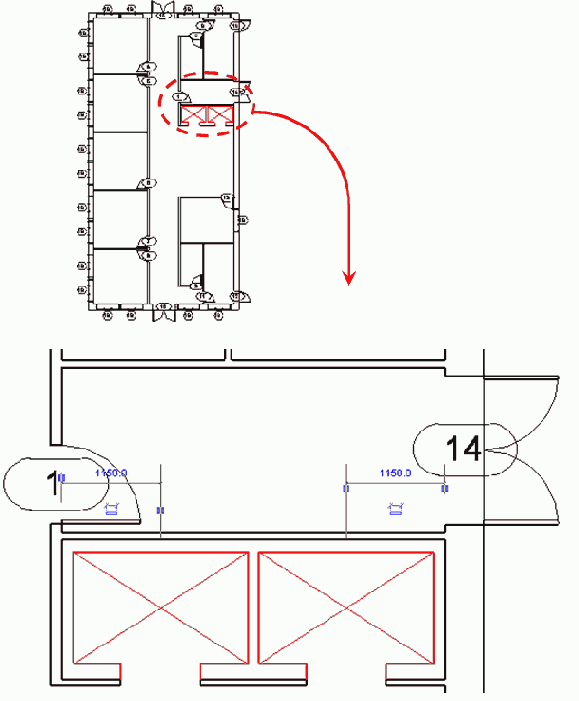
Добавление линий разрыва
Добавление линий разрыва
В этом упражнении мы добавим к узлу линии разрыва.
Набор данных:
Используйте набор данных из предыдущего упражнения, m_Cape_House.rvt.
Добавление линии разрыва к перекрытию
Добавление линии разрыва к перекрытию
В инструментальной палитре нажмите "Компонент узла". Убедитесь, что в списке типов выбрано "M_Break Line". Поместите линию разрыва приблизительно в центре перекрытия, как показано на иллюстрации.


Добавление линии разрыва к стене
Добавление линии разрыва к стене


Добавление линий узла
Добавление линий узла
В этом упражнении мы добавим к узлу линии. Так же, как и компоненты узла, они отображаются только на том виде, на котором были созданы.
Набор данных:
Используйте набор данных из предыдущего упражнения, m_Cape_House.rvt.
Добавление линий узла
Добавление линий узла

Геометрия модели, находящаяся под компонентами узла, а также линии становятся серыми.
В инструментальной палитре нажмите "Линии узла". Из списка типоразмеров выберите "Обычные линии", установите флажок "Цепь" и нажмите кнопку Используя в качестве ссылок грань внутренней стены и перекрытие, постройте плинтус размером 20 x 100 мм.
Используя в качестве ссылок грань внутренней стены и перекрытие, постройте плинтус размером 20 x 100 мм.


Добавление листа в проект
Добавление листа в проект
В этом упражнении мы добавим в проект новый лист, также добавим план обстановки и настроим масштаб вида таким образом, чтобы создать чертеж плана обстановки.

Набор данных:
Используйте набор данных из предыдущего упражнения, m_Drawing_Exercise.rvt.
Добавление листов в шаблон
Добавление листов в шаблон
На вкладке "Вид" инструментальной палитры нажмите "Лист".
Далее следует выбрать основную надпись. Если используемые в организации основные надписи уже загружены в шаблон, выберите основную надпись из списка и нажмите "OK".
Добавление логотипа компании
Добавление логотипа компании
 В диалоговом окне "Открытие файла" перейдите в папку Training Files/Common, выберите файл Company Logo.jpg и нажмите "Открыть".
Поместите изображение в правый верхний угол листа, как показано на иллюстрации.
В диалоговом окне "Открытие файла" перейдите в папку Training Files/Common, выберите файл Company Logo.jpg и нажмите "Открыть".
Поместите изображение в правый верхний угол листа, как показано на иллюстрации.


Добавление марки к имеющейся двери
Добавление марки к имеющейся двери
На вкладке "Построения" инструментальной палитры нажмите "Марки для всех элементов". В диалоговом окне "Нанесение марок на все элементы" в группе "Выноска" установите флажок "Создать". Нажмите "ОК".
К двери добавляется марка на выноске.

Добавление марки к пометочному облаку
Добавление марки к пометочному облаку
В области рисования установите курсор рядом с внешним контуром пометочного облака.
Если установить курсор внутри облака, марка размещается внутри него.
Щелкните мышью, чтобы разместить марку.

Марка показывает номер изменения. Номер определяется способом нумерации, заданным в таблице исправлений. Так как мы выбрали нумерацию по проекту, а это изменение является первым в проекте, облако маркируется номером 1.
Из меню "Файл" выберите "Сохранить". Перейдем к следующему упражнению, Работа с изменениями.Добавление марок к пометочным облакам
Добавление марок к пометочным облакам
В этом упражнении мы загрузим в проект марку изменений, а затем применим ее к пометочному облаку в текущем рисунке. Номер марки, который отображается на рисунке, определяется способом нумерации, заданным нами в предыдущем упражнении.
Набор данных:
Используйте набор данных из предыдущего упражнения, m_Revisions-in progress.rvt.
Добавление марок помещений
Добавление марок помещений
Обратите внимание на то, что эта категория содержит четыре вида.
В Браузере проекта разверните категорию "Виды", затем "Планы этажей" и дважды щелкните на элементе "Level 1 — Demo".На этом виде пунктирными линиями обозначены демонтируемые стены. На 3М виде эти стены имеют красный цвет.
В Браузере проекта разверните категорию "Виды", затем "Планы этажей" и дважды щелкните на элементе "Level 1 — New".Этот вид содержит стены, добавляемые при реконструкции здания. Эти три плана этажа показывают реконструкцию здания. Планировка изменяется в зависимости от стадии проекта, определенной в модели здания.
От стадии проекта зависят не только границы, но и марки помещений.
Из меню "Параметры" выберите "Стадии".Диалоговое окно "Стадии" содержит две стадии, определенные для этого проекта. Стадия "Phase 0" соответствует исходной конструкции здания. Стадия "Phase 1" — демонтажу и добавлению новых элементов.


 На вкладке "Основные" инструментальной палитры нажмите "Марка помещения".
Добавьте марки для всех помещений, обходя их слева направо и сверху вниз. Каждая марка добавляется при щелчке мышью. Руководствуйтесь следующей иллюстрацией.
На вкладке "Основные" инструментальной палитры нажмите "Марка помещения".
Добавьте марки для всех помещений, обходя их слева направо и сверху вниз. Каждая марка добавляется при щелчке мышью. Руководствуйтесь следующей иллюстрацией.

Обратите внимание на то, что в нижней части планов расположены два одинаковых помещения. Различаются только марки этих помещений.
В Браузере проекта разверните категорию "Виды", затем "Планы этажей" и дважды щелкните на элементе "Level 1 — Demo". В инструментальной палитре нажмите "Марка помещения". Руководствуясь следующей иллюстрацией, добавьте марки трех помещений, смежных с южной наружной стеной.Обратите внимание на то, что марки помещений совпадают с марками, назначенными для вида новых элементов здания ("Level 1 — New"). Это результат того, что оба вида относятся к одной стадии. Различаются только фильтры стадий.

Добавление метки для пути к проекту
Добавление метки для пути к проекту
Из списка типоразмеров выберите "4mm Label". На панели параметров установите режимы выравнивания "Влево" и "Посредине". Поместите курсор в пространство между рамками под левую границу поля "Лист" и щелкните мышью, чтобы задать расположение метки. В диалоговом окне "Выбор параметра" выберите "Путь к файлу" и нажмите "ОК. В инструментальной палитре нажмите "Редактирование". Сделайте поле "Путь к файлу" примерно равным по ширине полю "Лист".

Рисование графики, текста и меток для основной надписи завершено.
Добавление меток для данных
Добавление меток для данных
В инструментальной палитре нажмите "Метка". На панели параметров установите режимы выравнивания текста "Вправо" и "Вниз". Поместите курсор в правый нижний угол поля "Дата" и щелкните мышью, чтобы задать расположение метки.

На экране отображается предопределенное значение метки, разнесенное на три строки.


Добавление меток для номера листа сведений о проекте
Добавление меток для номера листа сведений о проекте
Из списка типоразмеров выберите "Метка : 15mm Label". Поместите курсор в правый нижний угол поля "Лист" и щелкните мышью, чтобы задать расположение метки. В диалоговом окне "Выбор параметра" выберите "Номер листа" и нажмите "ОК". На панели параметров установите режимы выравнивания "Центр" и "Посредине". Поместите курсор в центр поля, расположенного над полем "Дата", и щелкните мышью, чтобы задать расположение метки. В диалоговом окне "Выбор параметра" выберите "Номер проекта" и нажмите "ОК".



Добавление многослойного потолка
Добавление многослойного потолка
Разместите курсор в области коридора, как показано на иллюстрации, и щелчком мыши вставьте потолок типоразмера "Gypsum board on metal furring".

Добавление многоуровневых лестниц
Добавление многоуровневых лестниц
В этом упражнении мы соединим этажи лестницами. Начнем мы с построения лестницы, соединяющей первый и второй этажи. Затем мы изменим эту лестницу на многоуровневую и симметрично отобразим ее на другой лестничный колодец.

Набор данных:
Используйте набор данных из предыдущего упражнения, m_First_Project-in_progress.rvt.
Добавление моделей людей rpc
Добавление моделей людей RPC
В этом упражнении мы добавим две модели людей RPC. Модель человека RPC на виде в плане представляет собой окружность, а после тонирования — фотореалистичное изображение.
Набор данных:
Используйте набор данных из предыдущего упражнения m_Cohouse.rvt.
Добавление несущих балок
Добавление несущих балок
В этом упражнении мы добавим балки как вручную, так и автоматически, применяя соответствующие инструменты. В модели здания имеются различные требования к несущим конструкциям; это определяет конкретное расположение балок. В этом упражнении мы научимся работать с различными вариантами расположения.

Набор данных:
В этом упражнении мы будем использовать файл Structural_tutorial.rvt, сохраненный в конце предыдущего упражнения.
Добавление несущих колонн
Добавление несущих колонн
В этом упражнении мы создадим несущие колонны несколькими различными способами: ручным выбором узлов сетки, автоматически в узлах, а также вне сетки. Для поворота вставляемой колонны служит клавиша ПРОБЕЛ.
Набор данных:
В этом упражнении мы будем использовать файл Structural_tutorial.rvt, сохраненный в конце предыдущего упражнения.
Добавление несущих колонн и балок
Добавление несущих колонн и балок
На этом занятии мы добавим несущие колонны, несколько типов балок, а также второстепенные балки, полностью завершив таким образом каркас уровня "Level 1".

Добавление несущих стен
Добавление несущих стен
На этом занятии мы добавим несущие стены в проект, в котором пока имеется только сетка координационных осей. Для отслеживания контуров несущих стен будет использован импортированный DWG-файл. Затем мы нарисуем дополнительные стены, к которым добавим размеры и зависимости.

Добавление нового листа в проект
Добавление нового листа в проект
 В диалоговом окне "Свойства элемента" введите План обстановки этажа Level 1 для параметра "Имя листа" и нажмите "ОК".
В диалоговом окне "Свойства элемента" введите План обстановки этажа Level 1 для параметра "Имя листа" и нажмите "ОК".Имя листа "План обстановки этажа Level 1" появляется в основной надписи.
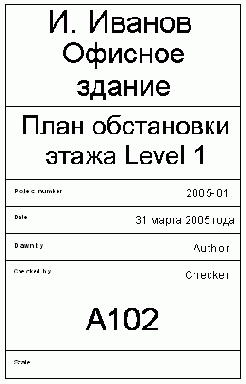
В Браузере проекта, в категории "Листы", появляется новый лист "A102 - План обстановки этажа Level 1". "A102" добавляется к имени листа по умолчанию.
Добавление нового параметра центрального кронштейна
Добавление нового параметра центрального кронштейна
В инструментальной палитре нажмите "Типоразмеры в семействе". В диалоговом окне "Типоразмеры в семействе" нажмите кнопку "Добавить" в группе "Параметры". В диалоговом окне "Свойства параметра" выполните следующее: В поле "Имя" введите Center Bracket. Из выпадающего списка "Категория" выберите "Общие". Из выпадающего списка "Тип данных" выберите "Да/Нет". Из выпадающего списка "Группирование параметров" выберите "Строительство". Установите опцию "Вхождение". Нажмите "OK". В диалоговом окне "Типоразмеры в семействе" в группе "Строительство" в столбце "Формула" для строки "Center Bracket" введите Length > 2400.0 мм. Нажмите "OK".
Добавление нового разреза
Добавление нового разреза
На вкладке "Основные" инструментальной палитры нажмите "Разрез". Добавьте разрез посередине перехода, а затем измените направление взгляда и границы области подрезки, как показано на иллюстрации.

Добавление нового семейства в проект
Добавление нового семейства в проект
В этом упражнении мы добавим новую дверь в проекту и изменим ее внешний вид при помощи предохранительной пластины и крюка для одежды.
Из меню "Файл" выберите "Создать" В диалоговом окне создания файла щелкните на значке "Training Files". Перейдите в папку Templates, расположенную в папке Metric\Metric Families and Templates. Выберите шаблон DefaultMetric.rte и нажмите "Открыть".
В диалоговом окне "Новый проект" примите опции по умолчанию и нажмите "OK".
Из меню "Файл" выберите "Загрузить из библиотеки"
В диалоговом окне создания файла щелкните на значке "Training Files". Перейдите в папку Templates, расположенную в папке Metric\Metric Families and Templates. Выберите шаблон DefaultMetric.rte и нажмите "Открыть".
В диалоговом окне "Новый проект" примите опции по умолчанию и нажмите "OK".
Из меню "Файл" выберите "Загрузить из библиотеки"  В диалоговом окне "Открытие файла" перейдите в папку с семейством "New Single-Flush.rfa", выберите его и нажмите "Открыть".
В Браузере проекта разверните категорию "Виды", затем "Планы этажей" и дважды щелкните на элементе "Level 1".
В инструментальной палитре нажмите "Стена" и постройте горизонтальный участок стены длиной 3700 мм.
В инструментальной палитре нажмите "Дверь" и разместите три двери типоразмера "New Single-Flush", изменяя расположение навески.
Из меню "Вид" выберите "Создать"
В диалоговом окне "Открытие файла" перейдите в папку с семейством "New Single-Flush.rfa", выберите его и нажмите "Открыть".
В Браузере проекта разверните категорию "Виды", затем "Планы этажей" и дважды щелкните на элементе "Level 1".
В инструментальной палитре нажмите "Стена" и постройте горизонтальный участок стены длиной 3700 мм.
В инструментальной палитре нажмите "Дверь" и разместите три двери типоразмера "New Single-Flush", изменяя расположение навески.
Из меню "Вид" выберите "Создать" 

 В диалоговом окне "Свойства элемента" снимите флажок "Kick plate" и нажмите "ОК".
В диалоговом окне "Свойства элемента" снимите флажок "Kick plate" и нажмите "ОК".

 В диалоговом окне "Свойства элемента" снимите флажок "Coat hook" и нажмите "ОК".
В диалоговом окне "Свойства элемента" снимите флажок "Coat hook" и нажмите "ОК".

На этом занятие на тему "Управление видимостью объектов с помощью параметров" завершено.
Добавление нового слоя в типоразмер стены
Добавление нового слоя в типоразмер стены
В группе "Слои" выберите строку 1 и нажмите кнопку "Вставить". В строке 1 для параметра "Функция" из выпадающего списка выберите "Отделка 1 [4]". В поле "Материал" нажмите кнопку
 В диалоговом окне "Материалы", в группе "Имя" выберите "Masonry Brick - Soldier Course" и нажмите "ОК".
В диалоговом окне "Редактирование сборки", в группе "Слои" выберите строку 1.
В группе "Изменение вертикальной структуры (только для образцов разрезов)" нажмите кнопку "Назначить слои".
В панели предварительного просмотра выберите область высотой 240 мм, расположенную между линиями разделения, как показано на иллюстрации. Для выбора области разместите курсор на ее нижней границе.
В диалоговом окне "Материалы", в группе "Имя" выберите "Masonry Brick - Soldier Course" и нажмите "ОК".
В диалоговом окне "Редактирование сборки", в группе "Слои" выберите строку 1.
В группе "Изменение вертикальной структуры (только для образцов разрезов)" нажмите кнопку "Назначить слои".
В панели предварительного просмотра выберите область высотой 240 мм, расположенную между линиями разделения, как показано на иллюстрации. Для выбора области разместите курсор на ее нижней границе.
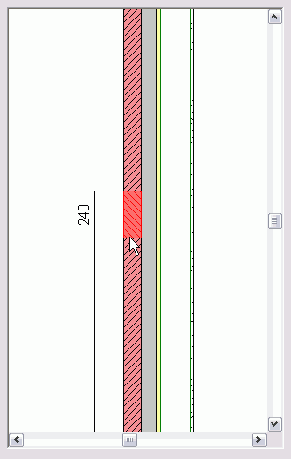

В наружной стене отображается кладка из кирпичей, поставленных на торец.
Добавление новой линии разделения
Добавление новой линии разделения
Покажите крупнее существующую линию разделения. В группе "Изменение вертикальной структуры (только для образцов разрезов)" нажмите кнопку "Разделить область". Укажите новую точку для разделения области на расстоянии 240 мм от существующей линии разделения на слое "Слой 1: Masonry - Brick".

Новая линия разделения находится на расстоянии 240 мм от первой линии разделения.
Добавление новых параметров парадной лестницы
Добавление новых параметров парадной лестницы
В Браузере проекта разверните категорию "Виды", далее "Разрезы" и дважды щелкните на элементе "Stair Section". Из меню "Вид" выберите "Тонкие линии".
