Во время указания наружной поверхности
СОВЕТ
Во время указания наружной поверхности выдавливания, возможно, потребуется нажатие клавиши TAB для перебора элементов. После того как выделится нужная поверхность, щелкните мышью.

В инструментальной палитре нажмите "Редактирование", а затем выберите размер. На панели параметров из выпадающего списка "Марка" выберите "Толщина".

В Браузере проекта в категории "Планы этажей" дважды щелкните на элементе "Ref. Level".
конечные точки" нет на панели
СОВЕТ
Если кнопки "Дуга — центр, конечные точки" нет на панели параметров, нажмите стрелку вниз и выберите команду из меню.
При рисовании дуги по центру и конечным точкам вначале указывается центр дуги, а затем два ее конца.
Введите SI и выберите в качестве центра дуги пересечение в левом верхнем углу дверного проема. Укажите точку начала дуги в правом верхнем углу дверного проема. Укажите точку конца дуги в левом верхнем углу дверного полотна.На иллюстрации ниже дуга показана выбранной; видно положение ее центра и обеих конечных точек.
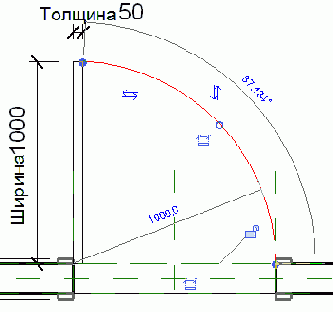
Перейдем к следующему упражнению, Создание объемной геометрии створки двери.
С подробным списком новых функциональных
СОВЕТ
С подробным списком новых функциональных возможностей Revit Building можно ознакомиться в разделе "Что нового" электронной справочной системы Revit Building.
Если нужная вкладка не отображается,
СОВЕТ
Если нужная вкладка не отображается, щелкните правой кнопкой мыши на инструментальной палитре и выберите название вкладки из контекстного меню.
Убедитесь, что на панели параметров установлен флажок "Перспективная". Это позволит создать траекторию камеры на 3М виде в перспективе. В графической области разместите курсор на надписи "Breakfast" и щелкните на ней, установив начальную точку (т.е. первый ключевой кадр) траектории камеры. Укажите еще четыре дополнительные точки для описания ключевых кадров траектории, как показано на иллюстрации.

После указания последней точки траектории в гостиной, на панели параметров нажмите кнопку

Если нужная вкладка не отображается,
СОВЕТ
Если нужная вкладка не отображается, щелкните правой кнопкой мыши на инструментальной палитре и выберите название вкладки из контекстного меню.
На панели параметров нажмите кнопку
 В диалоговом окне "Свойства элемента" убедитесь, что из выпадающего списка "Тип" выбрано "Co-House - Cavity Wall - Heavyweight block", после чего нажмите кнопку "Изменить/Создать".
В диалоговом окне "Свойства типа" для параметра "Структура" нажмите кнопку "Изменить".Для наружного слоя отделки (слой № 1) задан материал "Masonry - Brick".
В диалоговом окне "Свойства элемента" убедитесь, что из выпадающего списка "Тип" выбрано "Co-House - Cavity Wall - Heavyweight block", после чего нажмите кнопку "Изменить/Создать".
В диалоговом окне "Свойства типа" для параметра "Структура" нажмите кнопку "Изменить".Для наружного слоя отделки (слой № 1) задан материал "Masonry - Brick".Трижды нажмите "Отмена", чтобы вернуться к 3М виду модели здания.
с первого раза выбрать импост
СОВЕТ
Если с первого раза выбрать импост не удалось, нажимайте клавишу ТАВ для циклического перебора компонентов модели здания. Щелкните мышью, когда в строке состояния появится надпись "Curtain Wall Mullions: Rectangular Mullion".

На панели параметров нажмите кнопку
 В диалоговом окне "Свойства элемента" нажмите кнопку "Изменить/Создать".
В диалоговом окне "Свойства типа" щелкните в поле "Материал" и нажмите кнопку
В диалоговом окне "Свойства элемента" нажмите кнопку "Изменить/Создать".
В диалоговом окне "Свойства типа" щелкните в поле "Материал" и нажмите кнопку  В диалоговом окне "Материалы" из списка "Имя" выберите "Aluminum, Polished".
Трижды нажмите "ОК".На этом мы завершим изменения материалов и текстур, вносимые в модель здания.
В диалоговом окне "Материалы" из списка "Имя" выберите "Aluminum, Polished".
Трижды нажмите "ОК".На этом мы завершим изменения материалов и текстур, вносимые в модель здания.Именованные наборы параметров можно также
СОВЕТ
Именованные наборы параметров можно также создать для публикации в форматах DWF и PDF.
Закончив, нажмите "OK".Шаблон готов. Нам остается лишь сохранить его.
у вас уже есть удовлетворяющий
СОВЕТ
Для создания шаблонов существуют и другие способы. Если у вас уже есть удовлетворяющий всем требованиям проект, можно удалить из него все геометрические объекты и сохранить пустой проект как шаблон. После этого по новому шаблону можно начинать новые проекты. Кроме того, существует функция переноса стандартов проекта, с помощью которой стандарты из одного проекта становятся постоянно доступными в других.
Экспорт слоев" соответствуют номерам цветов
СОВЕТ
Коды цветов в диалоговом окне " Экспорт слоев" соответствуют номерам цветов AutoCAD и MicroStation. Имя слоя в MicroStation соответствует имени уровня.
Для каждой категории задайте: Имя слоя и код цвета для проекций Имя слоя и код цвета для разрезов Если какие-либо параметры в этом диалоговом окне были изменены, нажмите "Сохранить как", введите имя файла и нажмите "Сохранить".
В зависимости от того, какие
СОВЕТ
В зависимости от того, какие из дополнительных опций выбраны, в диалоговом окне появляются новые вкладки. Например, выбор опции "Облака" включает одноименную вкладку.
Фоновый рисунок: Позволяет использовать растровые изображения в качестве фона. Допустимые форматы — bmp, tiff, jpeg и targa. Фоновые изображения предоставляются модулем AccuRender, который устанавливается вместе с Revit Building. Если AccuRender отсутствует на компьютере, необходимо вставить диск Revit Building и установить этот модуль отдельно. Облака: Добавление процедурно-формируемых облаков на задний план. Дымка: Моделирование таких эффектов, как замутнение дальних объектов и густой туман. Нулевая плоскость: Добавление бесконечной плоскости в тонированное изображение. Альфа-канал: Возможность использования альфа-канала изображения (т.е. встроенных в него данных о маскировании каждого пиксела), если он существует. Вы можете сохранить установленные параметры среды, а также загрузить ранее сохраненные.
Нажмите "OK". В группе "Параметры сцены" нажмите кнопку "Свет Солнца". Задайте дату и время, местоположение объекта, параметры и цвета. Нажмите "OK". Из списка "Время года" выберите нужное значение для показа зеленых насаждений.Заданный здесь параметр непосредственно влияет на работу AccuRender. Например, лиственные деревья отображаются с пышной кроной летом, и без листьев — зимой.
Задайте параметры ограничения геометрии модели: Выберите "Исключение задних граней", чтобы не производить тонирования граней модели, которые не видны наблюдателю. Эта опция применима только к непрозрачным граням. Прозрачные грани AccuRender обрабатывает всегда. Исключение задних граней ускоряет тонирование и уменьшает объем требуемой для него памяти. Качество тонирования при этом, однако, снижается. Выберите "Исключение видов", чтобы не производить тонирования граней модели, лежащих за пределами области трассировки лучей. Этот параметр эффективен, когда тонирование выполняется в заданных границах. Задайте параметры излучательности: Выберите качество: черновое, среднее, хорошее, улучшенное, высшее. Качеством излучательности определяется зернистость изображения и время, затрачиваемое на его получение. Если установлено улучшенное или высшее качество, на изображении не бывает зазубрин и неоднородностей, но обработка сцены выполняется достаточно долго.
Задайте, за сколько шагов следует считать полученное решение окончательным. Это значение используется как при первоначальном тонировании, так и при повторной обработке сцены (кнопка "Продолжить" на панели параметров). Задайте насыщенность цвета. Это значение управляет отражением света от граней модели. Чем выше насыщенность, тем ближе отраженный цвет к реальному цвету отражающей поверхности. Значение должно находиться в интервале между 0 и 1. Задайте параметры трассировки луча: Выберите качество из выпадающего списка: черновое, среднее, хорошее, улучшенное, высшее. Заданное качество определяет степень сглаживания изображений. Чем выше качество, тем меньше зазубрин, но тонирование выполняется дольше. При черновом качестве скорость тонирования наиболее высока. При высшем качестве скорость тонирования низка.
Задайте степень отражения и степень прозрачности. Значения в этих полях определяют, сколько отражений и преломлений световых лучей должно браться в расчет при тонировании. Чем выше каждая из двух степеней, тем дольше выполняется тонирование.
Выберите "Сглаженные тени", если края теней должны выглядеть более реалистично. При активной опции в расчете теней учитываются размеры источника света. Выберите "Размытие отражений", чтобы смоделировать эффект отражения от стекла. Выберите "Размытие за прозрачными объектами", чтобы более реалистично показывать материалы за стеклянными поверхностями. Выберите "Перерасчет излучательности", если нужно рассчитывать тени не только при собственно тонировании, но и при подготовке к нему. Это занимает много времени, но зато при использовании совместно с общим сглаживанием и сглаженными тенями позволяет получить изображения исключительно высокого качества.
в шаблон листы без основной
СОВЕТ
Вы можете добавить в шаблон листы без основной надписи. Для этого выберите основную надпись по умолчанию и нажмите "OK". После того как лист будет создан, выберите основную надпись и удалите ее. Виды на такой лист можно добавлять беспрепятственно. Если впоследствии на листе понадобится основная надпись, нужно будет зайти в меню "Вид" и выбрать "Создать"

Добавьте виды на лист, нажимая "Новый вид" на вкладке "Вид" инструментальной палитры.
Виды на лист можно перетаскивать
СОВЕТ
Виды на лист можно перетаскивать из Браузера проекта.
Если требуется переименовать лист или изменить его номер, щелкните правой кнопкой на листе в Браузере проекта и выберите "Переименовать". Создайте дополнительные листы, если это необходимо. Листы нумеруются последовательно один за другим.
Перейдем к следующему упражнению, Настройка параметров тонирования сцен.
Условные образцы являются символическими образами
СОВЕТ
Условные образцы являются символическими образами материалов. Моделирующие образцы позволяют имитировать на экране реальный вид элементов с присвоенными материалами. Их можно выравнивать, поворачивать и перемещать. Линии моделирующих образцов допускается указывать при нанесении размеров.
Если требуется, создайте новые образцы штриховки или измените существующие.
Если материалу компонента присвоено значение
СОВЕТ
Если материалу компонента присвоено значение по категории, он принимает материал, который назначен его категории стилей объектов.
Перейдите на вкладку "Объекты модели" и просмотрите список категорий. Если требуется, измените свойства существующих категорий. Создайте новые подкатегории, если это нужно. Перейдите на вкладку "Объекты пояснений". Измените существующие категории и добавьте новые подкатегории, если это требуется. Нажмите "ОК" для выхода из диалогового окна "Стили объектов".
в графической области, вы можете
СОВЕТ
Работая в графической области, вы можете изменять расположение линий временных размеров.
В группе "Двери и окна" задайте способ откладывания временных размеров по умолчанию. Нажмите "OK".
Этот шаблон будет отправной точкой
СОВЕТ
Этот шаблон будет отправной точкой для вновь создаваемого. Если вас больше устраивает не стандартный шаблон, а какой-либо другой, выберите его.
Нажмите "Открыть", а затем "OK". Перейдем к следующему упражнению, Задание параметров проекта.
Стрелки между столбцами таблицы служат
СОВЕТ
Переопределить уровень детализации можно с помощью диалогового окна "Свойства вида".
Стрелки между столбцами таблицы служат для перемещения масштабов видов в нужный столбец. Выбирать масштаб для перемещения не нужно. В зависимости от того, какая стрелка нажата, в соседний столбец перемещается либо самый крупный, либо самый мелкий масштаб.
Нажмите кнопку
 Масштаб 1 : 50 переносится в список для среднего уровня детализации. Всем вновь создаваемым видам в этом масштабе будет автоматически назначаться средняя детализация.
Масштаб 1 : 50 переносится в список для среднего уровня детализации. Всем вновь создаваемым видам в этом масштабе будет автоматически назначаться средняя детализация.Нажмите "OK". Из меню "Файл" выберите "Сохранить". Из меню "Файл" выберите "Закрыть". Перейдем к следующему упражнению, Изменение организации Браузера проекта.
Используя изученную процедуру, можно создать
СОВЕТ
Используя изученную процедуру, можно создать для модели несколько видов: на одном будут отображаться марки с типами, а на остальных — марки с номерами вхождений.
На панели инструментов "Вид" нажмите кнопку
 Из меню "Файл" выберите "Сохранить".
Перейдем к следующему упражнению, Задание единиц измерения, параметров временных размеров и уровня детализации.
Из меню "Файл" выберите "Сохранить".
Перейдем к следующему упражнению, Задание единиц измерения, параметров временных размеров и уровня детализации.
Как правило, она находится по
СОВЕТ
Как правило, она находится по пути C:\Documents and Settings\All Users\Application Data\Autodesk\Revit\Training. Точное расположение папки определяется путем, заданным при установке продукта.
Выберите файл Fieldstone-Model.pat из папки Common, затем нажмите "Открыть". В группе "Пользовательские элементы" выберите элемент "fldstn" и введите в поле "Масштаб импорта" значение 0.56. Введите Fieldstone в поле "Имя" и нажмите "OK".Новый образец "Fieldstone" теперь доступен в списке диалогового окна "Образцы штриховки".
Нажмите "OK".
не отображается, щелкните правой кнопкой
СОВЕТ
Если вкладка "Тонирование" не отображается, щелкните правой кнопкой мыши на инструментальной палитре и выберите "Тонирование".
В графической области очертите рамку вокруг 3М изображения.

Начинается процесс тонирования. После того как он завершится, на стенах становится виден плитняк.

с большей детализацией, на вкладке
СОВЕТ
Если требуется показать материал с большей детализацией, на вкладке "Тонирование" инструментальной палитры нажмите "Исходная модель". Увеличьте нужный участок модели, выберите "Трассировка луча для области" и очертите рамкой тонируемый участок.
Обратите внимание, что крыша не тонируется. Причина этого — в том, что ей не присвоен материал. Присвоение материала стандартной крыше будет изучено в упражнении Управление стилями объектов.
На вкладке "Тонирование" инструментальной палитры нажмите "Исходная модель". Из меню "Файл" выберите "Сохранить как". Перейдите в вашу рабочую папку и сохраните файл под именем m_Settings-in progress.rvt. Перейдем к следующему упражнению, Создание и назначение образцов штриховки.
в процессе построений можно использовать
СОВЕТ
Для зумирования в процессе построений можно использовать кнопку-колесико мыши. Если такой кнопки нет, следует щелкнуть правой кнопкой и выбрать опцию зумирования из контекстного меню. Кроме того, для зумирования можно пользоваться комбинациями клавиш —например, ввести ZO для уменьшения изображения.
Рисуя прямолинейную стену, увеличьте изображение так, чтобы интервал изменения длины стал равен 500 мм. Как вы помните, это значение было добавлено в список в начале упражнения.
Для того чтобы просмотреть содержимое
СОВЕТ
Для того чтобы просмотреть содержимое шаблона, следует начать новый проект, основанный на нем. Для этого нужно из меню "Файл" выбрать "Создать"

Нажмите "Отмена". Нажмите кнопку "Обзор" рядом с полем "Путь по умолчанию для пользовательских файлов". В диалоговом окне "Обзор папок" укажите папку, в которой по умолчанию должны сохраняться файлы, и нажмите "OK". В диалоговом окне "Настройка" нажмите кнопку "Обзор" рядом с полем "Путь по умолчанию для файлов шаблонов семейств".Этот путь первоначально настраивается в ходе установки продукта. На основании шаблонов семейств производится создание новых семейств. Изменять этот путь без особой необходимости не следует. Однако, бывают случаи, когда задание нового пути к шаблонам семейств абсолютно необходимо — например, в крупных архитектурных компаниях, где используются шаблоны собственной разработки, записанные на сетевой ресурс.
Нажмите "Отмена".
в левую часть следующих окон
СОВЕТ
Возможно, предварительно потребуется создать новую папку.

Значок созданной библиотеки добавляется в левую часть следующих окон Revit Building: "Открытие файла", "Сохранение файла", "Загрузка" и "Импорт". Значки располагаются в окнах в том порядке, в котором они стоят в диалоговом окне "Настройка".
В столбце "Имя библиотеки" щелкните на имени "My Library". Нажимайте
 Из меню "Файл" выберите "Открыть".
В левой части диалогового окна открытия файлов щелкните на значке "My Library".Revit Building переходит по пути, заданному для выбранной библиотеки. Если вы работаете в крупной организации, то, скорее всего, в ней есть корпоративная библиотека на сетевом ресурсе. Использование такой библиотеки позволяет поддерживать высокую производительность и единые стандарты предприятия.
Из меню "Файл" выберите "Открыть".
В левой части диалогового окна открытия файлов щелкните на значке "My Library".Revit Building переходит по пути, заданному для выбранной библиотеки. Если вы работаете в крупной организации, то, скорее всего, в ней есть корпоративная библиотека на сетевом ресурсе. Использование такой библиотеки позволяет поддерживать высокую производительность и единые стандарты предприятия.Нажмите "Отмена". Из меню "Параметры" выберите "Настройка". Перейдите на вкладку "Файлы". В группе "Библиотеки" щелкните на имени "My Library". Нажмите кнопку

и имена видов зависят от
СОВЕТ
Открытый вид и имена видов зависят от шаблонов, на которых основан проект.
в области рисунка для выполнения
СОВЕТ
Например, команде "Вписать" назначена комбинация клавиш ZX.
При работе в области рисунка для выполнения необходимой команды просто нажмите требуемую комбинацию клавиш. Еще одним удобным способом вызова команд является щелчок правой кнопкой мыши в графической области. При этом появляется контекстное меню со списком доступных команд. Контекстное меню изменяется в зависимости от выполняемой функции и от того, какой объект в данный момент выбран.
и отключить видимость для каждой
СОВЕТ
Вы можете включить и отключить видимость для каждой вкладки. Для этого щелкните правой кнопкой мыши в инструментальной палитре и в контекстном меню установите или снимите нужные флажки.

и отключить отображение строки состояния
СОВЕТ
Всплывающие подсказки идентичны надписям в строке состояния.
В инструментальной палитре нажмите "Редактирование".Включить и отключить отображение строки состояния можно в меню "Окно". В сочетании со всплывающими подсказками строка состояния информирует пользователя о выбранном компоненте на виде. При размещении курсора на компоненте, он подсвечивается, а в строке состояния отображается имя компонента.
Если нужно выбрать конкретный компонент
СОВЕТ
Если нужно выбрать конкретный компонент из множества близлежащих компонентов, то для переключения между ними следует нажимать клавишу "Tab".
Разместите курсор на стрелке обозначения фасада в левой части гарфической области.Обозначение фасада состоит из двух частей — основного обозначения и направляющих стрелок фасада. Убедитесь, что курсор расположен над стрелкой обозначения. Она подсвечивается, когда курсор располагается над ней.

В строке состояния обратите внимание, что имя выбираемого компонента — "Виды: Фасад: West".
При нажатии на клавишу TAB можно заметить, что выбираемый компонент переключается на основное обозначение фасада "Фасады: Фасад: Elevation 5".Чтобы выбрать конкретный компонент из множества близлежащих, воспользуйтесь клавишей Tab в сочетании с информацией в строке состояния.
Управлять режимом всплывающих подсказок можно
СОВЕТ
Управлять режимом всплывающих подсказок можно из меню "Параметры"

Закройте окно справочной системы по Revit Building.
Если выбрать таблицу спецификации, то
СОВЕТ
Если выбрать таблицу спецификации, то справа можно заметить значок в форме буквы Z. Если щелкнуть на нем, то таблица спецификации разделится на две части. В свою очередь, эти части можно делить на более мелкие. При этом можно регулировать размеры каждой части.
не отображается, щелкните правой кнопкой
СОВЕТ
Если вкладка "Вид" не отображается, щелкните правой кнопкой мыши на инструментальной палитре и выберите "Вид".
В диалоговом окне "Новая спецификация" из списка "Категория" выберите "Двери" и нажмите "ОК". В диалоговом окне "Свойства спецификации" из списка "Доступные поля" выберите "Семейство и типоразмер" и нажмите кнопку "Добавить".
в спецификацию, можно также дважды
СОВЕТ
Чтобы добавить доступное поле в спецификацию, можно также дважды щелкнуть на нем.
Из списка "Доступные поля" в спецификацию добавьте следующие элементы: Уровень Маркировка Стоимость Обратите внимание, что в списке доступных полей отсутствует оборудование. Вы можете добавить пользовательские поля и сделать их параметрами типа или вхождения.
Нажмите кнопку "Добавить параметр". В диалоговом окне "Свойства параметра" укажите следующие значения: Установите переключатель "Тип параметра" в положение "Параметр проекта". В группе "Данные параметра" введите Hardware в поле "Имя". Из выпадающего списка "Категория" выберите "Общие". Из выпадающего списка "Тип данных" выберите "Текст". Из выпадающего списка "Группирование параметров" выберите "Прочее". Установите опцию "Вхождение". Нажмите "ОК". В списке "Поля в спецификации (по порядку)" выберите пункт "Маркировка", затем нажмите несколько раз кнопку "Вверх", пока выбранное поле не окажется первым в списке. Расположите поле "Hardware" непосредственно под полем "Семейство и типоразмер". Расположите поле "Стоимость" непосредственно под полем "Hardware".
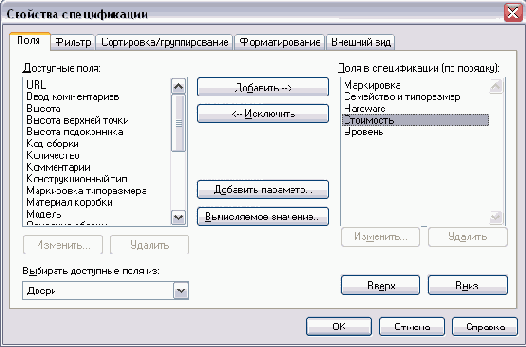
Перейдите на вкладку "Сортировка/группирование". Из выпадающего списка "Сортировать по" выберите "Уровень". Установите флажки "Заголовок" и "Нижний колонтитул". В нижней части вкладки установите флажки "Общий итог" и "Для каждого вхождения". Из выпадающего списка "Затем по" выберите "Маркировка". Перейдите на вкладку "Форматирование". Из списка "Поля" выберите "Семейство и типоразмер". В поле "Заголовок" введите Door Type.В спецификации вместо названия заголовка "Семейство и типоразмер" будет отображаться "Door Type".
Из списка "Поля" выберите "Стоимость". Из выпадающего списка "Выравнивание" выберите "Вправо" и установите флажок "Вычислять итоги". Из списка "Поля" выберите "Уровень". Установите флажок "Скрытое поле".Это поле можно скрыть, т.к. сортировка и группирование осуществляются по уровню. Следовательно, этот столбец будет лишним.
Перейдите на вкладку "Внешний вид". Для параметра "Верхний колонтитул" установите флажок "Полужирный".Изменения во внешнем виде спецификации отображаются только после ее добавления на лист.
Нажмите "ОК".На экране формируется спецификация дверей.
Увеличьте ширину столбца "Door Type".

Изменения ширины столбца на текущем
СОВЕТ
Изменения ширины столбца на текущем виде не сохраняются при добавлении спецификации на лист.
Если линии разделения проходят неточно,
СОВЕТ
Если линии разделения проходят неточно, то исправить это можно с помощью команды "Выравнивание".
Покажите крупнее место пересечения перехода и наружной стены восточного крыла. Из меню "Средства" выберите "Разделить стены/линии". Убедитесь, что на панели параметров установлен флажок "Удалить внутренний сегмента". Используя полученные навыки, разделите наружную стену на три участка.Стрелки на иллюстрации обозначают положение линий разделения.

В инструментальной палитре нажмите "Редактирование". На панели инструментов "Вид" нажмите кнопку
 На панели инструментов "Вид" нажмите кнопку
На панели инструментов "Вид" нажмите кнопку 

В Браузере проекта разверните категорию "Планы этажей" и дважды щелкните на элементе "Level 1".
Если используется смещение, то клавишей
СОВЕТ
Если используется смещение, то клавишей ПРОБЕЛ можно переключать расположение линии.
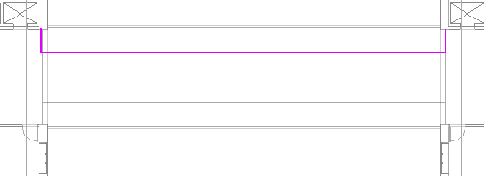
что пересекающиеся линии не имеют
СОВЕТ
Убедитесь, что пересекающиеся линии не имеют выступающих участков. В противном случае лишние участки нужно обрезать с помощью соответствующей команды.
В инструментальной палитре нажмите "Свойства ограждения". В диалоговом окне "Свойства элемента" из выпадающего списка "Тип" выберите "1100mm" и нажмите "ОК". В инструментальной палитре нажмите "Принять Эскиз". Выберите ограждение. Из меню "Правка" выберите "Симметрия".Можно было построить еще одно ограждение на противоположной стороне перехода, однако быстрее выполнить симметричное отображение. В режиме эскиза одновременно нельзя строить два ограждения, т.к. эскизом ограждения должна быть одна сплошная линия.
На панели параметров нажмите кнопку
 Введите SM. При последующем щелчке мышью привязка будет осуществляться только к серединам.
Щелкните посередине перехода, чтобы указать начальную точку оси симметрии, затем переместите курсор вправо и щелкните еще раз, чтобы указать конечную точку оси симметрии.
Введите SM. При последующем щелчке мышью привязка будет осуществляться только к серединам.
Щелкните посередине перехода, чтобы указать начальную точку оси симметрии, затем переместите курсор вправо и щелкните еще раз, чтобы указать конечную точку оси симметрии.

Для выбора сразу нескольких компонентов
СОВЕТ
Для выбора сразу нескольких компонентов следует удерживать клавишу CTRL.

Из меню "Правка" выберите "Копировать в буфер". Из меню "Правка" выберите "Вставить с выравниванием"
 В диалоговом окне "Выбор уровней" выберите пункт "Level 3" и нажмите "ОК".
На панели инструментов "Вид" нажмите кнопку
В диалоговом окне "Выбор уровней" выберите пункт "Level 3" и нажмите "ОК".
На панели инструментов "Вид" нажмите кнопку  Покажите крупнее перекрытия и ограждения.
Покажите крупнее перекрытия и ограждения.
Теперь нам осталось лишь построить крышу над переходом.
и на плане этажа. Но
СОВЕТ
Потолок можно добавить и на плане этажа. Но в этом случае потолок будет находиться вне границ секущего диапазона и не будет отображается после добавления.
На вкладке "Модель" инструментальной палитры нажмите "Потолок".Существует два способа добавления потолков:
Использование функции автоформирования потолка. В этом случае необходимо выбрать типоразмер потолка и щелкнуть мышью в области комнат. Построение эскиза потолка. Этом метод аналогичен рассмотренным ранее способам построения эскизов перекрытий и крыш. В нашем случае мы воспользуемся функцией автоформирования потолка.
Из списка типоразмеров выберите "Многослойный потолок: 600 x 600mm grid". В левом верхнем углу модели здания щелкните в области комнаты для добавления потолка, как показано на иллюстрации.

Добавьте потолки того же типоразмера в оставшихся комнатах слева от коридора, а также в обоих уборных, как показано на иллюстрации.
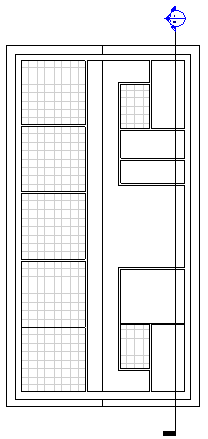
Из списка типоразмеров выберите "Многослойный потолок: 600 x 1200mm grid". Щелкните в области коридора и над каждым лестничным колодцем.

Из списка типоразмеров выберите "Многослойный потолок: Plain". Добавьте потолки над оставшимися тремя комнатами справа от коридора. В инструментальной палитре нажмите "Редактирование". В графической области дважды щелкните на обозначении разреза. На панели управления видом нажмите кнопку "Стиль графики модели" и выберите "Раскрашивание с показом ребер".

Щелкните правой кнопкой мыши на потолке, расположенном над шахтой лифта, и из контекстного меню выберите "Свойства". В диалоговом окне "Свойства элемента", в группе "Зависимости" для параметра "Смещение по высоте отметки уровня" введите значение 3900 мм и нажмите "ОК".

Из меню "Файл" выберите "Сохранить". Перейдем к следующему упражнению, Добавление многоуровневых лестниц.
После добавления лифтов для каждого
СОВЕТ
После добавления лифтов для каждого из них выполните следующее: переключите вспомогательную линию временного размера на внутреннюю грань соседней стены, и укажите размер 1150 мм, как показано на иллюстрации выше.
На вкладке "Основные" инструментальной палитры нажмите "Редактирование". Покажите крупнее правый верхний угол модели здания. В инструментальной палитре нажмите "Компонент". Из списка типоразмеров выберите "M_Pedestal Sink-3D: Pedestal Sink". Добавьте раковину в центре комнаты, как показано на иллюстрации.

В инструментальной палитре нажмите "Редактирование". Выберите раковину. Из меню "Правка" выберите "Повернуть".Поворот объекта осуществляется двумя щелчками мыши. Первым щелчком задается начальная точка вращения, вторым щелчком — конечная. При вращении объекта отображается значение угла поворота, которое доступно для редактирования с помощью клавиатуры.
Разместите курсор строго вертикально над раковиной и щелкните для указания начальной точки поворота, как показано на иллюстрации.

Переместите курсор влево на 90 градусов и щелкните для указания конечной точки поворота.
Для поворота компонентов кроме мыши
СОВЕТ
Для поворота компонентов кроме мыши можно также использовать и клавиатуру. Текущие размеры задаются перемещением курсора и путем ввода с клавиатуры. Например, при создании эскиза стены вы можете не указывать конечную точку, а ввести значение ее длины и нажать Enter. В нашем же случае, при вращении компонента, задайте направление поворота, на клавиатуре введите 90 и нажмите Enter. Компонент поворачивается на заданный угол.

Перетащите раковину, пока она не привяжется к центру грани левой стены.
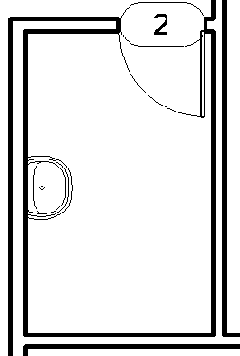
На вкладке "Основные" инструментальной палитры нажмите "Компонент". Из списка типоразмеров выберите "M_Toilet-Commercial-Wall-3D: 480mm Seat Height". Добавьте унитаз у правой стены, как показано на иллюстрации.

Таким же образом добавьте раковину и унитаз в комнату в правом нижнем углу модели здания.

Перед добавлением последнего перекрытия мы скопируем внутренние стены, двери, лифты и сантехническое оборудование на уровни "Level 2" и "Level 3". Кроме того мы прорежем отверстия для лестничных колодцев и лифтов.
либо компонент, то его можно
СОВЕТ
Если при выделении пропущен какой- либо компонент, то его можно выбрать, удерживая при этом клавишу CTRL. Для исключения лишнего компонента из выделения нужно щелкнуть на нем, удерживая нажатой клавишу SHIFT.
На панели параметров нажмите кнопку
 В диалоговом окне "Фильтр" снимите флажки "Перекрытия" и "Перекрытия (вырезание проемов в перекрытии)", после чего нажмите "OK".
Из меню "Правка" выберите "Копировать в буфер".
Из меню "Правка" выберите "Вставить с выравниванием"
В диалоговом окне "Фильтр" снимите флажки "Перекрытия" и "Перекрытия (вырезание проемов в перекрытии)", после чего нажмите "OK".
Из меню "Правка" выберите "Копировать в буфер".
Из меню "Правка" выберите "Вставить с выравниванием"  Выберите уровень "Level 3" и нажмите "ОК".
Выберите уровень "Level 3" и нажмите "ОК".
Покажите крупнее правый верхний угол
СОВЕТ
При необходимости используйте зумирование.

Из списка типоразмеров выберите "M_Single-Flush Vision: 0915 x 2134mm". Покажите крупнее правый верхний угол модели здания и добавьте двери 9 и 10, как показано на иллюстрации.

Покажите крупнее правый нижний угол модели здания и добавьте двери 11 и 12, как показано на иллюстрации.

Добавьте последнюю дверь типоразмера "M_Single-Flush Vision: 0915 x 2134mm" в центре модели здания и с правой стороны коридора, как показано на иллюстрации.На иллюстрации это дверь с номером 13. Стрелка добавлена для наглядности.

Из списка типоразмеров выберите "M_Double-Flush: 1730 x 2134mm". Добавьте дверь к восточной наружной стене здания, напротив двери номер 1.На иллюстрации это дверь с номером 14.

При добавлении каждого компонента для
СОВЕТ
При добавлении каждого компонента для него выбирается последний использованный типоразмер, а также настройки на панели параметров.
Добавьте последнюю дверь по центру южной наружной стены, как показано на иллюстрации.

В инструментальной палитре нажмите "Редактирование". На панели инструментов "Вид" нажмите кнопку
 На панели инструментов "Вид" нажмите кнопку
На панели инструментов "Вид" нажмите кнопку  Поверните модель и обратите внимание на добавленные двери.
Поверните модель и обратите внимание на добавленные двери.

Из меню "Файл" выберите "Сохранить".
Шаг привязки размеров зависит от
СОВЕТ
Шаг привязки размеров зависит от текущего увеличения. Если показать модель крупнее, то значение шага привязки уменьшится.
Переместите курсор строго вертикально вниз и щелкните, когда он пересечет осевую линию южной наружной стены.

На вкладке "Основные" инструментальной палитры нажмите "Редактирование". Выберите обе внутренние стены одним из трех следующих способов: Выберите одну из внутренних стен, нажмите и удерживайте клавишу CTRL, а затем выберите вторую. Очертите секущей рамкой стены из правого верхнего угла в левый нижний так, чтобы рамка пересекала обе внутренние стены.

Очертите рамкой стены из левого верхнего угла в правый нижний, так чтобы рамка полностью охватывала обе стены.

После выбора стены выделяются красным цветом. Обратите внимание, что при выделении нескольких компонентов временные размеры не отображаются автоматически.
в системных настройках. Для этого
СОВЕТ
Изменить цвет выделения можно в системных настройках. Для этого из меню "Параметры" выберите "Настройка", перейдите на вкладку "Графика" и в группе "Цвета" укажите требуемый цвет.
На панели параметров нажмите кнопку "Вывести размеры". Временные размеры теперь отображаются для обоих стен. Таким образом, можно оценить их взаимное расположение и изменить его одновременно для обоих стен.
Руководствуясь следующей иллюстрацией, щелкните на значении временного размера и введите 4750 мм.Таким образом, обе стены размещаются на расстоянии 4750 мм от осевой линии ближайшей наружной стены.

На вкладке "Основные" инструментальной палитры нажмите "Редактирование".
Если линии на плане этажа
СОВЕТ
Если линии на плане этажа отображаются утолщенными, то на панели "Вид" можно нажать кнопку

Результат разделения стен в явном виде на экране не отображается.
На вкладке "Основные" инструментальной палитры нажмите "Редактирование". Выделите небольшой участок, который мы отделили от правой стены коридора.

На стандартной панели нажмите кнопку


Используя полученные навыки, покажите крупнее правый нижний угол модели здания, разделите правую стену коридора и удалите короткий участок.
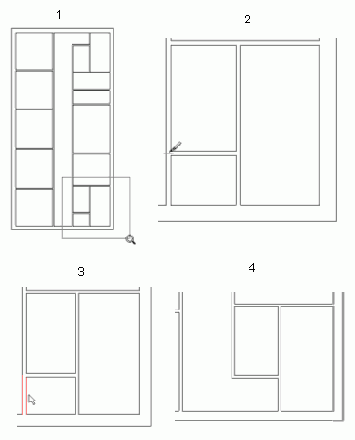
На вкладке "Основные" инструментальной палитры нажмите "Редактирование". Нажмите комбинацию клавиш ZX. Она соответствует команде зумирования "Вписать".

Осталось еще две операции разделения.
На панели инструментов "Средства" нажмите кнопку
 На панели параметров установите флажок "Удалить внутренний сегмент".
Руководствуясь следующей иллюстрацией, разделите правую стену коридора в месте ее пересечения с внутренними стенами.
На панели параметров установите флажок "Удалить внутренний сегмент".
Руководствуясь следующей иллюстрацией, разделите правую стену коридора в месте ее пересечения с внутренними стенами.
для этого потребуется выполнить операцию
СОВЕТ
Возможно, для этого потребуется выполнить операцию зумирования. Команды зумирования можно выбрать из главного меню "Вид", из контекстного меню в графической области, нажать кнопку


Введите Roof и нажмите ENTER. Нажмите "Да" для переименования соответствующих видов. Обратите внимание, что в Браузере проекта уровень "Level 4" в категории "Планы этажей" стал называться "Roof".

Level 4" также стал называться
СОВЕТ
Вид плана потолка уровня " Level 4" также стал называться "Roof".
Управлять видимостью обозначений фасада можно
СОВЕТ
Управлять видимостью обозначений фасада можно с помощью команды "Видимость/Графика", вызываемой из меню "Вид". Далее в этом руководстве мы воспользуемся этой командой для изменения вида.
На вкладке "Основные" инструментальной палитры нажмите "Стена". Из списка типоразмеров выберите "Базовая стена: Exterior - Brick on CMU". На панели параметров выполните следующее: Из выпадающего списка "Высота" выберите "Roof". Убедитесь, что для параметра "Привязка" из выпадающего списка выбрано значение "Осевая линия стены". Нажмите кнопку
 Начните построение прямоугольника с левого верхнего угла. Переместите курсор вниз и направо, пока прямоугольник не примет размеры 12000 мм в ширину и 24000 мм в высоту, как показано на рисунке. Щелкните мышью для завершения построения.Так как западное крыло позднее будет симметрично отображено направо, убедитесь, что прямоугольник построен справа от обозначения западного фасада.
Начните построение прямоугольника с левого верхнего угла. Переместите курсор вниз и направо, пока прямоугольник не примет размеры 12000 мм в ширину и 24000 мм в высоту, как показано на рисунке. Щелкните мышью для завершения построения.Так как западное крыло позднее будет симметрично отображено направо, убедитесь, что прямоугольник построен справа от обозначения западного фасада.
При необходимости можно выбрать все
СОВЕТ
При необходимости можно выбрать все стены рамкой, а затем с помощью клавиш со стрелками передвинуть их в положение, показанное на иллюстрации.
На вкладке "Основные" инструментальной палитры нажмите "Редактирование". Выберите западную стену.

Выбранная стена выделена красным цветом, а у наружной части стены отображаются две синие стрелки. Щелчок на этих стрелках изменяет положение стены. Также обратите внимание, что отображаются размеры стены. Это временные размеры. Они используются в первую очередь при построении эскизов. Вы можете щелкнуть на значении временного размера и изменить его.