к следующему занятию, Проверка на
СОВЕТ
Вы можете объединить фундаменты в один ленточный фундамент с помощью команды "Присоединить элементы геометрии".
Пример объединенных фундаментов

Из меню "Файл" выберите "Сохранить". Перейдем к следующему занятию, Проверка на пересечения.
Для этого щелкните правой кнопкой
СОВЕТ
Для этого щелкните правой кнопкой мыши на окне и из контекстного меню выберите "Развернуть по вертикали".

Выберите профиль. На панели параметров нажмите кнопку
 В диалоговом окне "Свойства элемента" нажмите кнопку "Изменить/Создать".
В диалоговом окне "Свойства типа" в группе "Зависимости" установите флажки "Вырезание стены" и "Вырезание компонентами".
В группе "Строительство" для параметра "Профиль" выберите значение "Wall Sweep-Brick Soldier Course: 2 Bricks".
В диалоговом окне "Свойства элемента" нажмите "ОК".
В диалоговом окне "Свойства элемента" нажмите кнопку "Изменить/Создать".
В диалоговом окне "Свойства типа" в группе "Зависимости" установите флажки "Вырезание стены" и "Вырезание компонентами".
В группе "Строительство" для параметра "Профиль" выберите значение "Wall Sweep-Brick Soldier Course: 2 Bricks".
В диалоговом окне "Свойства элемента" нажмите "ОК".

Обратите внимание, что отступа от проемов нет.
Выберите профильный элемент и переместите его вверх, чтобы часть его вырезалась окном и двойной дверью.

Обратите внимание, что вставленные компоненты вырезают части профильного элемента.
Из меню "Файл" выберите "Сохранить". Перейдем к следующему упражнению, Создание ленточного фундамента.
при выборе наружной кромки дверного
СОВЕТ
Возможно, при выборе наружной кромки дверного проема потребуется нажатие клавиши TAB.
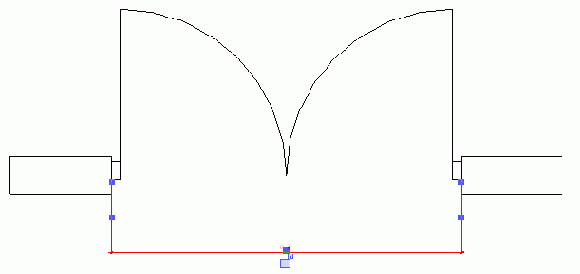
Добавлять размеры можно только для геометрии, определяемой семейством, а не в основой.
Для более наглядного отображения размеров измените масштаб легенды на 1:100. Из меню "Файл" выберите "Сохранить".Если для этого упражнения вы использовали файл m_Curtain_Walls.rvt, то из меню "Файл" выберите "Сохранить как", перейдите в любую папку на ваш выбор и сохраните файл под именем RB8_update_tutorial.rvt. Мы будем использовать этот проект в последующих упражнениях.
Перейдем к следующему упражнению, Вырезание прямоугольных проемов в стенах.
При выделении компонента стола вы
СОВЕТ
При выделении компонента стола вы можете выделить компонент целиком, вложенные субкомпоненты или же все вместе.
Выберите одно из пяти кресел, добавленных на предыдущем шаге. На панели параметров нажмите кнопку "Изменить семейство", а затем нажмите "Да" для редактирования семейства.

Это то же семейство кресел, что и вложенный субкомпонент семейства стола.
Из меню "Параметры" выберите "Категория и параметры семейства". В группе "Параметры семейства" снимите флажок "Общий" и нажмите "ОК".
а затем ведите курсор вверх
СОВЕТ
Сначала укажите середину стены, а затем ведите курсор вверх к оси А.

Если ориентация колонны отличается от
СОВЕТ
Если ориентация колонны отличается от показанной на иллюстрации, нажмите клавишу ПРОБЕЛ для поворота колонны.

Аналогичным образом добавьте колонны в узлы С2, С3 и С5.

Для того чтобы сформировать секущую
СОВЕТ
Для того чтобы сформировать секущую рамку, укажите точку под осью А справа от оси 5, а затем ведите курсор вверх и влево, как показано на иллюстрации.

В узлы А1-5 вставляются колонны.Ниже в увеличенном масштабе показаны колонны, размещенные в узлах А3-5.

Обратите внимание на то, что
СОВЕТ
Обратите внимание на то, что при повороте колонн клавишей ПРОБЕЛ колонны в узлах А1-5 не поворачиваются. В принципе, мы могли бы вставить колонны В1-5 вместе с первой группой колонн, но тогда бы нам не удалось поворачивать обе группы независимо друг от друга. Именно поэтому мы вначале приняли первую группу, а затем повторно вызвали функцию для создания колонн В1-5.
На панели параметров нажмите "Готово". В инструментальной палитре нажмите "Редактирование". Выберите колонну А5 и удалите ее.
Если необходимо, вы можете рассмотреть
СОВЕТ
Если необходимо, вы можете рассмотреть 3М модель с разных сторон, нажав кнопку

В Браузере проекта разверните категорию "Виды", затем "Планы этажей" и дважды щелкните на элементе "Level 2". Покажите крупнее вторую группу линий.

На вкладке "Каркас" инструментальной палитры нажмите "Несущая стена".Убедитесь, что введенные ранее значения на панели параметров не изменились.
Начертите последовательность стен, как показано на иллюстрации ниже.

Начальной точкой будет точка пересечения левой вертикальной линии с осью С. Обходите точки излома по часовой стрелке, щелкая мышью в каждом пересечении линий. Как только вы дойдете до конечной точки в правом нижнем углу, возможно, потребуется увеличить изображение, чтобы точно указать пересечение импортированных линий и оси С.

В инструментальной палитре нажмите "Редактирование", чтобы завершить построение. На панели инструментов "Вид" нажмите кнопку


Для выполнения данной операции можно
СОВЕТ
Для выполнения данной операции можно также воспользоваться функцией "Массив".

На панели инструментов "Вид" нажмите кнопку
 На панели инструментов "Вид" нажмите кнопку
На панели инструментов "Вид" нажмите кнопку 

Вы можете либо нарисовать объект
СОВЕТ
Вы можете либо нарисовать объект из отдельных линий, либо создать два перпендикулярных прямоугольника, соединить их путем обрезки и сгладить угол сопряжением. Ширина горизонтального прямоугольника приближенно равна 7500 мм; ширина вертикального прямоугольника — 19500 мм.

Обратите внимание, что левый край участка топо-поверхности выходит за пределы топографии генплана. Мы совместим его с границей текущей топографии позже.
Постройте две верхних парковочных площадки
СОВЕТ
Постройте две верхних парковочных площадки в виде прямоугольников. Удалите совпадающие линии и подчистите чертеж с помощью функций разделения и обрезки. Отобразите симметрично дуговой сегмент, чтобы создать его точную копию.

В инструментальной палитре нажмите "Принять эскиз". Из меню "Вид" выберите "Раскрашивание с показом ребер". В Браузере проекта разверните категорию "Ведомости/Спецификации" и дважды щелкните на элементе "Topography Schedule".Обратите внимание на то, что площадь увеличилась.

не отображается, щелкните правой кнопкой
СОВЕТ
Если вкладка "Построения" не отображается, щелкните правой кнопкой мыши на инструментальной палитре и выберите "Построения".
На панели параметров снимите флажок "Выноска". Увеличьте экранный масштаб и поместите курсор на середину северной границы участка. Разместите марку, как только она появится возле курсора.

Промаркируйте три оставшиеся границы участка. Из меню "Вид" выберите "Раскрашивание с показом ребер".В этом представлении марки отображаются более наглядно.

Из меню "Файл" выберите "Сохранить".
можно также сделать активной через
СОВЕТ
Вкладку "Генплан" можно также сделать активной через контекстное меню (по правой кнопке мыши) инструментальной палитры.
В Браузере проекта разверните категорию "Виды", затем "Планы этажей" и дважды щелкните на элементе "Site". На вкладке "Генплан" инструментальной палитры нажмите "Топо-поверхность". В инструментальной палитре нажмите "Точка". На панели параметров введите значение абсолютной отметки 3000 мм. Укажите начальную точку в графической области.

Укажите еще две образующие треугольник точки, как показано на иллюстрации.

Такого же расположения точек, как
СОВЕТ
Такого же расположения точек, как на иллюстрации, придерживаться не обязательно.

Проделайте аналогичные действия для рисования концентрических горизонталей с абсолютными отметками 9000 мм, 12000 мм, 15000 мм и 18000 мм. Каждую новую горизонталь рисуйте внутри предыдущей. В качестве образца используйте приведенную ниже иллюстрацию.

В инструментальной палитре нажмите "Принять поверхность". Из меню "Параметры" выберите "Параметры площадки". В диалоговом окне "Параметры площадки", в списке "Дополнительные горизонтали", введите значение 1500 мм для параметра "Приращение" и нажмите "ОК".

Введенное значение приращения (высоты сечения рельефа) уменьшит количество горизонталей на экране.

На панели инструментов "Вид" нажмите кнопку
 Из меню "Вид" выберите "Раскрашивание с показом ребер".
На панели инструментов "Вид" нажмите кнопку
Из меню "Вид" выберите "Раскрашивание с показом ребер".
На панели инструментов "Вид" нажмите кнопку 

Также обратите внимание на обозначение
СОВЕТ
Также обратите внимание на обозначение вращения. С его помощью можно повернуть границы тонирования.
Выберите ручку на верхней грани параллелепипеда и перетащите ее вниз так, чтобы граница тонирования проходила посередине второго этажа, как показано на иллюстрации.После этого в инструментальной палитре нажмите "Редактирование".

Прежде, чем отключить видимость границы тонирования, сделайте копию вида.
В Браузере проекта в категории "3М виды" щелкните правой кнопкой мыши на элементе "Isometric 2" и выберите "Копировать". В Браузере проекта в категории "3М виды" щелкните правой кнопкой мыши на элементе "Копия Isometric 2" и выберите "Переименовать". В диалоговом окне "Переименование вида" введите Isometric 3 и нажмите "ОК". В Браузере проекта в категории "3М виды" дважды щелкните на элементе "Isometric 2". Из меню "Вид" выберите "Свойства вида". В диалоговом окне "Свойства элемента" в группе "Границы" установите флажок "Область подрезки", снимите флажок "Область подрезки видима" и нажмите "ОК".Теперь границы тонирования скрыты.

в сторону, чтобы оно не
СОВЕТ
Переместите диалоговое окно в сторону, чтобы оно не загораживало текущий вид.

Далее мы зададим новые параметры естественного освещения, чтобы вид был более контрастным.
Рядом с полем "Параметры естественного освещения" нажмите кнопку
 В диалоговом окне "Параметры естественного освещения" нажмите кнопку "Копировать".
В диалоговом окне "Имя" введите Sun and Shadow Settings Section и нажмите "ОК".
В диалоговом окне "Параметры естественного освещения" установите переключатель "Параметры Солнца" в положение "Непосредственно", затем для параметра "Азимут" введите значение "135" , для параметра "Возвышение" — "70", установите флажок "Относительно вида" и нажмите "ОК".
В диалоговом окне "Дополнительные параметры" нажмите "Применить".Теперь контраст между светом и тенью стал более выраженным и появилось ощущение глубины.
В диалоговом окне "Параметры естественного освещения" нажмите кнопку "Копировать".
В диалоговом окне "Имя" введите Sun and Shadow Settings Section и нажмите "ОК".
В диалоговом окне "Параметры естественного освещения" установите переключатель "Параметры Солнца" в положение "Непосредственно", затем для параметра "Азимут" введите значение "135" , для параметра "Возвышение" — "70", установите флажок "Относительно вида" и нажмите "ОК".
В диалоговом окне "Дополнительные параметры" нажмите "Применить".Теперь контраст между светом и тенью стал более выраженным и появилось ощущение глубины.
Текущий вид модели может отличаться
СОВЕТ
Текущий вид модели может отличаться от представленного на иллюстрации. Это может быть связано с положением линии разреза, созданного на предыдущем упражнении.
Чтобы особым образом выделить кромки
СОВЕТ
Чтобы особым образом выделить кромки поверхностей, можно также воспользоваться командой "Линии".
Из меню "Файл" выберите "Сохранить". Перейдем к следующему упражнению, Добавление фрагмента разреза в презентацию.
и после того, как он
СОВЕТ
Изменить масштаб разреза можно и после того, как он будет создан.
Добавьте линию разреза, как показано на иллюстрации ниже. Разрез должен проходить через центр модели здания и простираться за фасад здания (южная стена). Для изменения границ секущего диапазона используйте стрелки разворота и элементы управления.

В модель здания добавляется разрез "Section 2".
в Браузере проекта, дважды щелкнув
СОВЕТ
Открыть фрагмент можно в Браузере проекта, дважды щелкнув на элементе "Фрагмент Section 2" в категории "Разрезы (Callout 1)".
В Браузере проекта в категории "Разрезы (Callout 1)" щелкните правой кнопкой мыши на элементе "Фрагмент Section 2" и выберите "Переименовать". В диалоговом окне "Переименование вида" введите Presentation Section 2 и нажмите "ОК". В Браузере проекта разверните категорию "Разрезы (Callout 1)" и дважды щелкните на элементе "Presentation Section 2".

к вспомогательной плоскости, проходящей посередине
СОВЕТ
Используйте привязку к вспомогательной плоскости, проходящей посередине вида в плане.

Обратите внимание, что на видовом экране фасада отображается заголовок вида.

Из списка типоразмеров выберите "Видовой экран: Presentation".Теперь заголовок вида скрыт.

Перетащите видовой экран "Presentation South Elevation" вниз так, чтобы его граница совместилась с границей плана этажа. В инструментальной палитре нажмите "Редактирование".

Из меню "Файл" выберите "Сохранить". Перейдем к следующему занятию, Добавление разреза в презентацию.
не отображается, щелкните правой кнопкой
СОВЕТ
Если вкладка "Вид" не отображается, щелкните правой кнопкой мыши на инструментальной палитре и выберите "Вид".
В диалоговом окне "Выбор основной надписи" выберите "Arch Portrait" и нажмите "ОК".Обратите внимание, что ориентация чистого листа — книжная.
На вкладке "Вид" инструментальной палитры нажмите "Новый вид". В диалоговом окне "Виды" выберите пункт "План этажа: Presentation Second Floor Plan" и нажмите кнопку "Добавить вид на лист".В области курсора появляется видовой экран.
Разместите курсор в центре листа и щелкните мышью.

В инструментальной палитре нажмите "Редактирование". Покажите крупнее видовой экран. Обратите внимание на заголовок вида.

Т.к. заголовок вида в презентации не нужен, его следует удалить. Для этого мы создадим новый тип видового экрана.
Будьте внимательны при построении цепи
СОВЕТ
Будьте внимательны при построении цепи линий. На некоторых участках может потребоваться зумирование. По возможности, следует также использовать привязку к конечным точкам. При необходимости, используйте команду "Обрезка" для удаления разрывов и пересечений.

Если при построении эскиза невидимыми
СОВЕТ
Если при построении эскиза невидимыми линиями возникли трудности, можно использовать обычные или утолщенные линии. Когда эскиз будет готов, следует выделить его целиком(используя клавишу ТАВ) и из списка типоразмеров выбрать "Невидимые линии".
В инструментальной палитре нажмите "Свойства области". В диалоговом окне "Свойства элемента" нажмите кнопку "Изменить/Создать". В диалоговом окне "Свойства типа" нажмите кнопку "Копировать". В диалоговом окне "Имя" введите Solid Black и нажмите "ОК". В диалоговом окне "Свойства типа" в группе "Графика" щелкните в строке "Образец заливки", а затем нажмите кнопку в форме стрелки. В диалоговом окне "Образцы штриховки" выберите образец "Solid Fill" и нажмите "ОК". В диалоговом окне "Свойства типа" в группе "Графика" убедитесь, что параметр "Задний план" имеет значение "Непрозрачный", а "Цвет" — "Черный", после чего нажмите "ОК". В диалоговом окне "Свойства элемента" нажмите "ОК". В инструментальной палитре нажмите "Принять эскиз".Обратите внимание, как заполненная область усиливает контрастность вида.

Щелкните правой кнопкой мыши в графической области и из контекстного меню выберите "Деактивизировать вид".
не отображается, щелкните правой кнопкой
СОВЕТ
Если вкладка "Построения" не отображается, щелкните правой кнопкой мыши на инструментальной палитре и выберите "Построения".
Установите марки помещений, как показано на иллюстрации.

На вкладке "Вид" инструментальной палитры нажмите "Ведомость/Спецификация". В диалоговом окне "Новая спецификация" в группе "Категория" выберите "Помещения" для создания спецификации помещений и нажмите "ОК". В диалоговом окне "Свойства спецификации" перейдите на вкладку "Поля". В группе "Доступные поля" выберите следующие поля и нажмите кнопку "Добавить", чтобы добавить их в спецификацию в таком порядке: Номер Площадь Отдел Occupant Нажмите "ОК" для создания спецификации.Поле "Occupant" отображается в спецификации.

Введите имена занимающих лиц в поле "Occupant" либо непосредственно в спецификации, либо в свойствах марки помещения.

Если вы хотите сохранить произведенные изменения, из меню "Файл" выберите "Сохранить как" и сохраните файл упражнения под другим именем. Закройте файл упражнения, не сохраняя изменения.
не отображается, щелкните правой кнопкой
СОВЕТ
Если вкладка "Вид" не отображается, щелкните правой кнопкой мыши на инструментальной палитре и выберите "Вид".
В диалоговом окне "Новая спецификация" в группе "Категория" выберите "Стены" и нажмите "ОК". В диалоговом окне "Свойства спецификации" перейдите на вкладку "Поля". В группе "Доступные поля" выберите следующие поля и нажмите кнопку "Добавить", чтобы добавить их в спецификацию в таком порядке: Площадь Объем Ширина Длина Нажмите "ОК" для создания спецификации.

не отображается, щелкните правой кнопкой
СОВЕТ
Если вкладка "Вид" не отображается, щелкните правой кнопкой мыши на инструментальной палитре и выберите "Вид".
В диалоговом окне "Новая спецификация" в группе "Категория" выберите "Помещения" и нажмите "ОК".
не отображается, щелкните правой кнопкой
СОВЕТ
Если вкладка "Построения" не отображается, щелкните правой кнопкой мыши на инструментальной палитре и выберите "Построения".
На панели параметров из выпадающего списка "Помещение" выберите "29 Conference". Переместите курсор в большое помещение в правом верхнем углу плана этажа и щелкните мышью, чтобы разместить марку помещения. Перед размещением марки в помещении его границы подсвечиваются.

На панели параметров из выпадающего списка "Помещение" выберите "30 Conference". Разместите марку в небольшом помещении напротив конференц-зала.

В Браузере проекта разверните категорию "Ведомости/Спецификации" и дважды щелкните на элементе "Спецификация помещений", чтобы увидеть обновления.
не отображается, щелкните правой кнопкой
СОВЕТ
Если вкладка "Вид" не отображается, щелкните правой кнопкой мыши на инструментальной палитре и выберите "Вид".
В диалоговом окне "Новая спецификация" в группе "Категория" выберите "Окна" и нажмите "ОК".
не отображается, щелкните правой кнопкой
СОВЕТ
Если вкладка "Вид" не отображается, щелкните правой кнопкой мыши на инструментальной палитре и выберите "Вид".
Фрагмент плана обладает единственным свойством — значением секущего диапазона. По своей сути он аналогичен секущему диапазону для вида в плане. При задании секущего диапазона устанавливаются секущая плоскость, верхний и нижний пределы секущего диапазона, а также плоскость проекций.
Построим эскиз фрагмента плана на виде "Level 1" по засечкам синего цвета: На панели параметров нажмите кнопку
 Укажите точку в пересечении синих штриховых линий сверху слева.
Укажите точку в пересечении синих штриховых линий снизу справа.
Укажите точку в пересечении синих штриховых линий сверху слева.
Укажите точку в пересечении синих штриховых линий снизу справа.

В инструментальной палитре нажмите "Принять эскиз". Нажмите ESC, чтобы завершить команду. Элементы фрагмента плана не видны, так как они изображены скрытыми линиями.
Подведите курсор к эскизу фрагмента плана.При этом фрагмент плана отображается в виде красного штрихового прямоугольника.

Выделите красную штриховую линию и щелкните на ней правой кнопкой мыши. Из контекстного меню выберите "Свойства". В диалоговом окне "Свойства элемента" в группе "Границы" нажмите кнопку "Изменить" в строке "Секущий диапазон". В диалоговом окне "Секущий диапазон" для секущей плоскости выберите "Уровень родительского вида (Level 1)" и введите значение смещения секущей плоскости 2800.Выбирая "Уровень родительского вида", вы тем самым задаете, что уровень для определения плоскостей (секущая плоскость, верхний и нижний пределы секущего диапазона, а также плоскость проекций) идентичен уровню исходного вида. Поэтому фрагмент плана формируется путем рассечения модели на высоте 2800 мм выше уровня "Level 1".
Так как верхний предел секущего диапазона не может находиться ниже секущей плоскости, введите 4000 для его смещения. Нажмите "Применить", а затем два раза "ОК". В инструментальной палитре нажмите "Редактирование".План этажа "Level 1" принимает следующий вид.

На иллюстрации показан плана этажа "Level 1" с добавленным фрагментом плана.

Если вы хотите сохранить произведенные изменения, из меню "Файл" выберите "Сохранить как" и сохраните файл упражнения под другим именем. Закройте файл упражнения, не сохраняя изменения.
не отображается, щелкните правой кнопкой
СОВЕТ
Если вкладка "Вид" не отображается, щелкните правой кнопкой мыши на инструментальной палитре и выберите "Вид".
Установите камеру путем задания двух точек: точки положения камеры и точки направления взгляда. Укажите первую точку в верхнем правом углу рисунка, за размерными линиями. Укажите вторую точку в одной из комнат здания, как показано на иллюстрации.

После того как указана вторая точка (точка цели), на экране появляется вид в перспективе, и ему присваивается имя "3М вид 1".

Откорректируйте вид модели здания так, чтобы оно полностью попало в поле зрения. Это делается путем перетаскивания мышью ручек синего цвета на границах области подрезки. Из меню "Вид" выберите "Зумирование", затем "Вписать все объекты".
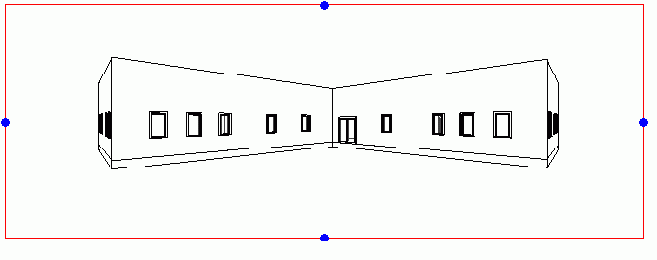
Новый вид зависит от того,
СОВЕТ
Новый вид зависит от того, в каком положении камера находилась перед изменением параметров.
Если Браузер проекта не виден,
СОВЕТ
Если Браузер проекта не виден, на панели инструментов "Стандартная" нажмите кнопку

В Браузере проекта разверните категорию "Виды", затем "Фасады" и дважды щелкните на элементе "East".На экране появляется представленный в каркасном виде восточный фасад модели здания. На нем отображаются невидимые линии и марки окон.

Если нужная вкладка не отображается,
СОВЕТ
Если нужная вкладка не отображается, щелкните правой кнопкой мыши на инструментальной палитре и выберите название вкладки из контекстного меню.
Из списка типоразмеров выберите "Утолщенные линии". Начертите горизонтальный брусок обвязки дверной коробки, показанный на иллюстрации.
Для удобства построения можно установить
СОВЕТ
Для удобства построения можно установить флажок "Цепь". Также для создания основных форм можно воспользоваться командой "Прямоугольник", а затем завершить построение эскиза с помощью команд "Разделение" и "Обрезка".

В инструментальной палитре нажмите "Размеры". Нанесите размеры для эскиза горизонтального бруска обвязки, руководствуясь значениями на иллюстрации.После нанесения размера его значение можно изменить, нажав "Редактирование" в инструментальной палитре и выбрав линию размерной ссылки. Размерное значение можно изменить, когда оно будет выделено синим цветом.

Для облегчения построения двери можно
СОВЕТ
Для облегчения построения двери можно временно скрыть размеры на виде. Для этого необходимо выбрать нужные размеры, затем на панели управления видом нажать кнопку "Скрыть/Изолировать" и выбрать "Скрыть объект" из контекстного меню.

для точного расположения компонента потребуется
СОВЕТ
Возможно, для точного расположения компонента потребуется воспользоваться командой "Перенести".

Для завершения построения перемычки разместите второй брусок 38 x 125 точно над первым бруском перемычки.

Для настройки положения нижней линии
СОВЕТ
Для настройки положения нижней линии разрыва воспользуйтесь функциями поворота и перемещения.

Заполненная область" не видна, отключите
СОВЕТ
Если кнопка " Заполненная область" не видна, отключите видимость других вкладок инструментальной палитры.
Обратите внимание, что в инструментальной палитре появились команды работы с эскизом, а геометрия модели недоступна.
В инструментальной палитре нажмите "Линии". Из списка типоразмеров выберите "Утолщенные линии". На панели параметров установите флажок "Цепь" и нажмите кнопку
 Постройте область, представляющую уклон, руководствуюсь следующей иллюстрацией. Не обязательно соблюдать точные размеры.
Постройте область, представляющую уклон, руководствуюсь следующей иллюстрацией. Не обязательно соблюдать точные размеры.
с клавиатуры SO, чтобы отключить
СОВЕТ
Введите с клавиатуры SO, чтобы отключить привязку во время построения эскиза.

В инструментальной палитре нажмите "Свойства области". В диалоговом окне "Свойства элемента" нажмите кнопку "Изменить/Создать". В диалоговом окне "Свойства типа" нажмите кнопку "Копировать". В диалоговом окне "Имя" введите Earth и нажмите "ОК". В диалоговом окне "Свойства типа" нажмите кнопку
 В диалоговом окне "Образцы штриховки" выберите образец штриховки "Earth".
Трижды нажмите "ОК".
В инструментальной палитре нажмите "Редактирование" и выберите 2 линии, показанные на иллюстрации.
В диалоговом окне "Образцы штриховки" выберите образец штриховки "Earth".
Трижды нажмите "ОК".
В инструментальной палитре нажмите "Редактирование" и выберите 2 линии, показанные на иллюстрации.

Из списка типоразмеров выберите <Невидимые линии>. В инструментальной палитре нажмите "Принять эскиз", чтобы завершить построение заполненной области.Заполненная область закрашивается штриховкой типа "Earth".
для точного расположения компонента потребуется
СОВЕТ
Возможно, для точного расположения компонента потребуется воспользоваться командой "Перенести".

Разместите еще один компонент узла 38 x 235, как показано на иллюстрации.

Из списка типоразмеров выберите "M_Dimension Lumber- Section: 38x140" и поместите его на вид.

для точного расположения компонента потребуется
СОВЕТ
Возможно, для точного расположения компонента потребуется воспользоваться командой "Выравнивание".

Если нужная вкладка не отображается,
СОВЕТ
Если нужная вкладка не отображается, щелкните правой кнопкой мыши на инструментальной палитре и выберите название вкладки из контекстного меню.
На панели параметров из выпадающего списка "Масштаб" выберите "1 : 5". Добавьте фрагмент, очертив прямоугольник в левой части фундамента: На разрезе щелкните мышью в месте расположения левого верхнего угла прямоугольника, показанного на иллюстрации. На разрезе щелкните мышью в месте расположения правого нижнего угла прямоугольника, показанного на иллюстрации.

Если кнопка не видна, щелкните
СОВЕТ
Если кнопка не видна, щелкните на стрелке рядом с кнопками и выберите "Дуга — сопряжение" из меню.
Выберите левую вертикальную линию эскиза, после нее — верхнюю линию эскиза, а затем, перемещая курсор вниз и вправо, добейтесь появления дуги, аналогичной показанной на иллюстрации. Точная величина радиуса дуги пока не важна.

В инструментальной палитре выберите команду "Принять эскиз".Выдавливание крышки бюро выполнено.

Для того чтобы одновременно выбрать
СОВЕТ
Для того чтобы одновременно выбрать несколько объектов, нужно нажать и удерживать клавишу CTRL. Другой способ — нажимая клавишу TAB, добиться выделения всей последовательности линий, и затем щелкнуть мышью.
На панели инструментов "Средства" нажмите кнопку "Симметрия" (
 Выберите вертикальную осевую линию в качестве оси симметрии.
Выберите вертикальную осевую линию в качестве оси симметрии.

В правой части стола появляется тумба, симметричная левой.

На панели инструментов "Средства" нажмите кнопку
 Укажите в качестве первого выравниваемого объекта вторую сверху вспомогательную плоскость.
Укажите в качестве первого выравниваемого объекта вторую сверху вспомогательную плоскость.

Затем выберите верхнюю горизонтальную линию правой тумбы.

Появляется символ замка.
Щелкните на символе замка, чтобы привязать кромку тумбы к вспомогательной плоскости.

В инструментальной палитре нажмите "Размеры". Нанесите и зафиксируйте для правой тумбы следующие два размера: Нанесите размер, связывающий правую вертикальную вспомогательную плоскость и правую кромку тумбы. Щелкните на символе замка, чтобы зафиксировать размер. Нанесите размер, связывающий нижнюю вспомогательную плоскость и нижнюю кромку тумбы. Щелкните на символе замка, чтобы зафиксировать размер.

Добавьте еще два размера для ширины каждой тумбы, как показано на иллюстрации.

Выберите размер, обозначающий ширину левой тумбы стола. На панели параметров из выпадающего списка "Марка" выберите "Добавить параметр". В диалоговом окне "Свойства параметра" задайте следующее: Установите переключатель "Тип параметра" в положение "Параметр семейства". В группе "Данные параметра" введите Drawer Base Width в поле "Имя". Из списка "Группирование параметров" выберите "Размеры". Установите опцию "Тип". Нажмите "OK".

Выберите размер, обозначающий ширину правой тумбы стола. На панели параметров из выпадающего списка "Марка" выберите "Drawer Base Width". В инструментальной палитре нажмите "Редактирование".

В инструментальной палитре выберите команду "Принять эскиз".

Сначала по одной выберите все
СОВЕТ
Сначала по одной выберите все вспомогательные плоскости и перетащите конечные точки. Затем по одному выберите размеры и перетащите концы выносных линий.

Выберите размер 2000 мм. На панели параметров из выпадающего списка "Марка" выберите "Добавить параметр". В диалоговом окне "Свойства параметра" задайте следующее: Установите переключатель "Тип параметра" в положение "Параметр семейства". В группе "Данные параметра" введите Length в поле "Имя". Из списка "Группирование параметров" выберите "Размеры". Установите опцию "Тип". Нажмите "OK".

Выберите размер 1000 мм. На панели параметров из выпадающего списка "Марка" выберите "Добавить параметр". В диалоговом окне "Свойства параметра" задайте следующее: Установите переключатель "Тип параметра" в положение "Параметр семейства". В группе "Данные параметра" введите Depth в поле "Имя". Из списка "Группирование параметров" выберите "Размеры". Установите опцию "Тип". Нажмите "OK".

Вспомогательные плоскости будут служить основой для построения геометрических объектов. Поэтому прямо сейчас нужно выполнить вариацию модели, чтобы иметь уверенность в корректной адаптации вспомогательных плоскостей и маркированных размеров.
Для того чтобы выбрать все
СОВЕТ
Для того чтобы выбрать все эти элементы одновременно, предварительно нажмите и удерживайте клавишу CTRL.

На панели параметров нажмите кнопку
 В диалоговом окне "Свойства элемента" в группе "Данные изготовителя" для параметра "Подкатегория" выберите значение "Коробка/Импост".
В группе "Материалы и отделка" нажмите кнопку
В диалоговом окне "Свойства элемента" в группе "Данные изготовителя" для параметра "Подкатегория" выберите значение "Коробка/Импост".
В группе "Материалы и отделка" нажмите кнопку  В диалоговом окне "Материалы" в группе "Имя" выберите "Pine Frame" и нажмите "ОК".
В диалоговом окне "Свойства элемента" в группе "Графика" нажмите кнопку "Изменить" в строке "Видимость".
В диалоговом окне "Параметры видимости элемента семейства" в группе "Параметры видимости" установите флажки "Спереди/Сзади" и "Секущих плоскостях планов этажей/потолков (если позволяет категория)". Сбросьте все остальные флажки.
Убедитесь, что выбраны все уровни детализации (низкий, средний и высокий). Нажмите "OK".
В диалоговом окне "Свойства элемента" нажмите "ОК".Оконной коробке назначен вновь созданный материал "Pine Frame".
В диалоговом окне "Материалы" в группе "Имя" выберите "Pine Frame" и нажмите "ОК".
В диалоговом окне "Свойства элемента" в группе "Графика" нажмите кнопку "Изменить" в строке "Видимость".
В диалоговом окне "Параметры видимости элемента семейства" в группе "Параметры видимости" установите флажки "Спереди/Сзади" и "Секущих плоскостях планов этажей/потолков (если позволяет категория)". Сбросьте все остальные флажки.
Убедитесь, что выбраны все уровни детализации (низкий, средний и высокий). Нажмите "OK".
В диалоговом окне "Свойства элемента" нажмите "ОК".Оконной коробке назначен вновь созданный материал "Pine Frame".В инструментальной палитре нажмите "Редактирование".

за того что размерная марка
СОВЕТ
Из- за того что размерная марка имеет большую длину, возможно, потребуется переместить размер, как показано на иллюстрации.

Выберите вторую снизу горизонтальную вспомогательную плоскость.

Обратите внимание, что значение размера становится доступным для редактирования.
Щелкните на значении размера и введите 350 мм.

В инструментальной палитре нажмите "Редактирование". Выберите размер внизу справа. На панели параметров из выпадающего списка "Марка" выберите "Mullion Offset".Так же как и раньше, перенесите значение размера в сторону.

В инструментальной палитре нажмите "Редактирование".
После того как размер нанесен,
СОВЕТ
После того как размер нанесен, выберите "Редактировать", щелкните на линии, которая должна переместиться, и задайте новое значение размера.

Измените каждый размер, если это требуется.
Если замок не виден на
СОВЕТ
Если замок не виден на экране, уменьшайте изображение, пока он не появится.
Выберите размер 20 мм. Когда на экране появится замок (символ блокировки), щелкните на нем, чтобы зафиксировать текущее значение размера. На панели инструментов "Средства" нажмите кнопку
 Выберите горизонтальную вспомогательную плоскость, которая проходит через красную точку; это будет верхней границей оконного проема. Затем выберите верхнюю горизонтальную линию профиля коробки. Зафиксируйте выравнивание линий, когда появится символ замка.
Выберите горизонтальную вспомогательную плоскость, которая проходит через красную точку; это будет верхней границей оконного проема. Затем выберите верхнюю горизонтальную линию профиля коробки. Зафиксируйте выравнивание линий, когда появится символ замка.

В инструментальной палитре нажмите "Принять эскиз". В инструментальной палитре нажмите "Принять сдвиг".Профиль оконной коробки сдвигается вдоль границы оконного проема.
В Браузере проекта разверните категорию "Виды", затем "3М Виды" и дважды щелкните на элементе "View 1".Если требуется, поверните модель так, чтобы видеть внутреннюю часть оконной коробки.

В Браузере проекта разверните группу "Фасады" и дважды щелкните на элементе "Exterior". Перейдем к следующему упражнению, Создание объемной геометрии оконной рамы.