Симметричное отображение западного крыла
Симметричное отображение западного крыла

В дальнейшем мы будем использовать эту плоскость в качестве оси симметрии.
В Браузере проекта разверните категорию "Виды", затем "3М виды" и дважды щелкните на элементе "3D Southwest Isometric". Очертите рамкой выбора всю модель здания.
Система соединенных стеновых ограждений
Система соединенных стеновых ограждений
В этом упражнении мы создадим навесную стену по двум линиям, построенным на разных уровнях здания. Навесные стены этого типа называют соединенными стеновыми ограждениями.
Набор данных: Используйте набор данных из предыдущего упражнения.
В Браузере проекта в категории "3М виды" дважды щелкните на элементе "Southeast Isometric". Поверните модель так, чтобы была видна витрина, построенная нами на предыдущем упражнении.

 Разместите курсор на нижней кромке уровня "SECOND FLOOR". Убедитесь, что выделяется элемент "Тонкие линии : Линия в модели : Линия".
Разместите курсор на нижней кромке уровня "SECOND FLOOR". Убедитесь, что выделяется элемент "Тонкие линии : Линия в модели : Линия". При этом следите за сообщениями в строке состояния. Нажмите клавишу TAB, если линия не подсвечивается сразу.
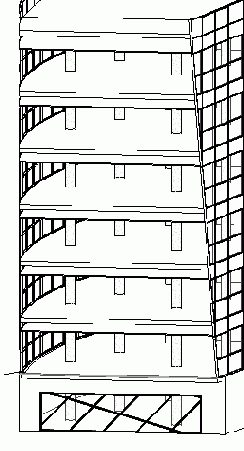

Между указанными линиями формируется панель.

Соединенное стеновое ограждение обладает не всеми характеристиками навесных стен.
Выберите панель и нажмите кнопку
Обратите внимание на то, что соединенное стеновое ограждение имеет меньше параметров.
Нажмите "ОК" для выхода из диалогового окна "Свойства элемента".Далее мы создадим схему разрезки навесной стены.
Скрытие поля "уровень" в спецификации
Скрытие поля "Уровень" в спецификации
Перейдите на вкладку "Форматирование". В списке "Поля" выберите "Уровень". В группе "Форматирование полей" установите флажок "Скрытое поле" и нажмите "ОК".
На экране появляется спецификация с параметрами дверей, находящихся на плане этажа "Level 3".

См. Также
СМ. ТАКЖЕ
Подробнее о стадиях см. раздел Стадии проекта. В инструментальной палитре нажмите "Вертикальная планировка".
Появившееся окно информирует, что топо-поверхность следует связать с предыдущей стадией. Мы сделали это на предыдущем этапе. Существующая топо-поверхность будет удалена автоматически.
В диалоговом окне "Вертикальная планировка" установите флажок "Копировать внутренние точки" и нажмите кнопку "Выбор и редактирование".

Опция копирования внутренних точек позволит удалить только точки из парковочной зоны, не трогая остальные.
Выберите топо-поверхность.См. Также
СМ. ТАКЖЕ
Подробнее см. раздел Создание семейства основных надписей. Нажмите "OK".
Браузер проекта позволяет удалять компоненты из проектов и шаблонов. Щелкните правой кнопкой на компоненте и выберите "Удалить".
Используя знания, полученные в этом упражнении, загрузите, создайте и/или измените семейства и группы компонентов, как считаете нужным. Перейдем к следующему упражнению, Настройка видов и шаблонов видов.См. Также
СМ. ТАКЖЕ
Подробнее о создании новых материалов AccuRender см. раздел Задание системных параметров.
Сохраняя в корпоративном шаблоне новый материал AccuRender, имейте в виду, что в будущем при работе программа будет обращаться к исходной библиотеке материалов. Для того чтобы материал всегда был доступен, библиотеку следует располагать на сетевом ресурсе.
Дважды нажмите "ОК" для выхода из диалоговых окон "Библиотека материалов" и "Материалы".См. Также
СМ. ТАКЖЕ
Подробнее о создании образцов штриховки см. раздел Задание параметров проекта. Закончив, нажмите "OK".
См. Также
СМ. ТАКЖЕ
Подробнее об изменении организации браузера см. раздел Изменение организации Браузера проекта. В диалоговом окне "Организация браузера" перейдите на вкладку "Виды". Удалите, измените или отредактируйте существующие способы организации. Создайте новые способы организации, если это нужно. Перейдите на вкладку "Листы". Удалите, измените или отредактируйте существующие способы организации. Создайте новые способы организации, если это нужно. Нажмите "OK".
См. Также
СМ. ТАКЖЕ
См. занятие Общие координаты связанных моделей зданий.
Смещение линии разделения
Смещение линии разделения
В группе "Изменение вертикальной структуры (только для образцов разрезов)" нажмите кнопку "Изменить". Выберите линию разделения, щелкните на значении размера 300 мм. Введите 3680 мм.


Линия разреза теперь находится на расстоянии 3680 мм от нижней кромки стены.
Соединение стен и перекрытий
Соединение стен и перекрытий
В этом упражнении мы соединим стены и перекрытия в разрезе.
Набор данных: Из меню "Файл" выберите "Открыть". В левой части диалогового окна открытия файлов щелкните на значке "Training Files". Откройте файл c_Floor_Wall_Joins.rvt, расположенный в папке Common.
Сохранение файлов учебных моделей в другой папке
Сохранение файлов учебных моделей в другой папке
Создайте на жестком диске вашего компьютера папку Model Linking. Из меню "Файл" выберите "Открыть". В левой части диалогового окна открытия файлов щелкните на значке "Training Files". Откройте файл c_Site, расположенный в папке Common . Из меню "Файл" выберите "Сохранить как". Перейдите в папку Model Linking. Сохраните файл в этой папке, не изменяя его имени. Из меню "Файл" выберите "Закрыть". Повторите предыдущие четыре шага для следующих файлов: c_Townhouse c_Condo_Complex Перейдите в папку Model Linking и выберите эти три файла. Щелкните правой кнопкой мыши и выберите "Свойства" из контекстного меню. Снимите флажок "Только чтение" и нажмите "OK".
Папка Model Linking содержит три файла, для которых вы установили разрешение на запись.
Сохранение группы в библиотеке
Сохранение группы в библиотеке
 В диалоговом окне "Сохранение группы" выберите из списка "Группа для сохранения" группу "Typical toilet room".
В диалоговом окне "Сохранение группы" выберите из списка "Группа для сохранения" группу "Typical toilet room".
Сохранение и загрузка групп
Сохранение и загрузка групп
В этом упражнении мы сохраним группу в библиотеке с целью последующего использования ее в новом проекте. Данная функция позволяет создать библиотеку групп и использовать ее впоследствии всем членам коллектива, работающим как над одним общим проектом, так и над разными проектами. Загрузка групп из библиотеки повышает производительность, а также обеспечивает целостность и связанность внутри проекта и вне его.
Набор данных:
Продолжим работу с файлом m_Grouping-in progress.rvt, сохраненным на предыдущем занятии.
Сохранение позиций
Сохранение позиций
Из меню "Файл" выберите "Управление связями". Перейдите на вкладку "RVT". В диалоговом окне "Управление связями" выберите проект индивидуального дома. Нажмите кнопку "Сохранить расположения". В диалоговом окне "Сохранение изменений в связанной модели" установите переключатель в положение "Сохранить" и нажмите "ОК".
Созданная позиция не сохраняется автоматически в связанном файле. Сохранение выполняется в диалоговом окне "Управление связями".
Сохранение результатов работы
Сохранение результатов работы
Работая с локальным файлом, вы должны регулярно сохранять его на жестком диске. Рекомендуется сохранять локальный файл примерно раз в полчаса и сохранять проект в хранилище через каждые 1-2 часа.
Из меню "Файл" выберите "Сохранить в хранилище".Открывается диалоговое окно "Сохранение в хранилище". Поле "Расположение хранилища" заполнено и содержит путь к файлу хранилища. При сохранении вы можете оставить редактируемыми пользовательские рабочие наборы и заимствованные элементы. По умолчанию установлен флажок "Заимствованные элементы". В данном упражнении была заимствована северная наружная стена. Заимствование элемента позволяет его изменить. После изменения элемента следует вернуть его в хранилище. После этого элемент станет доступным другим специалистам.
Диалоговое окно также содержит флажок "Сохранить локальный файл после успешного выполнения этой операции". Рекомендуется установить этот флажок, даже если вы не закончили свою часть проекта. Закончив ее, вы должны освободить все рабочие наборы, сохранить проект в хранилище, а затем сохранить локальный файл.
В диалоговом окне "Сохранение в хранилище" установите флажки: Заимствованные элементы Пользовательские рабочие наборы Сохранить локальный файл после успешного выполнения этой операции Нажмите "ОК".Для завершения упражнений, оставшихся в учебном пособии, оставьте файл проекта открытым. Это особенно важно для многопользовательских упражнений.
В этом упражнении мы создали локальный файл, получили рабочие наборы и выполнили заимствование элемента рабочего набора, полученного другим пользователем. Мы изменили модель здания и сохранили изменения в хранилище, сделав их доступными другим специалистам.
Сохранение семейства дверей
Сохранение семейства дверей
Из меню "Файл" выберите "Сохранить как". Перейдите в папку на свое усмотрение. Введите имя семейства Single-Flush_swing.rfa и нажмите "Сохранить". Из меню "Файл" выберите "Закрыть".
Сохранение семейства дверей с новым именем
Сохранение семейства дверей с новым именем
Из меню "Файл" выберите "Сохранить как". В диалоговом окне "Сохранить как" перейдите в папку на свое усмотрение, введите имя файла Single-Flush Vision with Transoms.rfa и нажмите "Сохранить". Из меню "Файл" выберите "Закрыть".
Сохранение семейства вне проекта
Сохранение семейства вне проекта
Из меню "Окно" выберите "Table-Conference w Chairs.rfa - 3М Вид {3D}".
Перед тем как, сохранить семейство вне проекта, мы внесем в него небольшие изменения, так что после обновления семейства в проекте эти изменения будут сразу бросаться в глаза.
Из меню "Параметры" выберите "Стили объектов". В диалоговом окне "Стили объектов" для элемента "Chair Material" щелкните в поле "Материал" и затем еще раз на значке в форме стрелки. В диалоговом окне "Материалы" выберите имя материала "Textile - Slate Blue" и нажмите "ОК". В диалоговом окне "Стили объектов" нажмите "ОК". Из меню "Файл" выберите "Сохранить как". В диалоговом окне сохранения перейдите в папку "Мои документы" и сохраните проект в этой папке. Не изменяйте имя файла. Этот файл нам понадобится в дальнейшем. Из меню "Файл" выберите "Закрыть" для закрытия файла "Table-Conference w Chairs.rfa".Сохранение шаблона
Сохранение шаблона
Из меню "Файл" выберите "Сохранить". Перейдите в папку, где предполагается сохранить шаблон.
Если шаблон будет совместно использоваться многими инженерами в организации, его следует сохранять на сетевом ресурсе.
Из списка "Тип файла" выберите "Файлы шаблонов (*.rte)". Введите имя файла шаблона и нажмите "Сохранить".Сохранение текущего трехмерного вида
Сохранение текущего трехмерного вида
В Браузере проекта разверните группу "Виды", а затем "3М виды". В Браузере проекта в категории "3М виды" щелкните правой кнопкой на элементе "3М" и выберите "Переименовать". В диалоговом окне "Переименование вида" введите My 3D View и нажмите "ОК".
Обратите внимание, что и в строке заголовка, и в Браузере проекта произошло обновление имени.
Щелкните на значке "Х" в правом верхнем углу окна, чтобы закрыть текущий вид. В Браузере проекта в категории "3М виды" дважды щелкните на элементе "My 3D View".Обратите внимание, что вид отображается с подавлением невидимых линий и без марок окон.
Перейдем к следующему упражнению, Создание вида в перспективе с помощью камеры.Сохранение тонированного вида
Сохранение тонированного вида
В инструментальной палитре нажмите "Добавить тонирование в проект".
Тонированный вид сохраняется в файле проекта. В дальнейшем его можно вызвать из Браузера проекта.
В инструментальной палитре нажмите "Исходная модель", чтобы завершить команду тонирования вида и вернуться к исходной модели.не отображается, щелкните правой кнопкой
СОВЕТ
Если вкладка "Вид" не отображается, щелкните правой кнопкой мыши на инструментальной палитре и выберите "Вид".
В диалоговом окне "Новая спецификация" в группе "Категория" выберите "Двери" и нажмите "ОК". На вкладке "Поля" диалогового окна "Свойства спецификации" в списке "Доступные поля" выберите "Маркировка" и нажмите кнопку "Добавить". В списке "Доступные поля" выберите "Семейство и типоразмер" и нажмите кнопку "Добавить". Прокрутите в конец списка, где можно было бы ожидать наличие элемента "Transom Type".Обратите внимание, что параметр типа семейства, управляющий типоразмером фрамуги, отсутствует в списке. Поскольку фрамуга является окном, вложенным в семейство дверей, то единственным способом создать спецификацию, в которой бы фигурировали типоразмеры двери и фрамуги, является добавление параметра типоразмера фрамуги в качестве общего параметра.
Нажмите "OK".В спецификации двери нет сведений о фрамуге.

Создается текстовый файл общих параметров,
СОВЕТ
Создается текстовый файл общих параметров, на который в файле revit.ini будет ссылка.
В диалоговом окне "Сохранить как" перейдите в ту же папку, в которой вы сохранили семейство дверей, введите имя файла Shared Parameters и нажмите "Сохранить". В диалоговом окне "Изменение общих параметров" в группе "Группы параметров" нажмите кнопку "Создать". В диалоговом окне "Новая группа параметров" введите Nested Components и нажмите "ОК". В диалоговом окне "Изменение общих параметров" в группе "Параметры" нажмите кнопку "Создать". В диалоговом окне "Свойства параметра" задайте следующее: В поле "Имя" введите Transom Type. Из выпадающего списка "Категория" выберите "Общие". Из выпадающего списка "Тип" выберите "Тип семейства". В диалоговом окне "Выбор категории" выберите "Окна" и нажмите "OK". В диалоговом окне "Свойства параметра" нажмите "OK". В диалоговом окне "Изменение общих параметров" нажмите "OK". В диалоговом окне "Общие параметры" нажмите "OK". В диалоговом окне "Свойства параметра" нажмите "OK". В диалоговом окне "Типоразмеры в семействе" нажмите "ОК". Из меню "Файл" выберите "Сохранить". Из меню "Файл" выберите "Закрыть".В графической области должен быть открыт вид со стеной и тремя дверями. Если это не так, выберите его из меню "Окно".
В Браузере проекта разверните категорию "Виды", затем "Фасады" и дважды щелкните на элементе "South".
При необходимости, путем перетаскивания измените
СОВЕТ
При необходимости, путем перетаскивания измените ширину столбца.
ВАЖНО Важно помнить, что в этом случае вложенные фрамуги не будут отображаться в спецификации окон.
На этом упражнение закончено. Вы можете сохранить файлы или не сохранять их.
в ходе выравнивания нужно будет
СОВЕТ
Возможно, в ходе выравнивания нужно будет задействовать клавишу "Tab" для переключения на нужную плоскость.
Выровняйте левое ребро левого кронштейна с левой вспомогательной плоскостью и зафиксируйте его. Выровняйте правое ребро правого кронштейна с правой вспомогательной плоскостью и зафиксируйте его. Выровняйте ось ребра среднего кронштейна со средней вспомогательной плоскостью и зафиксируйте его.

На панели инструментов нажмите кнопку
 На панели инструментов нажмите кнопку
На панели инструментов нажмите кнопку  Поверните модель так, как показано на иллюстрации.
Из меню "Вид" выберите "Раскрашивание с показом ребер".
Поверните модель так, как показано на иллюстрации.
Из меню "Вид" выберите "Раскрашивание с показом ребер".

Далее мы добавим условную формулу, определяющую отображение среднего кронштейна. При этом, должны учитываться следующие условия:
Отображать средний кронштейн, если длина полки больше 2400 мм. Не отображать средний кронштейн, если длина полки меньше или равна 2400 мм.
к точке навески двери можно
СОВЕТ
Для привязки к точке навески двери можно воспользоваться сочетанием клавиш SI.

В инструментальной палитре нажмите "Редактирование". Выберите вспомогательную линию.

Эта линия будет регулировать поворот дверного полотна на видах в плане. При выборе вспомогательной линии на обеих ее концах появляются ручки формы. Пунктирные линии обозначают границы параллельной рабочей плоскости.
Для того чтобы одновременно выбрать
СОВЕТ
Для того чтобы одновременно выбрать несколько линий, нужно нажать и удерживать клавишу Ctrl. Можно также разместить курсор над одной из линий, нажать клавишу Tab и выбрать цепочку линий.

На панели параметров нажмите кнопку "Редактировать рабочую плоскость". В диалоговом окне "Рабочая плоскость" установите переключатель "Указание рабочей плоскости" в положение "Указать плоскость" и нажмите "OK". Выберите вспомогательную линию, определяющую угол поворота.Таким образом, символические линии связываются с рабочей плоскостью вспомогательной линии.
В инструментальной палитре нажмите "Редактировать" и выберите символическую линию дуги, которая представляет поворот двери.Символическую линию поворота на виде плане мы добавим позднее.
Нажмите клавишу Delete.
Чтобы показать поворот двери на
СОВЕТ
Чтобы показать поворот двери на 3М виде, следует выполнить ту же последовательность действий для панели двери. В этом случае нужно уделить особое внимание управлению видимостью, чтобы избежать отображения частично открытых дверей на виде фасада.
Из меню "Файл" выберите "Закрыть".
Для того, чтобы привязка осуществлялась
СОВЕТ
Для того, чтобы привязка осуществлялась только к серединам линий, можно воспользоваться сочетанием клавиш SM.

Переместите курсор вправо вдоль кромки перекрытия. На клавиатуре введите значение радиуса 1310 мм, затем щелкните мышью, чтобы задать конечную точку дуги, как показано на иллюстрации.

Винтовая лестница построена.

В инструментальной палитре нажмите "Принять эскиз".

потребуется изменение положения наружного ограждения
СОВЕТ
Возможно, потребуется изменение положения наружного ограждения для выравнивания его с бетонной площадкой.
Для этого на панели параметров
СОВЕТ
Для этого на панели параметров из выпадающего списка "Привязка" выберите "Ось стены".

Выберите осевую линию лестничного пролета для выравнивания, как показано на иллюстрации.

Теперь осевая линия лестничного пролета совпадает с осевой линией стены.

В Браузере проекта разверните категорию "Виды", затем "3М виды" и дважды щелкните на элементе "lobby stair view".

Разместите курсор на лестнице для
СОВЕТ
Разместите курсор на лестнице для просмотра проступей и подступенков.
В инструментальной палитре нажмите "Редактирование" и выберите лестницу. На панели параметров нажмите кнопку
 В диалоговом окне "Свойства элемента" нажмите кнопку "Изменить/Создать".
В диалоговом окне "Свойства типа" нажмите кнопку "Копировать".
В диалоговом окне "Имя" введите Lobby Main Stairs и нажмите "ОК".
В диалоговом окне "Свойства типа" выполните следующее:
В группе "Проступи" для параметра "Минимальная ширина проступи" введите значение 255 мм.
В группе "Проступи" для параметра "Профиль свеса" выберите значение Stair Nosing - Radius : 20 mm.
В группе "Проступи" для параметра "Толщина проступи" введите значение 50 мм.
В группе "Подступенки" снимите флажок "Закончить подступенком".
В группе "Подступенки" для параметра "Тип подступенка" выберите значение "Прямой".
В группе "Подступенки" для параметра "Толщина подступенка" введите значение 20 мм.
В группе "Подступенки" для параметра "Соединение подступенка и проступи" выберите значение "Удлинить проступь под подступенок".
В группе "Косоуры/Тетивы" для параметра "Обрезать косоуры/тетивы сверху" выберите значение "Совместить по уровню".
В группе "Косоуры/Тетивы" для параметра "Высота косоура/тетивы" введите значение 305 мм.
В группе "Косоуры/Тетивы" для параметра "Вертикальное смещение тетивы" введите значение 65 мм.
В группе "Косоуры/Тетивы" для параметра "Вертикальное смещение тетивы площадки" введите значение 180 мм.
Щелкните в поле "Значение" для параметра "Материал проступи" и нажмите кнопку
В диалоговом окне "Свойства элемента" нажмите кнопку "Изменить/Создать".
В диалоговом окне "Свойства типа" нажмите кнопку "Копировать".
В диалоговом окне "Имя" введите Lobby Main Stairs и нажмите "ОК".
В диалоговом окне "Свойства типа" выполните следующее:
В группе "Проступи" для параметра "Минимальная ширина проступи" введите значение 255 мм.
В группе "Проступи" для параметра "Профиль свеса" выберите значение Stair Nosing - Radius : 20 mm.
В группе "Проступи" для параметра "Толщина проступи" введите значение 50 мм.
В группе "Подступенки" снимите флажок "Закончить подступенком".
В группе "Подступенки" для параметра "Тип подступенка" выберите значение "Прямой".
В группе "Подступенки" для параметра "Толщина подступенка" введите значение 20 мм.
В группе "Подступенки" для параметра "Соединение подступенка и проступи" выберите значение "Удлинить проступь под подступенок".
В группе "Косоуры/Тетивы" для параметра "Обрезать косоуры/тетивы сверху" выберите значение "Совместить по уровню".
В группе "Косоуры/Тетивы" для параметра "Высота косоура/тетивы" введите значение 305 мм.
В группе "Косоуры/Тетивы" для параметра "Вертикальное смещение тетивы" введите значение 65 мм.
В группе "Косоуры/Тетивы" для параметра "Вертикальное смещение тетивы площадки" введите значение 180 мм.
Щелкните в поле "Значение" для параметра "Материал проступи" и нажмите кнопку  В диалоговом окне "Материалы" выберите имя материала "Finishes - Interior - Carpet 1" и нажмите "ОК".
Щелкните в поле "Значение" для параметра "Материал подступенка" и нажмите кнопку
В диалоговом окне "Материалы" выберите имя материала "Finishes - Interior - Carpet 1" и нажмите "ОК".
Щелкните в поле "Значение" для параметра "Материал подступенка" и нажмите кнопку  В диалоговом окне "Материалы" выберите имя материала "Finishes - Interior - Carpet 1" и нажмите "ОК".
Щелкните в поле "Значение" для параметра "Материал косоура/тетивы" и нажмите кнопку
В диалоговом окне "Материалы" выберите имя материала "Finishes - Interior - Carpet 1" и нажмите "ОК".
Щелкните в поле "Значение" для параметра "Материал косоура/тетивы" и нажмите кнопку  В диалоговом окне "Материалы" выберите имя материала "Wood Cherry" и нажмите "ОК".
В диалоговом окне "Свойства типа" нажмите "ОК".Поскольку лестница будет оканчиваться проступью, а не подступенком, появляется окно с предупреждением о том, что фактическое число подступенков отлично от требуемого.
В диалоговом окне "Материалы" выберите имя материала "Wood Cherry" и нажмите "ОК".
В диалоговом окне "Свойства типа" нажмите "ОК".Поскольку лестница будет оканчиваться проступью, а не подступенком, появляется окно с предупреждением о том, что фактическое число подступенков отлично от требуемого.Нажмите "ОК", чтобы пропустить предупреждение. В диалоговом окне "Свойства элемента" для параметра "Ширина" введите значение 1220 мм. Нажмите "ОК".

На иллюстрации приведено изображение лестницы с измененными параметрами.
Из меню "Файл" выберите "Сохранить как" и сохраните файл упражнения под именем Training_Stairs.rvt. Перейдем к следующему упражнению, Изменение пролета парадной лестницы.
Не пытайтесь точно разместить плоскость
СОВЕТ
Не пытайтесь точно разместить плоскость в указанном положении. Вместо этого разместите ее в произвольном месте, а затем покажите изображение крупнее и измените временные размеры плоскости. Таким образом, вы убедитесь, что расстояние измеряется от наружной поверхности стены, а не от ее осевой линии.

Постройте такую же вспомогательную плоскость на расстоянии 450 мм вправо от наружной грани правой стены, ограничивающей проход.

Постройте вертикальную вспомогательную плоскость точно посередине между стенами.

Постройте горизонтальную вспомогательную плоскость на расстоянии 450 мм ниже уровня "Level 2".

Теперь построим эскиз профиля крыши.
На вкладке "Эскиз" инструментальной палитры нажмите "Линии". На панели параметров установите флажок "Цепь". Постройте эскиз крыши из двух наклонных линий.Начните построение с точки пересечения левой вертикальной и горизонтальной вспомогательных плоскостей. Используйте автоматическую привязку к точкам пересечения плоскостей.

На вкладке "Эскиз" инструментальной палитры нажмите "Принять эскиз" для завершения построения крыши. Крыша автоматически выдавливается от рабочей плоскости "Breezeway" в одном направлении.

На панели инструментов "Вид" нажмите кнопку
 Обратите внимание на то, что крыша над проходом проникает внутрь стен дома, что для нас недопустимо.
Обратите внимание на то, что крыша над проходом проникает внутрь стен дома, что для нас недопустимо.
Теперь мы изменим длину крыши и соединим ее края с наружными стенами с помощью команды "Присоединить крышу".
На панели инструментов "Средства" нажмите кнопку
 Сперва выберите кромку крыши, а затем наружную грань стены гаража, чтобы соединить их.
Сперва выберите кромку крыши, а затем наружную грань стены гаража, чтобы соединить их.

Этой же командой мы соединим противоположный конец крыши с наружной стеной дома, примыкающей к проходу.
На панели инструментов "Средства" нажмите кнопку
 Выберите кромку крыши, нажмите TAB и выберите наружную грань стены.
Выберите кромку крыши, нажмите TAB и выберите наружную грань стены.

Крыша должна выглядеть примерно так, как показано на следующей иллюстрации.

Стены прохода все еще проходят сквозь крышу, поэтому следующим этапом будет присоединение стен к крыше.
В Браузере проекта разверните категорию "Виды", затем "Разрезы" и дважды щелкните на элементе "Section 1". На вкладке "Модель" инструментальной палитры нажмите "Редактирование". Выберите одну из стен прохода, нажмите CTRL и выберите вторую стену.

На панели параметров для параметра "Верх/Низ" нажмите кнопку "Присоединить", после чего убедитесь, что переключатель "Привязка стены по" установлен в положение "Верхней линии". Выберите крышу, чтобы присоединить к ней верхние части стен.

На панели инструментов "Вид" нажмите кнопку


Перейдем к следующему упражнению, Создание двускатной крыши по контуру.
При необходимости увеличьте изображение так,
СОВЕТ
При необходимости увеличьте изображение так, чтобы угловой размер увеличивался на один градус.

не отображается, щелкните правой кнопкой
СОВЕТ
Если вкладка "Модель" не отображается, щелкните правой кнопкой мыши на инструментальной палитре и выберите "Модель".
В диалоговом окне "Параметры расположения проема" выберите опцию "Указать крышу, перекрытие или потолок и построить вертикальный проем" и нажмите "ОК". Выберите потолок под уровнем "Level 2". В диалоговом окне "Переход на другой вид" выберите "План потолка: Level 1" и нажмите "Открыть вид". На панели параметров нажмите кнопку "Прямоугольник". Постройте прямоугольник, границами которого являются вспомогательная плоскость, внутренняя грань стены, а также правая и нижняя границы лестницы и перекрытия, добавленные в предыдущем упражнении. Руководствуйтесь нижеприведенной иллюстрацией.

В инструментальной палитре нажмите "Принять эскиз". В Браузере проекта разверните категорию "Виды", затем "Разрезы" и дважды щелкните на элементе "Section 1".

Обратите внимание на новый проем в потолке.
В Браузере проекта разверните категорию "Виды", затем "3М Виды" и дважды щелкните на элементе "Level 1 Interior View".

Из меню "Файл" выберите "Закрыть".
не отображается, щелкните правой кнопкой
СОВЕТ
Если вкладка "Модель" не отображается, щелкните правой кнопкой мыши на инструментальной палитре и выберите "Модель".
В диалоговом окне "Параметры расположения проема" выберите опцию "Указать крышу, перекрытие или потолок и построить вертикальный проем" и нажмите "ОК".На приведенной ниже иллюстрации проем, расположенный справа, вырезает грань вертикально. Проем слева вырезан перпендикулярно.

Выберите перекрытие уровня "Level 2".Далее следует выбрать вид.
В диалоговом окне "Переход на другой вид" выберите "План этажа: Level 2" и нажмите "Открыть вид". На панели управления видом нажмите кнопку "Стиль графики модели" и выберите "Каркас". В инструментальной палитре нажмите "Линии". На панели параметров нажмите кнопку "Прямоугольник". Покажите крупнее изображение в правом верхнем углу, где находится лестница. Постройте прямоугольник, границами которого являются внутренняя грань стены, лестница и вспомогательная плоскость, добавленная ранее.

В инструментальной палитре нажмите "Принять эскиз". В Браузере проекта разверните категорию "Виды", затем "Разрезы" и дважды щелкните на элементе "Section 1".

Обратите внимание на новый проем в перекрытии.
не отображается, щелкните правой кнопкой
СОВЕТ
Если вкладка "Модель" не отображается, щелкните правой кнопкой мыши на инструментальной палитре и выберите "Модель".
В диалоговом окне "Параметры расположения проема" выберите опцию "Указать крышу, перекрытие или потолок и построить вертикальный проем".На приведенной ниже иллюстрации проем, расположенный справа, вырезает грань вертикально. Проем слева вырезан перпендикулярно.

Нажмите "ОК". Наведите курсор на крышу здания и, когда ее края подсветятся, щелкните мышью.

Поскольку проем будет вертикальным, то его границу лучше очертить на виде сверху.
В Браузере проекта разверните категорию "Виды", затем "Планы этажей" и дважды щелкните на элементе "Roof Dormer". В инструментальной палитре нажмите "Линии". На панели параметров нажмите кнопку "Прямоугольник". Постройте прямоугольник в центре той стороны крыши, которая не содержит слухового окна.

В инструментальной палитре нажмите "Принять эскиз". На панели инструментов "Вид" нажмите кнопку


Разместите курсор на кромке проема и, когда он подсветится, выберите его.

Проем представляет собой отдельный, не зависящий от крыши элемент. Его можно перемещать, можно изменять размеры или накладывать зависимости, подобно любому другому элементу.
Обратите внимание на то, что на панели параметров отображается кнопка
 Для изменения формы эскиза нажмите кнопку
Для изменения формы эскиза нажмите кнопку 
Из меню "Файл" выберите "Закрыть".
не отображается, щелкните правой кнопкой
СОВЕТ
Если вкладка "Модель" не отображается, щелкните правой кнопкой мыши на инструментальной палитре и выберите "Модель".
В диалоговом окне "Параметры расположения проема" выберите опцию "Указать крышу, перекрытие или потолок и построить проем перпендикулярно к грани" и нажмите "ОК".На приведенной ниже иллюстрации проем, расположенный слева, вырезан перпендикулярно грани. Проем справа вырезан вертикально.
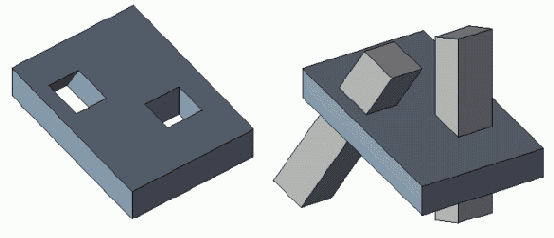
Подведите курсор к внешней грани основной крыши, не содержащей слухового окна, и, когда она подсветится, выберите ее.

На панели параметров нажмите кнопку "Прямоугольник". Постройте прямоугольник в центре крыши.

В инструментальной палитре нажмите "Принять эскиз".

Разместите курсор на кромке проема и, когда он подсветится, выберите его.

Проем представляет собой отдельный, не зависящий от крыши элемент. Его можно перемещать, можно изменять размеры или накладывать зависимости, подобно любому другому элементу.
Обратите внимание на то, что на панели параметров отображается кнопка
 Для изменения формы эскиза нажмите кнопку
Для изменения формы эскиза нажмите кнопку 
Из меню "Файл" выберите "Закрыть".
Для укрупнения изображения можно воспользоваться
СОВЕТ
Для укрупнения изображения можно воспользоваться командами зумирования. Также можно использовать команду "Тонкие линии", вызываемую из меню "Вид".

Если вы хотите сохранить произведенные изменения, из меню "Файл" выберите "Сохранить как" и сохраните файл упражнения под другим именем. Закройте файл упражнения, не сохраняя изменения.
Чтобы сразу выбрать все четыре
СОВЕТ
Чтобы сразу выбрать все четыре стены, разместите курсор на внутренней грани одной из них и нажмите клавишу TAB. Все внутренние грани подсвечиваются, после чего можно выбрать их щелчком мыши.
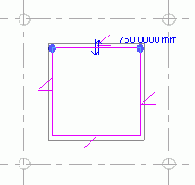
В инструментальной палитре нажмите "Свойства крыши". В диалоговом окне "Свойства элемента" из выпадающего списка "Семейство" выберите "Системное семейство: Наклонное остекление". В группе "Зависимости" для параметра "Базовое смещение от уровня" введите значение 600 и нажмите "ОК". В инструментальной палитре нажмите "Принять крышу". В Браузере проекта в категории "3М виды" дважды щелкните на элементе "Southeast Isometric". На панели управления видом нажмите кнопку "Стиль графики модели" и выберите "Невидимые линии". Покажите крупнее световой люк.

На вкладке "Модель" инструментальной палитры нажмите "Импост". На панели параметров выберите опцию "Линии сетки". Укажите линии сетки на кромках каждой панели светового люка. В инструментальной палитре нажмите "Редактирование". На панели управления видом нажмите кнопку "Стиль графики модели" и выберите "Раскрашивание с показом ребер".

Сохраните файл. На этом мы завершаем упражнение по созданию наклонного остекления.
Чтобы поместить схему разрезки точно
СОВЕТ
Чтобы поместить схему разрезки точно в середину панели, следите за всплывающими подсказками и сообщениями в строке состояния.
В инструментальной палитре нажмите "Редактирование".

Далее мы создадим в навесной стене дверной проем. Команду "Дверь" использовать не будем. Вместо этого, мы построим дверной проем в стеновой панели, а затем заменим ее на дверную панель стенового ограждения.
Средняя панель образована двумя линиями
СОВЕТ
Средняя панель образована двумя линиями схемы разрезки. Эти линии расположены симметрично относительно вертикальной линии схемы разрезки, расположенной выше. Для того, чтобы горизонтальная линия схемы разрезки отображалась между этими двумя вертикальными линями, необходимо один раз щелкнуть справа от оси симметрии этих линий, а затем один раз слева.
После размещения участков линии схемы разрезки (пунктирные линии при этом становится сплошными) выйдите из редактора, щелкнув мышью в любой точке области рисования, где нет линий.

Далее мы заменим большие панели размером 1800 мм дверями.
Из меню "Файл" выберите "Загрузить из библиотеки"
 В папке "Doors" выберите файл M_Curtain Wall-Store Front-Dbl.rfa и нажмите "Открыть".
Выберите левую панель шириной 1800 мм. Нажимайте клавишу TAB, чтобы подсветить ее. Следите за сообщениями в строке состояния, чтобы убедиться, что подсвечивается именно панель.
Из списка типоразмеров выберите M_Curtain Wall-Store Front-Dbl: Store Front Double Door. Панель заменяется двустворчатой дверью.
В папке "Doors" выберите файл M_Curtain Wall-Store Front-Dbl.rfa и нажмите "Открыть".
Выберите левую панель шириной 1800 мм. Нажимайте клавишу TAB, чтобы подсветить ее. Следите за сообщениями в строке состояния, чтобы убедиться, что подсвечивается именно панель.
Из списка типоразмеров выберите M_Curtain Wall-Store Front-Dbl: Store Front Double Door. Панель заменяется двустворчатой дверью.Таким же образом замените вторую панель на двустворчатую дверь. В инструментальной палитре нажмите "Редактирование".

Эти панели в спецификации идут как двери, а не как стеновые панели. Хотя сами они являются частью категории стеновых панелей.
В Браузере проекта разверните категорию "Планы этажей" и дважды щелкните на элементе "GROUND FLOOR". Обратите внимание на двери, созданные в навесной стене. Теперь заменим некоторые прозрачные панели стенового ограждения непрозрачными.
В Браузере проекта разверните группу "Фасады" и дважды щелкните на элементе "Entrance Elevation". На панели управления видом нажмите кнопку
 Далее мы заменим прозрачные панели на непрозрачные.
Далее мы заменим прозрачные панели на непрозрачные.Для выбора навесной стены нажимайте
СОВЕТ
Для выбора навесной стены нажимайте клавишу TAB до тех пор, пока в строке состояния не появится "Стены: Навесная стена: Storefront". Обратите внимание на то, что в данном случае имеются две навесных стены одного типа, которые перекрывают друг друга. Вам необходимо выбрать меньшую из этих стен.

На панели параметров нажмите кнопку "Обновить". В диалоговом окне "Исключение основ" нажмите "ОК". На панели инструментов "Вид" нажмите кнопку


Если размер одной из стен
СОВЕТ
Если размер одной из стен изменен, то, даже если данная стена временно скрыта, вы увидите, что Revit Building изменил и размеры перекрытий.
Выберите крышу, как показано на иллюстрации.

На панели параметров нажмите кнопку "Обновить".

Выберите стеновое ограждение по форме арочного купола и нажмите "Обновить".

В этом упражнении мы изменили размеры существующего семейства формообразующих элементов. Мы также привели размеры строительных элементов в соответствие формообразующим элементам.
для точного размещения объекта вам
СОВЕТ
Возможно, для точного размещения объекта вам понадобиться применить команду "Перенести".

Добавьте еще один полуцилиндрический свод, как показано на иллюстрации.

Выберите оба полуцилиндрических свода и нажмите кнопку
 В разделе "Прочее" задайте материал "Mass (Transparent) и нажмите "ОК".
На панели управления видом нажмите кнопку
В разделе "Прочее" задайте материал "Mass (Transparent) и нажмите "ОК".
На панели управления видом нажмите кнопку 
При размещении элементов пользуйтесь объектной
СОВЕТ
При размещении элементов пользуйтесь объектной привязкой.

Выберите все три арочных купола и нажмите кнопку
 В разделе "Прочее" задайте материал "Mass (Transparent) и нажмите "ОК".
В Браузере проекта разверните категорию "Виды", затем "Фасады" и дважды щелкните на элементе "North".
На панели управления видом нажмите кнопку
В разделе "Прочее" задайте материал "Mass (Transparent) и нажмите "ОК".
В Браузере проекта разверните категорию "Виды", затем "Фасады" и дважды щелкните на элементе "North".
На панели управления видом нажмите кнопку  Переместите три арочных купола в соответствии с иллюстрацией.
Переместите три арочных купола в соответствии с иллюстрацией.

не отображается, щелкните правой кнопкой
СОВЕТ
Если вкладка "Формообразующие" не отображается, щелкните правой кнопкой мыши на инструментальной палитре и выберите "Формообразующие".
В появившемся диалоговом окне нажмите "ОК", приняв предложенное имя "Формообразующий элемент 1". Название инструментальной палитры изменяется на "Формообразующий элемент".
В инструментальной палитре нажмите "Объемная форма"
 В инструментальной палитре нажмите "Линии", а затем нажмите кнопку
В инструментальной палитре нажмите "Линии", а затем нажмите кнопку  Нарисуйте фигуру, как показано на иллюстрации, задавая точные значения размеров.
Нарисуйте фигуру, как показано на иллюстрации, задавая точные значения размеров.

В инструментальной палитре нажмите "Свойства выдавливания". В диалоговом окне "Свойства элемента" щелкните в столбце "Значение" для параметра "Материал" (группа "Материалы и отделка"), а затем нажмите кнопку
 В диалоговом окне "Материалы" в группе "Имя" выберите "Mass (Opaque)" и нажмите "ОК".
В диалоговом окне "Свойства элемента", в группе "Зависимости" для параметра "Конец выдавливания" введите значение 25000 и нажмите "ОК".
В инструментальной палитре нажмите "Принять эскиз".
На панели инструментов "Вид" нажмите кнопку
В диалоговом окне "Материалы" в группе "Имя" выберите "Mass (Opaque)" и нажмите "ОК".
В диалоговом окне "Свойства элемента", в группе "Зависимости" для параметра "Конец выдавливания" введите значение 25000 и нажмите "ОК".
В инструментальной палитре нажмите "Принять эскиз".
На панели инструментов "Вид" нажмите кнопку 

Если необходимо, воспользуйтесь клавишей TAB
СОВЕТ
Если необходимо, воспользуйтесь клавишей TAB для подсвечивания всей поверхности.

Щелкните мышью, чтобы выбрать грань. В инструментальной палитре нажмите "Линии", а затем нажмите кнопку

Если кнопка не видна на
СОВЕТ
Если кнопка не видна на панели, щелкните на стрелке возле ряда кнопок и выберите "Дуга - три точки" из раскрывшегося меню.
Нарисуйте дугу таким образом, чтобы ее верхняя точка совпала с концом эскизной линии (см. иллюстрацию).

Удалите вертикальную эскизную линию. В инструментальной палитре нажмите "Редактирование", затем выберите дугу и горизонтальную линию. На панели инструментов "Редактирование" нажмите кнопку
 Щелкните мышью в середине горизонтальной линии, как показано на иллюстрации.
Щелкните мышью в середине горизонтальной линии, как показано на иллюстрации.

Перемещая курсор вверх по прямой, доведите его до верхней кромки меньшего тела выдавливания и щелкните мышью (см. иллюстрацию).

не отображается, щелкните правой кнопкой
СОВЕТ
Если вкладка "Каркас" не отображается, щелкните правой кнопкой мыши на инструментальной палитре и выберите "Каркас".
Щелкните на дуговой стене, как показано на иллюстрации.К низу стены добавляется фундамент.

Выберите две стены, пересекающие дуговую стену.

В инструментальной палитре нажмите "Редактирование". Выберите один из фундаментов. На панели параметров нажмите кнопку
 В диалоговом окне "Свойства элемента" нажмите кнопку "Изменить/Создать".
В диалоговом окне "Свойства типа" обратите внимание на три размера, которые можно изменить.
Длина носка: расстояние между наружной гранью стены и наружной кромкой фундамента.
Длина пятки: расстояние между внутренней гранью стены и внутренней кромкой фундамента.
Толщина фундамента: глубина заложения фундамента.
Нажмите "ОК", не выполняя при этом каких-либо изменений.
В диалоговом окне "Свойства элемента" нажмите "ОК".
В диалоговом окне "Свойства элемента" нажмите кнопку "Изменить/Создать".
В диалоговом окне "Свойства типа" обратите внимание на три размера, которые можно изменить.
Длина носка: расстояние между наружной гранью стены и наружной кромкой фундамента.
Длина пятки: расстояние между внутренней гранью стены и внутренней кромкой фундамента.
Толщина фундамента: глубина заложения фундамента.
Нажмите "ОК", не выполняя при этом каких-либо изменений.
В диалоговом окне "Свойства элемента" нажмите "ОК".