Расположение вида в центре листа и перемещение масштабной линейки рисунка
Расположение вида в центре листа и перемещение масштабной линейки рисунка
Из меню "Вид" выберите "Деактивизировать вид".
Границы листа и основная надпись больше не выделяются серым цветом. Это означает, что вид деактивизирован.
Выделите видовой экран и выберите из списка типоразмеров "Видовой экран : Title w Line". Выберите видовой экран и перетащите ручки на масштабной линейке, чтобы удлинить ее.

Расположение видов мозаикой в графическом окне
Расположение видов мозаикой в графическом окне

Оба рисунка видны полностью, что позволяет выбрать тип компонента на одном рисунке и применить его на другом рисунке.
Расширение границ вида
Расширение границ вида

Разделение элементов проекта на рабочие наборы
Разделение элементов проекта на рабочие наборы
Сразу после создания рабочих наборов в проекте все элементы модели здания находятся в рабочем наборе "РабНабор1". После переименования "РабНабор1" в "Exterior Shell" все элементы модели здания будут находится в последнем рабочем наборе. В этом учебном проекте компоненты мебели не были добавлены к модели здания. Поэтому перемещать их в соответствующий рабочий набор нет необходимости. Рабочий набор Interior Layout предназначен для элементов мебели.
В Браузере проекта разверните категорию "Виды", затем "Планы этажей" и дважды щелкните на элементе "Level 1". В графической области выберите одну из наружных стен модели здания. На панели параметров нажмите кнопку В диалоговом окне "Свойства элемента" найдите группу параметров вхождения "Данные изготовителя". Обратите внимание на то, что параметр "Рабочий набор" имеет значение "Exterior Shell".
Нажмите "ОК".
Выберите одну из внутренних стен.
На панели параметров нажмите кнопку
В диалоговом окне "Свойства элемента" найдите группу параметров вхождения "Данные изготовителя". Обратите внимание на то, что параметр "Рабочий набор" имеет значение "Exterior Shell".
Нажмите "ОК".
Выберите одну из внутренних стен.
На панели параметров нажмите кнопку  В диалоговом окне "Свойства элемента" найдите группу параметров вхождения "Данные изготовителя". Для параметра "Рабочий набор" установите значение Interior Layout и нажмите "OK".
Выберите все внутренние элементы: внутренние двери, лестницы и стены.
В диалоговом окне "Свойства элемента" найдите группу параметров вхождения "Данные изготовителя". Для параметра "Рабочий набор" установите значение Interior Layout и нажмите "OK".
Выберите все внутренние элементы: внутренние двери, лестницы и стены. Простейший способ выбора элементов — это использование рамки. Очертите рамкой внутренние элементы, начиная с нижнего правого угла и заканчивая верхним левым.

Разделение и удаление граней наружных стен каждого крыла
Разделение и удаление граней наружных стен каждого крыла
На панели инструментов "Вид" нажмите кнопку
 Из меню "Средства" выберите "Разделить стены/линии".
На панели параметров установите флажок "Удалить внутренний сегмент".
Разделите наружную грань стены в месте ее пересечения с навесной стеной, как показано на иллюстрации ниже.
Из меню "Средства" выберите "Разделить стены/линии".
На панели параметров установите флажок "Удалить внутренний сегмент".
Разделите наружную грань стены в месте ее пересечения с навесной стеной, как показано на иллюстрации ниже.При разделении покажите крупнее место пересечения стен. Щелкните мышью на линии пересечения наружной стены здания и стены шахты лифта.


Обратите внимание, что участок между линиями разделения удален.

Разделение окружности
Разделение окружности
На панели параметров нажмите кнопку
 Укажите точку на окружности правее профиля венца.
Укажите точку на окружности правее профиля венца.


Окружность обрезается между двумя указанными точками.

Разделение проекта на рабочие наборы
Разделение проекта на рабочие наборы
Открывается диалоговое окно подготовки к организации совместного доступа к проекту. Окно рекомендует начинающим пользователям пройти обучение использованию рабочих наборов. Окно также содержит имена рабочих наборов по умолчанию для существующих элементов модели.
Нажмите OK, принимая имена рабочих наборов по умолчанию.Открывается диалоговое окно "Рабочие наборы".

Ваше имя пользователя является именем владельца рабочего набора.
Разделение проекта на рабочие наборы и их настройка
Разделение проекта на рабочие наборы и их настройка
В этом упражнении показано, как разделить существующий проект на рабочие наборы. Мы разделим проект на рабочие наборы и сохраним проект, создав хранилище на его основе.
Набор данных: Из меню "Файл" выберите "Открыть". В левой части диалогового окна открытия файлов щелкните на значке "Training Files". Откройте файл c_Worksets.rvt, расположенный в папке Common.
Разделение стен
Разделение стен
На вкладке "Основные" инструментальной палитры нажмите "Редактирование". Нажмите комбинацию клавиш ZZ. Она соответствует команде зумирования "Зумирование рамкой". Очертите рамкой правый верхний угол модели здания. На панели инструментов "Средства" нажмите кнопку

Курсор принимает форму режущего инструмента. Теперь мы можем разделять стены и линии.
Размеры
Размеры
На этом занятии мы научимся наносить постоянные размеры для управления и документирования моделей. В Revit Building существует два типа размеров: временные и постоянные. Временные размеры отображаются автоматически при создании и вставке компонентов. Постоянные размеры всегда необходимо наносить самостоятельно, за исключением построения эскизов профилей при создании семейств. В этом случае постоянные размеры создаются автоматически, однако для отображения размеров необходимо включить их видимость.
Нанесение размеров Управление положением вспомогательных линий Изменение свойств размеров Выравнивание и зависимости Автоматическое нанесение линейных размеров стенРазмещение бокового лестничного пролета
Размещение бокового лестничного пролета
Укажите начальную точку лестничного пролета возле левого края лестничной площадки, а затем укажите слева конечную точку лестничного пролета.
Размещение чертежного вида на новом листе
Размещение чертежного вида на новом листе
Из меню "Вид" выберите "Создать"
 Убедитесь, что в диалоговом окне "Выбор основной надписи" выбрано "A0 metric" и нажмите "ОК".
В Браузере проекта разверните группу "Виды", а затем "Чертежные виды".
Выберите элемент "Door Detail" и перетащите его на лист.
Щелкните мышью для указания точки вставки.
В инструментальной палитре нажмите "Редактирование", чтобы завершить команду.
Убедитесь, что в диалоговом окне "Выбор основной надписи" выбрано "A0 metric" и нажмите "ОК".
В Браузере проекта разверните группу "Виды", а затем "Чертежные виды".
Выберите элемент "Door Detail" и перетащите его на лист.
Щелкните мышью для указания точки вставки.
В инструментальной палитре нажмите "Редактирование", чтобы завершить команду.

Размещение экземпляра загруженной группы
Размещение экземпляра загруженной группы
В Браузере проекта разверните категорию "Группы", выберите категорию "Модель" и также разверните ее. Выберите "Typical toilet room", перетащите группу в графическую область и разместите ее в правом верхнем углу прямоугольника стен.

ВАЖНО Убедитесь, что контур группы совмещен с внешней стороной стен. Поскольку туалет и ванна располагаются на основах, которые не входят в группу, очень важно расположить эти элементы как можно точнее, чтобы поддерживалась связь со стенами.
На панели параметров нажмите кнопку "Готово".

Группа типовой ванной комнаты добавлена в новый проект.
Из меню "Файл" выберите "Сохранить". В поле "Имя файла" введите m_Loaded_Group и нажмите "Сохранить". Перейдем к следующему упражнению, Автоматическое создание группы.Размещение фасада на листе
Размещение фасада на листе
В этом упражнении мы разместим вид фасада "Presentation South Elevation" на листе презентации.

Набор данных:
Используйте набор данных из предыдущего упражнения, m_Cohouse_Presentation_Views.rvt.
Размещение изометрических видов на листе презентации
Размещение изометрических видов на листе презентации
В Браузере проекта разверните категорию "Виды", затем "Листы" и дважды щелкните на элементе "A105 - Presentation". Перетащите элемент "Isometric 3", расположенный в категории "3М виды" Браузера проекта, на лист презентации, как показано на иллюстрации. Из списка типоразмеров выберите "Видовой экран : Presentation".


Обратите внимание, что заполненная область частично перекрывает вид. Далее мы исправим эту неточность.

Размещение камеры на уровне первого этажа
Размещение камеры на уровне первого этажа

Открывается новый вид в перспективе.


Размещение крюка для одежды
Размещение крюка для одежды
В этом упражнении мы добавим семейство крюков для одежды в семейство дверей.
Набор данных:
Используйте набор данных из предыдущего упражнения.
Из меню "Файл" выберите "Загрузить из библиотеки" В диалоговом окне "Открытие файла" перейдите в папку с семейством Coat Hook.rfa, выберите его и нажмите "Открыть".
В инструментальной палитре нажмите "Компонент".
Добавьте крюк для одежды на виде в плане, как показано на иллюстрации.
В диалоговом окне "Открытие файла" перейдите в папку с семейством Coat Hook.rfa, выберите его и нажмите "Открыть".
В инструментальной палитре нажмите "Компонент".
Добавьте крюк для одежды на виде в плане, как показано на иллюстрации.




Размещение легенды на листе
Размещение легенды на листе
С помощью опорных линий постройте идентичную линию узла под нижним компонентом. В Браузере проекта дважды щелкните на элементе "A100 - Cover Sheet", чтобы открыть его. В Браузере проекта выберите перечень типоразмеров стен и перетащите его на лист над перечнем условных обозначений. В инструментальной палитре нажмите "Редактирование", чтобы завершить команду.

Перечень типоразмеров стен добавляется на титульный лист документации проекта.
Из меню "Файл" выберите "Сохранить". Перейдем к следующему упражнению, Использование вида легенды для копирования типа.Размещение марок дверей
Размещение марок дверей

Размещение перечня условных обозначений на листе
Размещение перечня условных обозначений на листе
В Браузере проекта разверните группу "Листы" и дважды щелкните на элементе "A100 - Cover Sheet", чтобы открыть его. В Браузере проекта щелкните на элементе "Перечень условных обозначений" и перетащите его в правый нижний угол титульного листа. В инструментальной палитре нажмите "Редактирование", чтобы завершить команду.

Перечень условных обозначений добавляется на титульный лист проекта.
Из меню "Файл" выберите "Сохранить как". Откройте папку для проектов, введите для файла имя m_Legends-in-progress.rvt и нажмите "Сохранить". Перейдем к следующему упражнению, Создание перечня типоразмеров стен.Размещение плана этажа на листе
Размещение плана этажа на листе
В этом упражнении мы разместим план этажа на листе и изменим вид, усилив контрастность.

Размещение спецификации мебели на новом чертежном листе
Размещение спецификации мебели на новом чертежном листе
На вкладке "Вид" инструментальной палитры нажмите "Лист". В диалоговом окне "Выбор основной надписи" выберите "E1 30 x 42 Horizontal: 30 x 42 Horizontal" и нажмите "ОК". Перетащите спецификацию мебели из Браузера проекта на лист и щелкните мышью, чтобы разместить ее.
Размещение вида на листе
Размещение вида на листе
Редактирование группы
Редактирование группы
В этом упражнении мы изменим один из экземпляров группы. После того как редактирование будет закончено, все остальные вхождения группы в модель автоматически обновятся.
Набор данных:
Продолжим работу с файлом m_Grouping-in progress.rvt, сохраненным в предыдущем упражнении.
Редактирование марок помещений
Редактирование марок помещений
Найдите в спецификации помещение площадью 92.11 квадратных метра и в столбце "Имя" выберите из списка "Circulation". В Браузере проекта в категории "Планы этажей" дважды щелкните на элементе "flr 3" и покажите помещение крупнее.
Теперь марка помещения имеет имя "Circulation".


 В диалоговом окне "Свойства элемента" в группе "Данные изготовителя" для параметра "Имя" выберите значение "Office" и нажмите "ОК".
В инструментальной палитре нажмите "Редактирование", затем нажмите клавишу CTRL и выберите марки трех оставшихся помещений с именем "Помещение".
Не снимая выделения с марок, нажмите кнопку
В диалоговом окне "Свойства элемента" в группе "Данные изготовителя" для параметра "Имя" выберите значение "Office" и нажмите "ОК".
В инструментальной палитре нажмите "Редактирование", затем нажмите клавишу CTRL и выберите марки трех оставшихся помещений с именем "Помещение".
Не снимая выделения с марок, нажмите кнопку  В диалоговом окне "Свойства элемента" в группе "Данные изготовителя" для параметра "Имя" выберите значение "Office" и нажмите "ОК".
В диалоговом окне "Свойства элемента" в группе "Данные изготовителя" для параметра "Имя" выберите значение "Office" и нажмите "ОК".

Редактирование обозначений
Редактирование обозначений
В этом упражнении мы создадим новый размерный стиль, использующий отличные от установленных в проекте единицы измерения. Мы также загрузим новое обозначение окна и применим его, чтобы на экране указывался номер окна, а не его тип.
Редактирование семейств в проекте
Редактирование семейств в проекте
В этом упражнении мы рассмотрим редактирование семейства компонентов мебели непосредственно в проекте. После внесения небольших изменений в семейство мы повторно загрузим его в проект.
В прежних версиях программы, прежде чем повторно загрузить семейство, требовалось найти файл семейства, изменить его в редакторе семейств, сохранить и только затем обновить в проекте. Теперь же вы можете выбрать семейство в проекте, сделать необходимые изменения и загрузить его обратно в проект. Это новшество существенно облегчает рабочий процесс.
Редактирование семейства с помощью браузера проекта
Редактирование семейства с помощью Браузера проекта
 Щелкните на папке "Reds and Oranges" и выберите текстуру "Red, Dark Matte".
Трижды нажмите "ОК" для выхода из библиотеки и диалоговых окон "Материалы" и "Стили объектов".
На панели инструментов "Вид" нажмите кнопку
Щелкните на папке "Reds and Oranges" и выберите текстуру "Red, Dark Matte".
Трижды нажмите "ОК" для выхода из библиотеки и диалоговых окон "Материалы" и "Стили объектов".
На панели инструментов "Вид" нажмите кнопку 

Обратите внимание, что семейство автоматически обновится в проекте.

Редактирование скопированной группы
Редактирование скопированной группы
В графической области выберите группу "Corner guest room". На панели параметров нажмите кнопку "Редактировать группу". Удерживая клавишу CTRL, выберите стол и стул. На панели инструментов "Редактирование" нажмите кнопку "Перенести". Перенесите выделенные элементы так, чтобы они оказались в пределах комнаты. В инструментальной палитре нажмите "Удалить из группы". Выберите ванную комнату. В инструментальной палитре нажмите "Завершить группу". Выберите ванную комнату еще раз и нажмите клавишу DELETE.
Редактирование созданных элементов
Редактирование созданных элементов
В этом упражнении мы создадим стеновые ограждения, выбирая для этого неплоские формообразующие грани.

Набор данных: Продолжим работу с файлом m_Massing_Building_Components.rvt.
В Браузере проекта разверните категорию "Виды", затем "Планы этажей" и дважды щелкните на элементе "Site". Из меню "Вид" выберите "Видимость/Графика". На вкладке "Категории модели" снимите флажки "Стеновые панели", "Стеновые ограждения", "Перекрытия", "Крыши" и "Стены". Нажмите "ОК".Теперь изменим размеры одного из формообразующих прямоугольников 15000 мм x 18000 мм x 12000 мм.
Выберите семейство формообразующих элементов "Box", как показано на иллюстрации, и нажмите кнопку





Стеновое ограждение оказалось оторвано от арочного купола. Отредактируем несколько строительных элементов, чтобы привести их размеры в соответствие с размерами формообразующего семейства.
В Браузере проекта разверните категорию "Виды", затем "Планы этажей" и дважды щелкните на элементе "Level 1". Покажите крупнее правый верхний фрагмент модели и выберите три стены, как показано на иллюстрации.
Редактирование участка топо-поверхности
Редактирование участка топо-поверхности
В Браузере проекта в категории "Планы этажей" дважды щелкните на элементе "Site". Из меню "Вид" выберите "Скрытие линий". Выберите участок топо-поверхности, созданный ранее. На панели параметров нажмите кнопку "Изменить границу". Добавляя новые линии и изменяя существующие, придайте границе форму, схожую с приведенной на иллюстрации ниже. Две дополнительных парковочных площадки в верхней части должны быть не менее 5500 мм в глубину.
Редактирование вида в разрезе
Редактирование вида в разрезе
Линия сечения на плане этажа обозначает, что в проект добавлен разрез.

На линии сечения появляются синие ручки и обозначение разрыва.


Редактирование видимости горизонталей и параметров площадки
Редактирование видимости горизонталей и параметров площадки
В этом упражнении мы создадим подкатегорию стиля объектов для маркирования высотных отметок. Мы также изменим параметры площадки, так, чтобы добавить отображение новой подкатегории.

Чтобы выполнять это упражнение, необходимо завершить предыдущее. Иначе дальнейшая работа окажется невозможной.
Редактирование вложенной группы
Редактирование вложенной группы
В этом упражнении мы добавим компонент к одному из вхождений вложенной группы ванной комнаты. При добавлении в группу нового элемента все другие экземпляры вложенной группы обновляются. Поскольку изменяемая группа является вложенной, то все элементы группы-основы также обновляются.
Набор данных:
Продолжим работу с файлом m_Grouping-in progress.rvt, сохраненным в предыдущем упражнении.
Редактирование вложенной группы
Редактирование вложенной группы
Установите курсор на экземпляр группы ванной комнаты, в который вы только что поместили раковину. С помощью клавиши TAB выберите вложенную группу. На панели параметров нажмите кнопку "Редактировать группу". В инструментальной палитре нажмите "Добавить в группу". В графической области выберите раковину. В инструментальной палитре нажмите "Завершить группу".

Все экземпляры вложенной группы обновляются.
Из меню "Файл" выберите "Сохранить". Перейдем к следующему занятию, Работа с группами.Редактирование вспомогательных линий размера
Редактирование вспомогательных линий размера
На инструментальной палитре нажмите "Редактирование". Выберите размерную линию, как показано на иллюстрации.
Размер подсвечивается, а на каждой вспомогательной линии появляются элементы управления.

Вспомогательная линия перемещается к внутренней грани стены.

Вспомогательная линия перемещается к осевой линии стены.

Вспомогательная линия удаляется.

ВАЖНО Следует щелкнуть правой кнопкой мыши именно на вспомогательной линии, а не на элементе управления на ней. Если щелкнуть на элементе управления, появится контекстное меню с другими опциями.
Выберите внешнюю грань верхней стены.Удаленная линия восстанавливается.

Редактирование загруженных марок
Редактирование загруженных марок
Из меню "Параметры" выберите "Пояснительные элементы"

Назначения марок в этом окне определяют, какова будет марка по умолчанию для каждой категории. Например, при вставке двери, если для нее требуется марка, она выбирается из категории "Двери" в данном диалоговом окне. Переопределить назначение марок можно с помощью списка типоразмеров.
Просмотрите имеющиеся марки, прокручивая их список.Обратите внимание, что многие категории не имеют загруженных марок. Для любой категории может загружаться несколько марок. В этом случае маркой по умолчанию становится та, которая была загружена последней. В диалоговом окне "Марки" вы можете переопределить стандартное назначение, выбирая другую марку из списка.
Для загрузки новых поясняющих марок нажмите кнопку "Загрузить". После того как для всех категорий загружены и установлены текущими нужные марки, нажмите "OK".Редактировать группу

Все элементы группы отображаются соответственно их стилям. Все остальные элементы становятся неактивными.
Удерживая клавишу CTRL, выберите стул и стол. На панели инструментов "Редактирование" нажмите кнопку "Перенести". В качестве начальной точки переноса укажите левую сторону стола. В качестве конечной точки переноса укажите наружную стену.

Кромка стола совмещается с наружной стеной.
В инструментальной палитре нажмите "Завершить группу".

Все элементы группы "Typical guest room" обновляются, отражая произведенные изменения.
Из меню "Файл" выберите "Сохранить". Перейдем к следующему занятию, Создание вложенных групп.Регулировка положения начальной стойки ограждения
Регулировка положения начальной стойки ограждения
В инструментальной палитре нажмите "Редактирование", а затем выберите одно из ограждений. На панели параметров нажмите кнопку
 В диалоговом окне "Свойства элемента" нажмите кнопку "Изменить/Создать".
В диалоговом окне "Свойства типа" нажмите кнопку "Изменить" рядом с параметром "Размещение ограждения".
В диалоговом окне "Редактирование размещения ограждения", в группе "Стойки", в строке 1 для параметра "Смещение снизу" введите значение -200 мм.
Трижды нажмите "ОК".
В диалоговом окне "Свойства элемента" нажмите кнопку "Изменить/Создать".
В диалоговом окне "Свойства типа" нажмите кнопку "Изменить" рядом с параметром "Размещение ограждения".
В диалоговом окне "Редактирование размещения ограждения", в группе "Стойки", в строке 1 для параметра "Смещение снизу" введите значение -200 мм.
Трижды нажмите "ОК".

Рисование эскизов полостных форм для выдавливания
Рисование эскизов полостных форм для выдавливания
В инструментальной палитре нажмите "Полостная форма"
 В инструментальной палитре нажмите "Линии", нажмите кнопку
В инструментальной палитре нажмите "Линии", нажмите кнопку 
Рисование границ участка
Рисование границ участка

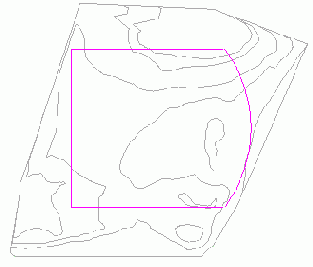
Границы участка изображаются штрих-пунктирной линией поверх топографии.
Подведите курсор к границе участка и выберите линии, как только они подсветятся. На панели параметров нажмите кнопку "Изменить таблицу".Программа предупреждает вас о невозможности отмены операции преобразования границ участка в таблицу.


Рисование линий основной надписи
Рисование линий основной надписи
В этом упражнении мы построим линии основной надписи для листа формата A0.
Набор данных:
Из меню "Файл" выберите "Создать"  В левой части диалогового окна "Создание файла" щелкните на значке Training Files и перейдите в папку Metric
В левой части диалогового окна "Создание файла" щелкните на значке Training Files и перейдите в папку Metric 
 Templates. Выберите файл A0 metric.rft и нажмите "Открыть".
Templates. Выберите файл A0 metric.rft и нажмите "Открыть".
Рисование пометочных облаков
Рисование пометочных облаков
В этом упражнении мы внесем изменения в план этажа проекта, а затем обозначим эти изменения графически с помощью пометочного облака. Пометочные облака имеют свойства, доступные только для чтения, такие как номер и дата изменения, которые наследуются из таблицы исправлений, созданной нами для проекта.
Рисовать пометочные облака можно на всех видах, кроме трехмерных, но каждое облако будет видимо только на том виде, на котором оно было создано. Для каждого изменения можно создать несколько пометочных облаков.
Набор данных:
Используйте набор данных из предыдущего упражнения, m_Revisions-in progress.rvt.
Сдвиг профиля вдоль 2м траектории
Сдвиг профиля вдоль 2М траектории
В этом упражнении мы получим объемную форму, сдвигая простой профиль вдоль двумерной траектории.
Сдвиг профиля вдоль 2м траектории
Сдвиг профиля вдоль 2М траектории
На панели параметров нажмите кнопку "Загрузить профили". В диалоговом окне "Открытие файла" перейдите в папку, где был сохранен файл Profile — Sweep.rfa, выберите его и нажмите "Открыть". Из списка типоразмеров рядом с кнопкой "Загрузить профили" выберите "Profile — Sweep". В инструментальной палитре нажмите "Принять сдвиг". В инструментальной палитре нажмите "Принять семейство". На панели инструментов "Вид" нажмите кнопку


Симметричное отображение бокового лестничного пролета
Симметричное отображение бокового лестничного пролета
В Браузере проекта в категории "Планы этажей" дважды щелкните на элементе "Level 2". В инструментальной палитре выберите "Редактирование", нажмите клавишу CTRL, выберите лестничный пролет и оба ограждения. На панели инструментов нажмите кнопку
 Укажите осевую линию парадной лестницы в качестве оси симметрии, как показано на иллюстрации.
Укажите осевую линию парадной лестницы в качестве оси симметрии, как показано на иллюстрации.

Боковой лестничный пролет симметрично отображается на правую сторону вестибюля.


Боковые лестницы с ограждениями готовы.
Если вы хотите сохранить произведенные изменения, из меню "Файл" выберите "Сохранить как" и сохраните файл упражнения под именем Training_Stairs.rvt. Закройте файл упражнения, не сохраняя изменения. Перейдем к следующему упражнению, Создание ограждений на лестничной площадке уровня "Level 2".Симметричное отображение формообразующих элементов
Симметричное отображение формообразующих элементов
Оставив меньший прямоугольник выделенным, нажмите кнопку
 На панели параметров нажмите кнопку
На панели параметров нажмите кнопку  Поместите курсор на верхнюю кромку среднего прямоугольника, введите sm и щелкните мышью в середине этой кромки.
Переместите курсор ниже для создания вертикальной оси симметрии, как показано на иллюстрации.
Поместите курсор на верхнюю кромку среднего прямоугольника, введите sm и щелкните мышью в середине этой кромки.
Переместите курсор ниже для создания вертикальной оси симметрии, как показано на иллюстрации.


Симметричное отображение группы
Симметричное отображение группы
В графической области выберите исходную группу. На панели инструментов "Редактирование" нажмите кнопку "Симметрия". В качестве оси симметрии укажите стену, примыкающую к столу и ванной.

Теперь на экране должно быть три экземпляра группы "Typical guest room": два из них в обычной ориентации, и один отображенный симметрично.
Из меню "Файл" выберите "Сохранить". Перейдем к следующему упражнению, Редактирование группы.Симметричное отображение левой граничной дуги
Симметричное отображение левой граничной дуги
В инструментальной палитре нажмите "Редактирование", а затем выберите левую граничную дугу. На панели инструментов нажмите кнопку
 Выберите осевую линию лестничного пролета в качестве оси симметрии.
Выберите осевую линию лестничного пролета в качестве оси симметрии.

Симметричное отображение окон
Симметричное отображение окон
Покажите модель здания целиком. Выберите одно из окон на северной наружной стене, нажмите и удерживайте клавишу CTRL, после чего выберите три оставшихся окна. Из меню "Правка" выберите "Симметрия".
При симметричном отображении компонентов необходимо указать или нарисовать ось симметрии. При этом можно также выбрать, будет ли симметрично отображен сам компонент или же его копия. По умолчанию установлен режим копирования.
На панели параметров нажмите кнопку
В данном случае, выбранные окна будут симметрично отображены относительно горизонтальной оси, проходящей через середину восточной наружной стены.
Разместите курсор посередине восточной наружной стены.Появившаяся всплывающая подсказка говорит о том, что будет указана середина компонента.


Сразу после указания оси симметрии на противоположной стене здания формируются симметрично отображенные окна. Обратите внимание, что эти окна не маркированы. Маркировку окон мы выполним позднее.

Симметричное отображение относительно оси
Симметричное отображение относительно оси
В графической области выберите группу углового гостиничного номера. На панели инструментов "Редактирование" нажмите кнопку "Симметрия". На панели параметров нажмите кнопку
 В качестве начальной точки оси симметрии укажите середину стены коридора.
В качестве начальной точки оси симметрии укажите середину стены коридора.