Присоединение геометрии
Присоединение геометрии
 На панели инструментов "Средства" нажмите кнопку
На панели инструментов "Средства" нажмите кнопку 
Присоединение геометрии
Присоединение геометрии
На панели инструментов "Вид" нажмите кнопку
 На панели инструментов "Средства" нажмите кнопку
На панели инструментов "Средства" нажмите кнопку  Сначала выберите один из экземпляров модифицированного элемента "Box-Training: 46000 мм x 6000 мм x 11000 мм", затем выберите треугольник.
Проделайте аналогичные действия с другим экземпляром модифицированного элемента и треугольником.
Чтобы увидеть результат, нажмите клавишу ESC.
Сначала выберите один из экземпляров модифицированного элемента "Box-Training: 46000 мм x 6000 мм x 11000 мм", затем выберите треугольник.
Проделайте аналогичные действия с другим экземпляром модифицированного элемента и треугольником.
Чтобы увидеть результат, нажмите клавишу ESC.

В этом упражнении мы соединили формообразующие элементы. Первый формообразующий элемент вырезал объем у формообразующего элемента, выбранного после него. Мы также отредактировали и зеркально отобразили формообразующий элемент перед присоединением его геометрии к другому элементу.
Присоединение крыш
Присоединение крыш
На панели управления видом нажмите кнопку "Стиль графики модели" и выберите "Скрытие линий".
В таком режиме крыши присоединять будет удобнее.
Из меню "Средства" выберите "Присоединить/отсоединить крышу".Для присоединения крыш следует два раза щелкнуть мышью. Первым щелчком выбирается кромка крыши, которую необходимо присоединить. Вторым щелчком указывается кромка крыши или стены, к которой необходимо присоединить выбранную крышу. В нашем случае сначала мы выберем кромку крыши над переходом, а затем укажет кромку крыши соответствующего крыла здания.
Щелкните на кромке крыши над переходом.


Две крыши присоединены друг к другу.

 Поверните модель так, чтобы видеть второе крыло здания.
Из меню "Средства" выберите "Присоединить/отсоединить крышу".
Используя полученные навыки, присоедините крышу над переходом к крыше второго крыла здания.
На панели управления видом нажмите кнопку "Стиль графики модели" и выберите "Раскрашивание с показом ребер".
Поверните модель так, чтобы видеть второе крыло здания.
Из меню "Средства" выберите "Присоединить/отсоединить крышу".
Используя полученные навыки, присоедините крышу над переходом к крыше второго крыла здания.
На панели управления видом нажмите кнопку "Стиль графики модели" и выберите "Раскрашивание с показом ребер".

Присоединенные группы элементов узла
Присоединенные группы элементов узла
В этом упражнении мы добавим в группу типовой ванной комнаты марки дверей, которые далее будут использованы при создании присоединенной группы элементов узла. Поскольку группа элементов узла содержит переменные, она не может быть добавлена в группу таким же образом, как любой другой компонент чертежа; их следует присоединять вручную к каждому элементу группы типовой ванной комнаты.
Набор данных:
Продолжим работу с файлом m_Grouping-in progress.rvt, сохраненным на предыдущем занятии.
Присвоение имени листу чертежа
Присвоение имени листу чертежа
Щелкните правой кнопкой мыши на границе листа и выберите "Свойства". В диалоговом окне "Свойства элемента" в группе "Данные изготовителя" введите для параметра "Имя листа" значение Presentation и нажмите "ОК". Из меню "Файл" выберите "Сохранить". Перейдем к следующему занятию, Добавление фасада в презентацию.
Присвоение материалов компонентам двери
Присвоение материалов компонентам двери
В этом упражнении мы назначим материал створке двери. Материал определяет, как объект выглядит на раскрашенных видах с подавлением линий заднего плана. Он также задает внешний вид при тонировании.
Набор данных:
В этом упражнении мы будем использовать файл семейства из предыдущего упражнения.
Присвоение образца
Присвоение образца
Выберите восточную наружную стену.

 В диалоговом окне "Свойства элемента" нажмите кнопку "Изменить/Создать".
В поле "Значение" для параметра "Структура" нажмите кнопку "Изменить".
В диалоговом окне "Редактирование сборки" щелкните в поле "Материал" для слоя 1.
В диалоговом окне "Свойства элемента" нажмите кнопку "Изменить/Создать".
В поле "Значение" для параметра "Структура" нажмите кнопку "Изменить".
В диалоговом окне "Редактирование сборки" щелкните в поле "Материал" для слоя 1.Слой 1 — это наружная отделка стены. Сейчас ему назначен материал "Masonry - Fieldstone".
Нажмите кнопку
В диалоговом окне "Материалы" видно, что образец поверхности материала не назначен.
В группе "Поверхность" нажмите кнопку В диалоговом окне "Образцы штриховки" установите переключатель "Тип образца" в положение "Моделирующий".
Выберите образец штриховки "Fieldstone" и нажмите "OK".
В диалоговом окне "Материалы" нажмите "ОК".
Трижды нажмите "ОК".
В диалоговом окне "Образцы штриховки" установите переключатель "Тип образца" в положение "Моделирующий".
Выберите образец штриховки "Fieldstone" и нажмите "OK".
В диалоговом окне "Материалы" нажмите "ОК".
Трижды нажмите "ОК".Восточная стена здания выглядит как заполненная сплошной заливкой.
В инструментальной палитре нажмите "Редактирование". Увеличивайте изображение модели, пока не появится образец.

 Из меню "Файл" выберите "Сохранить".
Перейдем к следующему упражнению, Управление стилями объектов.
Из меню "Файл" выберите "Сохранить".
Перейдем к следующему упражнению, Управление стилями объектов.
Присвоение стилей объектам
Присвоение стилей объектам


 В диалоговом окне "Свойства элемента" нажмите кнопку "Изменить/Создать".
В диалоговом окне "Свойства типа" в группе "Прочее" щелкните на значении параметра "Trim Exterior" и нажмите кнопку
В диалоговом окне "Свойства элемента" нажмите кнопку "Изменить/Создать".
В диалоговом окне "Свойства типа" в группе "Прочее" щелкните на значении параметра "Trim Exterior" и нажмите кнопку  В диалоговом окне "Материалы" нажмите кнопку "По категории".
В диалоговом окне "Материалы" нажмите кнопку "По категории".Это означает, что конкретный материал назначается согласно стилю объекта.
В диалоговом окне "Свойства типа" нажмите "ОК". В диалоговом окне "Свойства элемента" нажмите "ОК". Уменьшите изображение на экране и выберите круглое окно наверху. На панели параметров нажмите кнопку В диалоговом окне "Свойства элемента" нажмите кнопку "Изменить/Создать".
В диалоговом окне "Свойства типа" в группе "Прочее" щелкните на значении параметра "Trim Exterior Material" и нажмите кнопку
В диалоговом окне "Свойства элемента" нажмите кнопку "Изменить/Создать".
В диалоговом окне "Свойства типа" в группе "Прочее" щелкните на значении параметра "Trim Exterior Material" и нажмите кнопку  В диалоговом окне "Материалы" нажмите кнопку "По категории".
В диалоговом окне "Свойства типа" нажмите "ОК".
В диалоговом окне "Свойства элемента" нажмите "ОК".
В инструментальной палитре нажмите "Редактирование".
В диалоговом окне "Материалы" нажмите кнопку "По категории".
В диалоговом окне "Свойства типа" нажмите "ОК".
В диалоговом окне "Свойства элемента" нажмите "ОК".
В инструментальной палитре нажмите "Редактирование". Обратите внимание, что наружные рамы всех окон имеют серый цвет.

 В диалоговом окне "Материалы" в группе "Имя" выберите "Trim - Granite" и нажмите "ОК".
В диалоговом окне "Стили объектов" нажмите "ОК".
В диалоговом окне "Материалы" в группе "Имя" выберите "Trim - Granite" и нажмите "ОК".
В диалоговом окне "Стили объектов" нажмите "ОК".Новый материал применяется ко все окнам, независимо от их типа.

Наружные рамы всех окон становятся белыми.
На панели инструментов "Вид" нажмите кнопку Из меню "Файл" выберите "Сохранить".
Перейдем к следующему упражнению, Изменение образцов и стилей линий.
Из меню "Файл" выберите "Сохранить".
Перейдем к следующему упражнению, Изменение образцов и стилей линий.
Присвоение уровню "level 1" атрибута "общий"
Присвоение уровню "Level 1" атрибута "Общий"
Уровень "Level 1" имеет высотную отметку 0 мм.

 В диалоговом окне "Свойства элемента" нажмите кнопку "Изменить/Создать".
В диалоговом окне "Свойства элемента" нажмите кнопку "Изменить/Создать".Для того чтобы после изменения координат проекта уровень "Level 1" имел глобальную высотную отметку, необходимо задать для параметра "Условный нуль" значение "Общий". Если бы мы сделали это сейчас, значение этого параметра изменилось бы для всех уровней в проекте. Однако, для того чтобы продемонстрировать функциональность общих уровней, сейчас мы зададим значение "Общий" для параметра "Условный нуль" только для уровня "Level 1", и для этого нам необходимо создать новый тип уровня.
В диалоговом окне "Свойства типа" нажмите кнопку "Копировать". В диалоговом окне "Имя" введите Level - Shared и нажмите "ОК". В диалоговом окне "Свойства типа" для параметра "Условный нуль" выберите значение "Общий". Дважды нажмите "ОК".Привязка нижней части стены к поверхности пола
Привязка нижней части стены к поверхности пола


Стены проецируются вниз для привязки к полу.

Привязка верхней и нижней частей стены
Привязка верхней и нижней частей стены
В этом упражнении мы выполним привязку нижней части стены к неплоскому полу на 3М виде, а также привязку верхней части стены ко вспомогательной плоскости на виде фасада.
Набор данных: Из меню "Файл" выберите "Открыть". В левой части диалогового окна открытия файлов щелкните на значке "Training Files". Откройте файл c_Attach_Top_Bottom.rvt, расположенный в папке Common.
Привязка верхних частей стены к вспомогательным плоскостям
Привязка верхних частей стены к вспомогательным плоскостям
В Браузере проекта разверните категорию "Виды", далее "Фасады" и дважды щелкните на элементе "South".


Южная стена проецируется вверх для привязки к первой вспомогательной плоскости.



Северная стена проецируется вверх для привязки ко второй вспомогательной плоскости.


Упражнение "Привязка верхней и нижней частей стены" завершено. Занятие на тему "Стены" также завершено.
Продолжение ограждения боковой лестницы на лестничную площадку
Продолжение ограждения боковой лестницы на лестничную площадку
В Браузере проекта в категории "Планы этажей" дважды щелкните на элементе "Level 2". Покажите крупнее левую часть лестничного площадки уровня "Level 2". В инструментальной палитре нажмите "Редактирование", а затем выберите правое ограждение боковой лестницы.

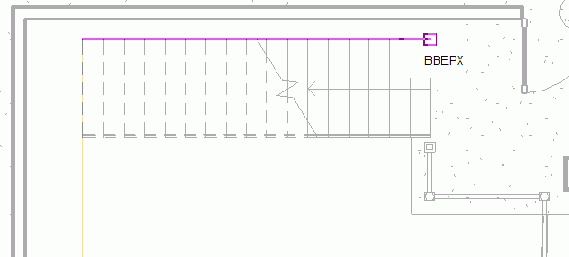
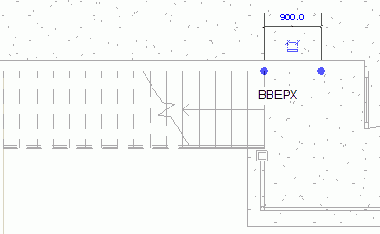

Ограждение боковой лестницы продолжается на лестничной площадке.
На панели параметров нажмите кнопку В диалоговом окне "Свойства элемента" нажмите кнопку "Изменить/Создать".
В диалоговом окне "Свойства типа" для параметра "Соединения по касательной" выберите значение "Без соединителя".
Дважды нажмите "ОК".
В диалоговом окне "Свойства элемента" нажмите кнопку "Изменить/Создать".
В диалоговом окне "Свойства типа" для параметра "Соединения по касательной" выберите значение "Без соединителя".
Дважды нажмите "ОК".

 В диалоговом окне "Свойства элемента" нажмите кнопку "Изменить/Создать".
В диалоговом окне "Свойства типа" для параметра "Соединения по касательной" выберите значение "Добавление вертикальных/горизонтальных сегментов", после чего нажмите кнопку "Изменить" рядом с параметром "Размещение ограждения".
В диалоговом окне "Редактирование размещения ограждения", в группе "Стойки", в строке 2 для параметра "Семейство балясин" выберите "Нет".
Трижды нажмите "ОК".
В диалоговом окне "Свойства элемента" нажмите кнопку "Изменить/Создать".
В диалоговом окне "Свойства типа" для параметра "Соединения по касательной" выберите значение "Добавление вертикальных/горизонтальных сегментов", после чего нажмите кнопку "Изменить" рядом с параметром "Размещение ограждения".
В диалоговом окне "Редактирование размещения ограждения", в группе "Стойки", в строке 2 для параметра "Семейство балясин" выберите "Нет".
Трижды нажмите "ОК".


Проемы
Проемы
С помощью команды "Проемы" можно прорезать проемы в крышах, перекрытиях и потолках. Создавать перпендикулярные проемы можно в грани крыши, перекрытия или потолка. В этих же элементах основы можно вырезать вертикальные проемы. Также в крыше можно создать специальный проем для слухового окна.

В приведенных ниже упражнениях мы создадим в перекрытии и потолке проемы для лестницы. Кроме того, мы создадим проем для уже имеющегося слухового окна, а также вырежем 2 проема в крыше, чтобы увидеть разницу между перпендикулярным и вертикальным прорезанием.
Создание проемов в крыше Создание проемов в перекрытиях и потолкахПрорезание проема в перекрытии
Прорезание проема в перекрытии
В этом упражнении мы создадим проем для лестницы в перекрытии второго этажа.
Набор данных: Из меню "Файл" выберите "Открыть". В левой части диалогового окна открытия файлов щелкните на значке "Training Files". Откройте файл m_Cutting_Openings.rvt, расположенный в папке Metric.
Прорезание проема в потолке
Прорезание проема в потолке
В этом упражнении мы создадим проем в потолке для лестницы.
Набор данных:
В этом упражнении мы будем использовать данные предыдущего упражнения.
Прорезание проема в потолке
Прорезание проема в потолке
Прорезание в крыше проема для слухового окна
Прорезание в крыше проема для слухового окна
В этом упражнении мы вырежем проем в крыше со слуховым окном. Для того чтобы вырезать проем для слухового окна с помощью команды "Проем", в проекте должно иметься готовое слуховое окно. Также необходимо создать вид с геометрией слухового окна. В данном случае, секущий диапазон каркасного вида был изменен таким образом, чтобы отображалась вся крыша слухового окна. Это позволит точно определить границы проема.

Набор данных: Из меню "Файл" выберите "Открыть". В левой части диалогового окна открытия файлов щелкните на значке "Training Files". Откройте файл m_Cutting_Openings.rvt, расположенный в папке Metric.
Просмотр дуговой стены с высоким уровнем детализации
Просмотр дуговой стены с высоким уровнем детализации
В Браузере проекта в категории "Планы этажей (Floor Plan)" дважды щелкните на элементе "Level 2". На панели управления видом нажмите кнопку "Уровень детализации" и выберите "Высокий". Увеличьте экранный масштаб дуговой стены.
Обратите внимание, что установленные ранее образец поверхности и цвет кирпичной стены не применяются, так как задан другой уровень детализации.

Просмотр фасада
Просмотр фасада
Чтобы просмотреть фасад, дважды щелкните на указателе в обозначении фасада.
По умолчанию фасаду присваивается имя "Elevation 0 - a".

Вокруг обозначения появятся четыре квадратика, соответствующие всем возможным фасадам, которые можно построить. Отмеченный галочкой правый квадрат обозначает текущий вид — "Elevation 0 - а".
Установите еще одну галочку, как показано на иллюстрации. Это будет новый вид - "Elevation 0 - b".


Просмотр фасада модели здания
Просмотр фасада модели здания
По умолчанию Браузер проекта отображается между инструментальной палитрой и графической областью. В строке заголовка Браузера проекта указано имя текущего файла.

Просмотр имеющихся шаблонов
Просмотр имеющихся шаблонов
 В диалоговом окне "Новый проект" установите переключатель "Создать новый" в положение "Проект".
Нажмите кнопку "Обзор" в группе "Файл шаблона".
В диалоговом окне "Новый проект" установите переключатель "Создать новый" в положение "Проект".
Нажмите кнопку "Обзор" в группе "Файл шаблона".Открывается окно с перечнем шаблонов. Набор доступных шаблонов зависит от того, с какими опциями устанавливался продукт. Все шаблоны, кроме стандартного, настроены таким образом, чтобы подходить для нужного раздела проекта — каркас, строительство и т.п.
Первое, что нужно сделать для создания корпоративного шаблона — это решить, какой из шаблонов взять за основу. Корпоративных шаблонов в организации может быть несколько, если это требуется для работы. Тогда следует полностью настроить один шаблон, а затем с помощью функции Перенести стандарты проекта скопировать изменения во все остальные.
Выберите шаблон Construction-DefaultMetric.rte и нажмите "Открыть". Нажмите "OK". В Браузере проекта разверните категорию "Виды", далее "Фасады", и дважды щелкните на элементе "North". Из меню "Вид" выберите "Зумирование"
Видно, что в этом шаблоне описано больше уровней, чем в стандартном.
В Браузере проекта просмотрите имеющиеся виды и спецификации.Обратите внимание, что строительный шаблон более насыщен, чем шаблон по умолчанию. Другие шаблоны (например, используемые для каркасов) более просты в отношении стандартных видов и спецификаций, но зато в них установлены такие свойства видов, которые позволяют с максимальной эффективностью работать с несущими конструкциями зданий.
Из меню "Файл" выберите "Закрыть".Если были открыты другие проекты, закройте их тоже.
Из меню "Файл" выберите "Создать" Установите переключатель "Создать новый" в положение "Шаблон проекта".
Нажмите кнопку "Обзор" в группе "Файл шаблона".
Выберите стандартный шаблон по умолчанию.
Установите переключатель "Создать новый" в положение "Шаблон проекта".
Нажмите кнопку "Обзор" в группе "Файл шаблона".
Выберите стандартный шаблон по умолчанию.
Просмотр имеющихся схем зонирования
Просмотр имеющихся схем зонирования
В Браузере проекта разверните группу "Виды", затем "Планы этажей", и убедитесь, что вид "Level 1" является активным. На вкладке "Помещения" инструментальной палитры нажмите "Параметры площадей".
Просмотр конструкции слухового окна
Просмотр конструкции слухового окна

Это трехмерный вид интерьера. Камера, расположенная на чердаке, показывает внутреннюю часть слухового окна.

Обратите внимание, что в крыше нет проема для слухового окна. Слуховые окна расположены поверх крыши, поэтому они также не видны. Для размещения слухового окна нам необходимо вырезать в крыше проем.
В Браузере проекта разверните категорию "Виды", затем "Планы этажей" и дважды щелкните на элементе "Roof - Dormer".Этот вид создан специально для управления слуховым окном. Секущий диапазон был изменен таким образом, чтобы секущая плоскость охватывала все слуховое окно. Для удобства просмотра и выбора компонентов слухового окна при определении границ проема был установлен каркасный режим.

Просмотр лестницы запасного выхода
Просмотр лестницы запасного выхода
В Браузере проекта разверните категорию "Виды", затем "3М виды" и дважды щелкните на элементе "Exit Stairs". Покажите крупнее изображение лестничного колодца.



Выбранные объекты становятся скрытыми и становится видна лестница запасного выхода.
Просмотр материала отделки наружных стен
Просмотр материала отделки наружных стен

Просмотр многослойного потолка в разрезе
Просмотр многослойного потолка в разрезе
В Браузере проекта разверните категорию "Виды", затем "Разрезы" и дважды щелкните на элементе "Section 1". На панели управления видом нажмите кнопку "Уровень детализации" и выберите "Высокий".
Многослойный потолок отображается в разрезе второго этажа.
Просмотр модели окна с каркасом, рамой и остеклением
Просмотр модели окна с каркасом, рамой и остеклением
В Браузере проекта разверните группу "Фасады" и дважды щелкните на элементе "Right". Выберите остекление.

 В диалоговом окне "Свойства элемента" в группе "Данные изготовителя" для параметра "Подкатегория" выберите значение Остекление и нажмите "ОК".
В диалоговом окне "Свойства элемента" в группе "Данные изготовителя" для параметра "Подкатегория" выберите значение Остекление и нажмите "ОК".
Просмотр новой двери
Просмотр новой двери
В Браузере проекта разверните категорию "Виды", затем "3М Виды" и дважды щелкните на элементе "View 1". На панели управления видом нажмите кнопку "Стиль графики модели" и выберите "Раскрашивание с показом ребер".


Видно, что и створка, и дверная коробка отображаются с использованием материала "Oak Door".
Просмотр плана этажа "level 1"
Просмотр плана этажа "Level 1"
Высота секущей плоскости для данного вида составляет 1200 мм. Стены и окна поднятой части ступенчатой области на виде не отображены, так как секущая плоскость их не пересекает.
На иллюстрации ниже приведен южный фасад; на нем можно увидеть высоту стен и окон.

Просмотр разреза
Просмотр разреза
Чтобы просмотреть получившийся разрез, дважды щелкните на заголовке разреза, или в Браузере проекта разверните категорию "Разрезы (Callout 1)" и дважды щелкните на элементе "Section 1".

Просмотр спецификации помещений
Просмотр спецификации помещений
В Браузере проекта в категории "Ведомости/Спецификации" дважды щелкните на элементе "Спецификация помещений". Из меню "Вид" выберите "Свойства вида". В группе "Прочее" нажмите кнопку "Изменить" для параметра "Поля". В диалоговом окне "Свойства спецификации" в группе "Доступные поля" выберите "Стиль помещений" и нажмите кнопку "Добавить". Измените порядок полей в спецификации, как показано на иллюстрации.



Просмотр стадий проекта
Просмотр стадий проекта

При создании нового проекта по умолчанию создаются две стадии: "Existing" и "New Construction". По умолчанию для новых элементов информационной модели здания устанавливается стадия "New Construction". Имя стадии задается в свойствах вида.
С помощью шаблона вы можете установить стадии по умолчанию и изменить свойства стадий. Изменения стадий и свойств вида в файле шаблона влияют на новые элементы модели здания.
Из меню "Вид" выберите "Свойства вида". В диалоговом окне "Свойства элемента" перейдите в конец списка параметров вхождения, к группе "Стадии". Обратите внимание на то, что параметр "Фильтр по стадиям" имеет значение "Show All", а параметр "Стадия" — "New Construction". Это означает, что все элементы модели здания, независимо от стадии, видимы на этом виде. Новые элементы, добавляемые вами к модели здания, относятся к стадии "New Construction". Нажмите "Отмена". Выберите одну из наружных стен. На панели параметров нажмите кнопку
Обратите внимание на то, что параметр "Стадия возведения" имеет значение "New Construction", а параметр "Стадия сноса" — "Нет".

Проверка на пересечения
Проверка на пересечения
На этом занятии мы выполним проверку модели здания на пересечения. Необходимо будет убедиться, что между выбранными категориями нет пересекающейся геометрии. Эту функцию можно использовать для обнаружения пересечений как в проекте, так и между проектами.
Выполнение проверки на пересеченияРабочие наборы при многопользовательском режиме работы
Рабочие наборы при многопользовательском режиме работы
В этом упражнении два пользователя работают с файлом хранилища, расположенном на сетевом диске. Это Пользователь 1 и Пользователь 2. Каждый пользователь изменяет модель здания в своем локальном файле и помещает изменения в хранилище, делая их доступными всей проектной группе. В процессе проектирования каждый пользователь должен получить рабочие наборы, сделать элементы редактируемыми и обновить локальный файл.
Для выполнения этого упражнения вы должны завершить предыдущие — потребуются созданные при их выполнении хранилище и локальный файл. Без этих файлов выполнить данное упражнение будет невозможно.
Это упражнение было разработано для двух пользователей, работающих на разных компьютерах и использующих хранилище на сетевом диске. Если упражнение будет выполняться одним пользователем на одном компьютере, то следует запустить Autodesk Revit еще раз и изменить имя пользователя на "Пользователь 2". Следующая часть упражнения содержит инструкции по изменению имени пользователя.
В этом упражнении мы рассмотрим
Работа с архитектурными элементами в Revit Building 8.0
В этом упражнении мы рассмотрим построение архитектурных профилей, а также использование трех их новых параметров. Сначала мы изменим параметр вырезания профиля в стене, затем изменим отступ торцов профиля от проемов. В конце упражнения мы изменим параметр профиля так, чтобы он вырезался в местах вставки других компонентов.
Набор данных: В этом упражнении мы будем использовать данные, сохраненные в предыдущем упражнении.
Работа с фундаментными стенами
Работа с фундаментными стенами
В этом упражнении мы создадим, а затем изменим бетонные фундаментные стены и фундамент.
Набор данных: Из меню "Файл" выберите "Открыть". В левой части диалогового окна открытия файлов щелкните на значке "Training Files". Откройте файл c_Wall_Functions.rvt, расположенный в папке "Common".
Из меню "Параметры" выберите "Единицы измерения". В диалоговом окне "Единицы проекта" в столбце "Формат" нажмите кнопку для единиц длины. В диалоговом окне "Формат" из выпадающего списка "Единицы" выберите "Миллиметры" и нажмите "ОК". В диалоговом окне "Единицы проекта" нажмите "ОК". В браузере проекта разверните категорию "Виды", затем "Планы этажей" и дважды щелкните на элементе "Level 1".
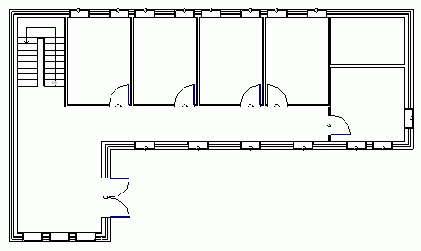


Работа с группами
Работа с группами
На этом занятии мы изучим способы наиболее эффективного использования групп при совместной либо отдельной работе каждого из участников проекта. Применив команду "Копировать", мы создадим группу, основанную на существующей группе. Далее мы адаптируем новую группу так, чтобы она подходила для использования в текущем проекте. Мы также создадим группу элементов узла для уровня "Level 2" плана этажей и добавим ее к нашей модели здания.
В последующих упражнениях мы добавим в группу марки дверей и сохраним эти марки как присоединенную группу элементов узла. Характер работы с присоединенной группой элементов узла несколько отличается от характера работы с исходными и вложенными группами; присоединенные группы требуют больше ручных операций.
Наконец, создав группу с типовым расположением элементов, мы сохраним ее в библиотеке, где она может быть впоследствии использована участниками других проектов. Загрузив группу в новый проект из библиотеки, вы сможете работать с ней в контексте данного проекта. Эта возможность позволяет не только устранять нестыковки между элементами группы, но и автоматически создавать новые группы.
Создание копии группы Создание группы элементов узла Присоединенные группы элементов узла Сохранение и загрузка групп Автоматическое создание группыРабота с изменениями
Работа с изменениями
В этом упражнении мы создадим в проекте лист, на который поместим вид с изменениями. Затем мы утвердим изменение; оно будет записано и заблокировано от дальнейших изменений. Из-за того, что реальный проект до завершения может подвергнуться нескольким изменениям, мы создадим в таблице исправлений дополнительные изменения.
Набор данных:
Используйте набор данных из предыдущего упражнения, m_Revisions-in progress.rvt.
Работа с многослойными стенами
Работа с многослойными стенами
В этом упражнении мы рассмотрим многослойные стены. На основе общих типоразмеров стен мы создадим новые, нанесем размеры, изменим образцы штриховки в разрезах, а также применим к стенам различные образцы поверхности.
Набор данных: Из меню "Файл" выберите "Открыть". В левой части диалогового окна открытия файлов щелкните на значке "Training Files". Откройте файл m_Gallery.rvt, расположенный в папке Metric.
Работа с общими параметрами
Работа с общими параметрами
На этом занятии мы научимся использовать общие параметры для задания дополнительных параметров, которые не включены в стандартные параметры вхождения или типа компонентов семейства или шаблона проекта. Общие параметры могут добавляться в любое семейство, независимо от категории. Они определяются и хранятся во внешнем файле, что обеспечивает непротиворечивость в разных семействах и проектах. Их значения могут быть представлены в спецификациях по нескольким категориям Revit Building.
Примером использования общих параметров является необходимость добавления определенных параметров в компонент семейства для создания спецификаций и марок, если эти параметры не включены по умолчанию. В следующем упражнении показано решение этой проблемы и продемонстрирован процесс задания общих параметров, добавления их в семейство и создание спецификации по нескольким категориям.
Создание спецификации по нескольким категориямРабота с общими семействами в проекте
Работа с общими семействами в проекте
В этом упражнении мы рассмотрим функционирование общих семейств в проекте.
Набор данных:
В этом упражнении мы будем использовать данные, сохраненные в предыдущем упражнении.
Работа с параметрами проекта
Работа с параметрами проекта
На этом занятии мы научимся создавать спецификации с параметрами проекта. Параметры проекта - это параметры вхождений или параметры типа, которые можно использовать для включения в спецификацию характерной для проекта информации. Такие параметры невозможно использовать в других проектах, а также, в отличие от общих параметров, их нельзя использовать для маркирования объектов.
Создание спецификации помещений с параметрами проектаРабота с семействами в браузере проекта
Работа с семействами в Браузере проекта
В этом упражнении мы отредактируем семейство мебели и перезагрузим его в проект, используя опции контекстного меню Браузера проекта. При помощи Браузера проекта можно редактировать, переименовывать и перезагружать несистемные семейства.
Пример опций контекстного меню семейства дверей

Набор данных:
В этом упражнении мы будем использовать данные, сохраненные в предыдущем упражнении.
и дополнены семейства, что упрощает
Работа с семействами в Revit Building 8.0
В Revit Building 8.0 значительно улучшены и дополнены семейства, что упрощает их использование в проекте. На этом занятии мы рассмотрим способы редактирования семейств в проекте, загрузки семейства обратно в проект, а также способы обновления и редактирования семейств при помощи Браузера проекта. Далее мы рассмотрим редактирование существующего вложенного семейства и создание нового общего семейства. После работы с вложенным семейством в проекте мы рассмотрим способы формирования спецификации общего семейства.
Редактирование семейств в проекте Работа с семействами в Браузере проекта Создание общего семейства Работа с общими семействами в проекте
Работа с шаблоном
Работа с шаблоном
Для того чтобы воспользоваться шаблоном, зайдите в меню "Файл" и выберите "Создать"
 Нажмите кнопку "Обзор" и перейдите в папку, где был сохранен шаблон.
Выберите файл шаблона и нажмите "Открыть".
Нажмите "OK".
Нажмите кнопку "Обзор" и перейдите в папку, где был сохранен шаблон.
Выберите файл шаблона и нажмите "Открыть".
Нажмите "OK".Параметры, сохраненные в шаблоне, наследуются вновь создаваемым проектом.
Вы также можете назначить корпоративный шаблон в качестве используемого по умолчанию.
Работа с вертикально многослойными стенами
Работа с вертикально многослойными стенами
В этом упражнении мы изменим вертикально многослойную стену, а также создадим и изменим слои в разрезе.
Набор данных: Из меню "Файл" выберите "Открыть". В левой части диалогового окна открытия файлов щелкните на значке "Training Files". Откройте файл c_Townhouse.rvt, расположенный в папке Common.
Работа со связанной моделью здания
Работа со связанной моделью здания
После добавления связи и создания общих координат позиция связанной модели относительно начала координат главного проекта сохраняется в связанном файле. Открывая связанный файл, вы можете сделать активной одну из сохраненных в нем позиций. Если к одному главному проекту подключены несколько моделей, то именованные позиции позволят корректно разместить их в пределах главного проекта.
В этом упражнении мы будем работать с моделью индивидуального дома. Вам предстоит изменить его именованную позицию.
Работа в редакторе семейств
Работа в Редакторе семейств
В этом учебном пособии мы ознакомимся с приемами работы в Редакторе семейств. Сначала мы добавим формулы в семейство палладиевых окон. В эти формулы входит значение полной ширины окна, а сами формулы позволяют управлять шириной составляющих окна. Далее мы создадим условную формулу, учитывающую различные длины компонента. Затем мы рассмотрим создание и назначение семействам параметров материалов на примере столешницы и ножек стола. На следующем занятии мы создадим вложенное семейство. Вложенные семейства позволяют загружать одно семейство в другое, используя, таким образом, готовые наработки. Затем мы экспортируем семейства из существующего проекта так, чтобы добавить их в библиотеку для последующего использования.
Далее мы научимся управлять видимостью декоративных элементов двери. Сначала мы создадим крюк для одежды и загрузим его как вложенное семейство в существующее семейство дверей. Затем мы добавите к двери предохранительную пластинку, отредактировав объемную геометрию семейства дверей. После этого мы научимся добавлять параметры декоративным элементам и связывать их с видом. Эти параметры позволят управлять видимостью компонентов семейства дверей в зависимости от текущего вида двери. В конце мы поэкспериментируем с изменением видимости крюка для одежды и предохранительной пластинки после того, как добавим новое семейство дверей в проект.
Использование вспомогательных линий в семействе компонентов Использование формул в семействах Добавление условных формул, управляющих значениями параметров семейства Добавление параметров материалов в семейство Создание вложенных семейств Управление видимостью объектов с помощью параметровРасчет лестниц
Расчет лестниц
В этом упражнении мы создадим в новом проекте две лестницы, расположенные рядом друг с другом. Параметры первой лестницы примем по умолчанию. Для расчета параметров второй лестницы используем калькулятор. После создания обоих лестниц, нанесем размеры, чтобы увидеть влияние расчетов, сделанных с помощью калькулятора.
Набор данных:
Из меню "Файл" выберите "Создать"  В диалоговом окне "Новый проект", в группе "Файл шаблона" нажмите кнопку "Обзор".
Откройте файл DefaultMetric.rte, расположенный в папке Metric Templates.
В диалоговом окне "Новый проект", в группе "Файл шаблона" нажмите кнопку "Обзор".
Откройте файл DefaultMetric.rte, расположенный в папке Metric Templates.
Расчленение импортированного узла
Расчленение импортированного узла
В инструментальной палитре нажмите "Редактирование", а затем выберите узел. Щелкните правой кнопкой мыши и из контекстного меню выберите "Полное расчленение". Если появится сообщение об ошибке, выберите "Удаление элементов".
Линии из импортированного файла преобразуются в линии узла, а текст преобразуется в текст Revit Building. Текст сохраняет цвет слоя DWG.