Полутона
Полутона
Система позволяет создавать полутоновые изображения моделей зданий и их отдельных элементов. Полутона доступны при работе со связанными файлами. Однако полутона можно применять только для всей связанной модели, а не для ее отдельных категорий.
В Браузере проекта разверните категорию "Планы этажей" и дважды щелкните на элементе "Level 1". Из меню "Вид" выберите "Видимость/Графика". В диалоговом окне "Переопределения видимости/графики" перейдите на вкладку "Подключенные категории RVT". В столбце "Видимость" разверните элемент "c_Townhouse.rvt".Обратите внимание на то, что отображение отдельных категорий в полутонах невозможно.
Установите флажок в столбце "Полутона" для "c_Townhouse.rvt" и нажмите "ОК".Теперь обе модели индивидуальных домов изображаются в полутонах.

Пользователь 1: обновление и получение дополнительных рабочих наборов
Пользователь 1: Обновление и получение дополнительных рабочих наборов
Из меню "Файл" выберите "Повторить загрузку последних рабочих наборов".
Становятся видимыми изменения, внесенные Пользователем 2.
Из меню "Файл" выберите "Рабочие наборы". Выберите рабочий набор "Furniture Layout", нажмите кнопку "Редактируемый", затем нажмите "ОК".Вы получили второй рабочий набор, поэтому выдается запрос "Сделать рабочий набор Furniture Layout активным?" Нажмите "Да".
Активным становится рабочий набор "Furniture Layout". Тем не менее вы имеете полный доступ к элементам рабочего набора "Interior Layout". Помните, что все новые элементы модели здания автоматически добавляются в активный рабочий набор.
Вы должны создать новый вид в плане перед размещением мебели в модели здания.
В Браузере проекта в категории "Виды" разверните категорию "Планы этажей". Щелкните правой кнопкой мыши на элементе "Level 1". Из контекстного меню выберите "Копировать". В Браузере проекта в категории "Виды" разверните категорию "Планы этажей". Щелкните правой кнопкой мыши на элементе "Копия Level 1". Из контекстного меню выберите "Переименовать". В диалоговом окне "Переименование вида" введите Level 1 Furniture Plan и нажмите "ОК". В Браузере проекта разверните категорию "Виды", затем "Планы этажей". Дважды щелкните на элементе "Level 1 Furniture Plan". На вкладке "Основные" инструментальной палитры нажмите "Компонент". Из списка типоразмеров выберите один из элементов "M_Desk" и щелкните в пределах комнаты.Выдается сообщение о том, что ни один из размещаемых компонентов не является видимым на этом виде. Сообщение выдается потому, что при создании рабочего набора "Furniture Layout" он не был сделан видимым по умолчанию. Поэтому рабочий набор является невидимым несмотря на то, что он получен пользователем и является активным рабочим набором. До размещения элементов мебели рабочий набор следует сделать видимым.
В инструментальной палитре нажмите "Редактирование". Из меню "Вид" выберите "Видимость/Графика". Перейдите на вкладку "Рабочие наборы". Установите флажок слева от элемента "Furniture Layout" и нажмите "ОК". Убедитесь в том, что добавленный вами элемент (стол) появляется в комнате.

Пользователь 1: получение рабочих наборов
Пользователь 1: Получение рабочих наборов
Из меню "Файл" выберите "Рабочие наборы". Выберите и откройте пользовательские рабочие наборы, если они не были открыты ранее. Выберите рабочий набор "Exterior Shell" и нажмите кнопку "Редактируемый".
Вы стали владельцем этого рабочего набора.
Выберите "Exterior Shell" в выпадающем списке "Активный рабочий набор". Нажмите "ОК".Пользователь 1: получение рабочих наборов, изменение модели здания и публикация изменений
Пользователь 1: Получение рабочих наборов, изменение модели здания и публикация изменений
Пользователю 1 для продолжения упражнения потребуется открытый локальный файл. Если этот файл не открыт, откройте его. Из меню "Файл" выберите "Рабочие наборы". Обратите внимание на то, что владельцем рабочего набора "Exterior Shell" является Пользователь 2. Попробуйте сделать рабочий набор "Exterior Shell" редактируемым.
Появляется сообщение "Этот рабочий набор нельзя сделать редактируемым, т.к. он редактируется другим пользователем".
Нажмите "ОК". Активным становится диалоговое окно "Рабочие наборы". Выберите рабочий набор "Interior Layout" и нажмите кнопку "Редактируемый".Обратите внимание на то, что вы стали владельцем этого рабочего набора и "Interior Layout" стал активным рабочим набором. Если вы редактируете только один рабочий набор, он становится активным автоматически.
Нажмите "ОК". В Браузере проекта разверните категорию "Виды", затем "Планы этажей" и дважды щелкните на элементе "Level 1". Выберите вертикальную внутреннюю стену и переместите ее влево до пересечения с осевой линией наружной двойной двери, расположенной в южной стене. Это показано на следующей иллюстрации.

Выдается предупреждение.
Щелкните в графической области вне любого элемента модели для того, чтобы игнорировать это предупреждение. Из меню "Файл" выберите "Сохранить в хранилище". Установите флажок сохранения локального файла после этой операции. Нажмите "ОК".Пользователь 1: повторение загрузки последних рабочих наборов и сохранение
Пользователь 1: Повторение загрузки последних рабочих наборов и сохранение
Из меню "Файл" выберите "Повторить загрузку последних рабочих наборов". Из меню "Файл" выберите "Сохранить в хранилище". В диалоговом окне "Сохранение в хранилище" установите следующие флажки и нажмите "ОК". Пользовательские рабочие наборы Сохранить локальный файл после успешного выполнения этой операции
В этом упражнении два пользователя работали с одной моделью здания, применяя рабочие наборы. Каждый из пользователей получал определенные рабочие наборы, изменял элементы модели здания, и сохранял изменения в хранилище.
В последнем упражнении было выполнено заимствование рабочего набора, редактируемого другим пользователем.
Для выполнения последнего упражнения учебного пособия, Заимствование элементов из рабочих наборов других пользователей, оставьте файл проекта открытым. Это упражнение также потребует работы двух пользователей. Вы можете пропустить начальные шаги упражнения и начать выполнение с шага Получение рабочих наборов.
Пользователь 1: предоставление пользователю 2 прав на заимствование элемента
Пользователь 1: Предоставление Пользователю 2 прав на заимствование элемента
Для предоставления Пользователю 2 прав на заимствование элемента из меню "Файл" выберите "Редактировать запросы". В диалоговом окне "Запросы на редактирование рабочего набора" выберите запрос от Пользователя 2.

Пользователь 1: создание локального файла
Пользователь 1: Создание локального файла
В данном упражнении предположим, что хранилище было создано Пользователем 1. Файл хранилища должен оставаться открытым.
Из меню "Файл" выберите "Сохранить как". Перейдите в папку, расположенную на жестком диске вашего компьютера. В диалоговом окне "Сохранение файла" нажмите кнопку "Параметры". Открывается диалоговое окно "Параметры сохранения файла". Убедитесь в том, что флажок "Считать центральным хранилищем после обновления" не установлен и нажмите "ОК". Введите имя файла Worksets Project-Local-User1 и нажмите кнопку "Сохранить".Вы создали локальный файл для Пользователя 1.
Пользователь 2: изменение модели здания и обновление хранилища
Пользователь 2: Изменение модели здания и обновление хранилища
Обратите внимание на то, что изменения, внесенные Пользователем 1, не отображаются немедленно в локальном файле Пользователя 2. Это происходит потому, что измененные элементы модели попадают из хранилища в локальные файлы только при обновлении рабочих наборов.
В Браузере проекта разверните категорию "Виды", затем "Планы этажей" и дважды щелкните на элементе "Level 1". Выберите южную наружную стену и переместите ее вверх приблизительно на 2 метра, как это изображено на следующей иллюстрации.

Выдается сообщение об ошибке — вхождения определенных окон ничего не вырезают. Стена является основой для окон и окна не могут существовать как отдельные компоненты при перемещении стены.
Нажмите кнопку "Удалить вхождения". Из меню "Файл" выберите "Сохранить в хранилище". Установите флажок сохранения локального файла после этой операции. Нажмите "ОК".При сохранении в хранилище вы помещаете в него свои изменения и загружаете из него изменения, выполненные другими пользователями. Стена конфликтует с дверным проемом, измененным Пользователем 1.
Удалите левое окно на южной наружной стене и переместите дверь правее, чтобы избежать конфликта. Это изображено на следующей иллюстрации.

Пользователь 2: изменение статуса элемента на редактируемый
Пользователь 2: Изменение статуса элемента на редактируемый
Из меню "Файл" выберите "Повторить загрузку последних рабочих наборов". Обратите внимание на то, что в Браузере проекта появился новый элемент "Level 1 Furniture Plan". Щелкните правой кнопкой мыши на северной наружной стене и выберите "Свойства" из контекстного меню. В диалоговом окне "Свойства элемента" нажмите кнопку "Изменить/Создать". В диалоговом окне "Свойства типа" нажмите кнопку "Переименовать". В диалоговом окне "Изменение имени" введите имя Exterior Wall — 200mm и нажмите "OK".
Выдается сообщение "У вас нет разрешения редактировать этот элемент". Оно выдается потому, что типы стен принадлежат другому рабочему набору. В этом случае вы можете продолжить работу.
Нажмите кнопку "Сделать элементы редактируемыми".Вы заимствуете тип стены.
Нажмите "OK" в диалоговых окнах "Свойства типа" и "Свойства элемента". Из меню "Файл" выберите "Рабочие наборы". В группе "Элементы списка" диалогового окна "Рабочие наборы" установите флажок "Стандарты проекта". Перейдите в конец списка рабочих наборов и найдите в нем элемент "Типы стен".Убедитесь в том, что имя "Пользователь 2" присутствует в столбце "Заемщики". Часть элементов рабочего набора была заимствована.
Нажмите "ОК". Из меню "Файл" выберите "Сохранить в хранилище". В диалоговом окне "Сохранение в хранилище" установите флажки: Заимствованные элементы Пользовательские рабочие наборы Сохранить локальный файл после успешного выполнения этой операции Нажмите "ОК".Для завершения упражнений, оставшихся в учебном пособии, и особенно упражнений из следующего раздела, оставьте файл проекта открытым.
Пользователь 2: получение рабочих наборов
Пользователь 2: Получение рабочих наборов
Из меню "Файл" выберите "Рабочие наборы". Выберите рабочий набор "Interior Layout" и нажмите кнопку "Редактируемый".
Вы стали владельцем этого рабочего набора.
Выберите "Interior Layout" в выпадающем списке "Активный рабочий набор". Нажмите "ОК".Пользователь 2: проверка прав на редактирование
Пользователь 2: Проверка прав на редактирование
В диалоговом окне "Проверка прав на редактирование" нажмите кнопку "Проверить".
Выдается сообщение "Ваш запрос удовлетворен".
Нажмите "ОК". Убедитесь в том, что расположение окна изменилось.Пользователь 2: создание локального файла
Пользователь 2: Создание локального файла
Для выполнения этого упражнения одним пользователем на одном компьютере выполните следующее:
Запустите Autodesk Revit еще раз с помощью ярлыка на Рабочем столе или пункта меню "Пуск". Из меню "Параметры" выберите "Настройка". Перейдите на вкладку "Общие" диалогового окна "Настройка". В текстовом поле "Имя пользователя рабочих наборов" введите Пользователь 2 и нажмите "ОК".Этот экземпляр Autodesk Revit предназначен для работы Пользователя 2.
ВНИМАНИЕ Завершив все упражнения данного учебного пособия и закрыв файл проекта, восстановите исходное имя пользователя рабочих наборов. Рекомендуется использовать имя, совпадающее с именем пользователя вашего компьютера. Это имя назначается при установке Autodesk Revit.
Из меню "Файл" выберите "Открыть". В диалоговом окне "Открытие файла" перейдите в папку, в которой Пользователь 1 сохранил файл хранилища. Выберите файл хранилища. Диалоговое окно "Открытие файла" содержит список "Рабочие наборы". Выберите "Задать" в этом списке. Затем нажмите кнопку "Открыть".После этого вы сможете выбрать открываемые рабочие наборы. Будут открыты только рабочие наборы, которые вы выбрали и которые вы сделали редактируемыми. Зависимые рабочие наборы открываются, но остаются невидимыми. Выборочное открытие ускоряет открытие больших и очень больших файлов проектов и увеличивает производительность при выводе моделей на экран.
Выберите все пользовательские рабочие наборы и нажмите "ОК". Из меню "Файл" выберите "Сохранить как". В диалоговом окне "Сохранение файла" нажмите кнопку "Параметры". Перейдите в папку, расположенную на жестком диске вашего компьютера. Введите имя файла Worksets Project_Local-User2 и нажмите кнопку "Сохранить".Вы создали локальный файл. Только вы сможете работать с этим файлом. Теперь вы можете получить рабочие наборы и изменить модель здания.
Пользователь 2: создание локального файла и получение рабочих наборов
Пользователь 2: Создание локального файла и получение рабочих наборов
Откройте файл хранилища, необходимый для этого упражнения. Файл должен располагаться на сетевом диске. Имя файла: Worksets Project-Central.rvt. Из меню "Файл" выберите "Сохранить как". В диалоговом окне "Сохранение файла" нажмите кнопку "Параметры". Открывается диалоговое окно "Параметры сохранения файла". Убедитесь в том, что флажок Считать центральным хранилищем после обновления не установлен и нажмите "ОК". Перейдите в папку, расположенную на жестком диске вашего компьютера. Введите имя файла "Worksets Project_Local-User2" и нажмите кнопку "Сохранить".
В результате создается локальный файл проекта. Этот файл предназначен только для пользователя, создавшего его.
Из меню "Файл" выберите "Рабочие наборы". Выберите рабочий набор "Exterior Shell" и нажмите кнопку "Редактируемый".Вы стали владельцем этого рабочего набора.
Нажмите "ОК".Пользователь 2: Заимствование элемента рабочего
Пользователь 2: Заимствование элемента рабочего набора Пользователя 1
В Браузере проекта разверните категорию "Виды", затем "Планы этажей" и дважды щелкните на элементе "Level 1". На панели параметров снимите флажок "Только редактируемые". Это позволит вам выбирать элементы рабочих наборов, владельцем которых вы не являетесь.
На западной наружной стене выберите второе сверху окно.

Появляется обозначение, показывающее, что окно принадлежит рабочему набору, которым вы не владеете.
Переместите окно на 500 мм по направлению к северной наружной стене. Это можно сделать с помощью мыши или изменив один из временных размеров.Выдается сообщение "У вас нет разрешения редактировать этот элемент".
Нажмите кнопку "Сделать элементы редактируемыми".Выдается сообщение о том, что необходимо получить разрешение Пользователя 1. Вы должны подтвердить размещение запроса на редактирование.
Для подтверждения нажмите "Да".Выдается напоминание о том, что Пользователь 1 должен подтвердить ваш запрос.
В этот момент вы должны проинформировать Пользователя 1 о том, что вы ожидаете подтверждения запроса на редактирование элементов из его рабочего набора. Оставьте это диалоговое окно открытым до тех пор, пока Пользователь 1 не предоставит вам прав на редактирование.
Пользователи 1 и 2: сохранение изменений в хранилище, локальных файлах и закрытие окон
Пользователи 1 и 2: Сохранение изменений в хранилище, локальных файлах и закрытие окон
Из меню "Файл" выберите "Сохранить в хранилище". В диалоговом окне "Сохранение в хранилище" установите следующие флажки и нажмите "ОК". Пользовательские рабочие наборы Заимствованные элементы (только Пользователь 2 должен установить этот флажок) Сохранить локальный файл после успешного выполнения этой операции Из меню "Файл" выберите "Закрыть".
Данное упражнение было посвящено многопользовательскому режиму работы. Вы узнали, как производится заимствование элементов другого рабочего набора, даже если этот набор редактируется другим пользователем. Для этого вы должны запросить, а другой пользователь — предоставить вам право на редактирование элемента модели.
Последовательное нанесение марок помещений
Последовательное нанесение марок помещений
В этом упражнении мы нанесем марки для помещений на плане этажа.
Набор данных:
Используйте набор данных из предыдущего упражнения c_Area.rvt.
Последовательное нанесение марок помещений
Последовательное нанесение марок помещений
 На вкладке "Построения" инструментальной палитры нажмите "Марка помещения".
Поместите курсор внутри помещения в правом верхнем углу плана этажа и щелкните мышью, чтобы разместить марку помещения.
На вкладке "Построения" инструментальной палитры нажмите "Марка помещения".
Поместите курсор внутри помещения в правом верхнем углу плана этажа и щелкните мышью, чтобы разместить марку помещения.Границы помещения подсвечиваются, показывая, что оно будет маркировано.

Номер марки помещения выделяется синим цветом. Это означает, что его можно изменить.
Покажите номер марки крупнее, щелкните на нем и введите 101, после чего нажмите ENTER. Нанесите еще одну марку помещения: В инструментальной палитре нажмите "Марка помещения". Поместите курсор внутри помещения, располагающегося под ранее маркированным. Выровняйте марки, перемещая курсор до тех пор, пока между размещенной ранее маркой и новой маркой под курсором не появится зеленая пунктирная линия. Щелкните мышью, чтобы разместить новую марку.Новой марке присваивается порядковый номер 102. Для нумерации также можно использовать буквы.


Построение балясины
Построение балясины
В этом упражнении мы создадим балясину путем выдавливания.
Набор данных:
Из меню "Файл" выберите "Создать"  В левой части диалогового окна "Создание файла" щелкните на значке Training Files и перейдите в папку Metric
В левой части диалогового окна "Создание файла" щелкните на значке Training Files и перейдите в папку Metric 
 Templates. Выберите файл Metric Baluster.rft и нажмите "Открыть".
Templates. Выберите файл Metric Baluster.rft и нажмите "Открыть".
Построение бетонного фундамента толщиной 610 мм
Построение бетонного фундамента толщиной 610 мм
На панели параметров выполните следующее: Для параметра "Глубина" выберите "Неприсоединенная" и введите значение 305 мм. Для параметра "Привязка" выберите значение "Чистая поверхность : Наружная". Установите флажок "Цепь". Для параметра "Смещение" введите значение 460 мм. Укажите левый верхний наружный угол фундамента в качестве начальной точки первого фрагмента фундаментной стены. Затем укажите левый нижний наружный угол фундамента в качестве конечной точки первого фрагмента фундаментной стены.
Если появится окно с предупреждением о том, что объекты не видны, закройте его.



Построение бетонного фундамента и фундаментных стен завершено. Упражнение "Работа с фундаментными стенами" завершено.
Построение деревянного перекрытия размером 50мм х 250мм на уровне "level 2"
Построение деревянного перекрытия размером 50мм х 250мм на уровне "Level 2"



Перекрытие уровня "Level 2" продолжается в слое несущей стены.
Построение деревянного перекрытия размером 50мм x 255мм
Построение деревянного перекрытия размером 50мм x 255мм
В Браузере проекта в категории "Планы этажей" дважды щелкните на элементе "Level 1". В инструментальной палитре нажмите "Перекрытие". На панели параметров установите флажок "Продолжить до сердцевины стены". Выберите все четыре стены, указав их осевые линии и удерживая при этом клавишу Ctrl.


Перекрытие уровня "Level 1" вырезает фундаментную стену. Упражнение "Соединение стен и перекрытий" завершено.
Построение диагонального участка стены
Построение диагонального участка стены
В инструментальной палитре нажмите "Стена". Укажите середину пятого участка стены в качестве начальной точки диагонального участка.


 Выберите левую сторону пятого участка стены в качестве первого участка стены для обрезки.
Выберите левую сторону пятого участка стены в качестве первого участка стены для обрезки.



Построение дуги открывания для вида в плане
Построение дуги открывания для вида в плане
Выберите размер с двумя символами EQ и перетащите его вместе с выносными линиями в сторону, чтобы он не перекрывался с дугой открывания (см. иллюстрацию).


Построение дугового участка стены
Построение дугового участка стены
В инструментальной палитре нажмите "Стена". На панели параметров нажмите кнопку
 Укажите левую конечную точку девятого участка стены в качестве начальной точки дуги.
Укажите левую конечную точку девятого участка стены в качестве начальной точки дуги.

Построение двери
Построение двери
В инструментальной палитре нажмите "Линии узла". Из списка типоразмеров выберите "Обычные линии". С помощью линий постройте дверь, как показано на иллюстрации.
Построение дверного полотна для вида в плане
Построение дверного полотна для вида в плане
В инструментальной палитре нажмите "Символические линии". Из списка типоразмеров выберите "Двери [проекция]". На панели параметров нажмите кнопку
 Начиная от точки навески двери в левом верхнем углу проема, постройте прямоугольник дверного полотна с размерами 1000 мм x 50 мм, как показано на иллюстрации.
Начиная от точки навески двери в левом верхнем углу проема, постройте прямоугольник дверного полотна с размерами 1000 мм x 50 мм, как показано на иллюстрации.

Построение двух отрезков для замыкания профиля крыши
Построение двух отрезков для замыкания профиля крыши
В инструментальной палитре нажмите "Линии". На панели параметров нажмите кнопку
 Постройте горизонтальную линию от конца дуги до внутренней поверхности стены, а затем — вертикальную линию вдоль поверхности стены вниз, до точки касания окружности.
Постройте горизонтальную линию от конца дуги до внутренней поверхности стены, а затем — вертикальную линию вдоль поверхности стены вниз, до точки касания окружности.

Построение эскиза 2м траектории
Построение эскиза 2М траектории
В инструментальной палитре на вкладке "Семейство" нажмите "Объемная форма"
 В инструментальной палитре нажмите "Эскиз 2М траектории".
В инструментальной палитре нажмите "Эскиз 2М траектории".
Построение эскиза горизонтальных импостов
Построение эскиза горизонтальных импостов
В инструментальной палитре нажмите "Объемная форма"
 В инструментальной палитре нажмите "Установить рабочую плоскость".
В диалоговом окне "Рабочая плоскость" установите переключатель "Указание рабочей плоскости" в положение "Имя", выберите имя "Вспомогательная плоскость: Glazing" и нажмите "OK".
В инструментальной палитре нажмите "Линии".
На панели параметров нажмите кнопку
В инструментальной палитре нажмите "Установить рабочую плоскость".
В диалоговом окне "Рабочая плоскость" установите переключатель "Указание рабочей плоскости" в положение "Имя", выберите имя "Вспомогательная плоскость: Glazing" и нажмите "OK".
В инструментальной палитре нажмите "Линии".
На панели параметров нажмите кнопку 
Обратите внимание, что значение в поле "Глубина" остается тем же, что было введено ранее.
Постройте прямоугольник вокруг верхней горизонтальной вспомогательной плоскости импоста, как показано на рисунке. Щелкните на символах замков, чтобы привязать левый и правый отрезки к кромкам рамы.

Щелкните на символе EQ, чтобы размеры стали равными, а затем переместите размерные значения (EQ) в сторону, как показано на иллюстрации.



Построение эскиза левой тумбы
Построение эскиза левой тумбы
В инструментальной палитре нажмите "Объемная форма"
 В инструментальной палитре нажмите "Установить рабочую плоскость".
В диалоговом окне "Рабочая плоскость" установите переключатель "Указание рабочей плоскости" в положение "Имя", выберите имя "Уровень: Ref. Level" и нажмите "OK".
В инструментальной палитре нажмите "Линии".
На панели параметров нажмите кнопку
В инструментальной палитре нажмите "Установить рабочую плоскость".
В диалоговом окне "Рабочая плоскость" установите переключатель "Указание рабочей плоскости" в положение "Имя", выберите имя "Уровень: Ref. Level" и нажмите "OK".
В инструментальной палитре нажмите "Линии".
На панели параметров нажмите кнопку  Укажите первый угол прямоугольника в точке пересечения смещенных вспомогательных плоскостей. Укажите противоположный угол на 300 мм правее и на 800 мм ниже первого.
Укажите первый угол прямоугольника в точке пересечения смещенных вспомогательных плоскостей. Укажите противоположный угол на 300 мм правее и на 800 мм ниже первого.

После того как точки указаны, появляются два символа замков.
Щелкните на них обоих, чтобы зафиксировать стороны прямоугольника на вспомогательных плоскостях.


Построение эскиза профиля оконной коробки
Построение эскиза профиля оконной коробки
В инструментальной палитре нажмите "Линии". На панели параметров установите флажок "Цепь" и нажмите кнопку
 Постройте эскиз ниже красной точки. Его форма должна приблизительно соответствовать показанной на иллюстрации.
Постройте эскиз ниже красной точки. Его форма должна приблизительно соответствовать показанной на иллюстрации.

Построение эскиза стрелки
Построение эскиза стрелки
В инструментальной палитре нажмите "Линии". На панели параметров нажмите кнопку
 Укажите центр окружности в месте пересечения вспомогательных плоскостей.
Укажите центр окружности в месте пересечения вспомогательных плоскостей.


 Постройте горизонтальную линию от левой до правой точки квадранта. Линия должна проходить через центр окружности.
Постройте горизонтальную линию от левой до правой точки квадранта. Линия должна проходить через центр окружности.



Теперь нам нужно немного отредактировать обозначение.

Построение группы стен
Построение группы стен
В инструментальной палитре нажмите "Стена".
Построение компонентов двери для вида в плане
Построение компонентов двери для вида в плане
В этом упражнении мы построим компоненты вида в плане для нового семейства дверей. Значения ширины и высоты двери, с которой мы будем работать, не фиксированы.
Построение лестниц запасного выхода
Построение лестниц запасного выхода
Укажите начальную точку линии в середине кромки лестничной площадки, как показано на иллюстрации.



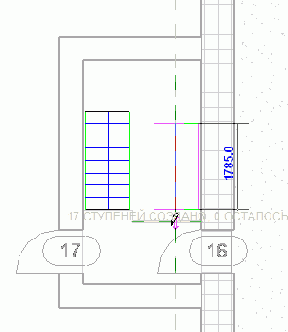
Лестница запасного выхода построена.


Построение левой граничной дуги
Построение левой граничной дуги
В инструментальной палитре нажмите "Граница". На панели параметров нажмите кнопку
 Укажите начало дуги в точке пересечения нижнего подступенка и внутренней грани стены, как показано на иллюстрации.
Укажите начало дуги в точке пересечения нижнего подступенка и внутренней грани стены, как показано на иллюстрации.



Построение массива окон
Построение массива окон
Покажите крупнее комнату в левом верхнем углу модели здания. В инструментальной палитре нажмите "Окно". Добавьте два окна на западной наружной стене с размерами, показанными на иллюстрации.

Вместо того, чтобы вручную добавлять оставшиеся окна, мы воспользуемся командой "Массив". Так как все комнаты на этой стороне здания находятся на одинаковом расстоянии друг от друга, это идеальная ситуация для применения функции массива.
На панели параметров выполните следующее: Убедитесь, что нажата кнопка Снимите флажок "Каждый элемент в группе".
Для параметра "Количество" введите значение 5.
Установите переключатель "Размещение" в положение "Расстояние между элементами".
Установите флажок "Режим ОРТО".
Снимите флажок "Каждый элемент в группе".
Для параметра "Количество" введите значение 5.
Установите переключатель "Размещение" в положение "Расстояние между элементами".
Установите флажок "Режим ОРТО".
Создание массива происходит в три этапа. Сначала щелчком мыши указывается начальная точка массива. Затем задается направление перемещения. В конце указывается конечная точка массива.
Разместите курсор на пересечении западной наружной и внутренней стен, как показано на иллюстрации ниже, затем щелкните мышью для указания начальной точки массива.


Построение несущих стен путем отслеживания
Построение несущих стен путем отслеживания
Из меню "Вид" выберите "Зумирование"
 Очертите рамку вокруг верхней группы линий.
Очертите рамку вокруг верхней группы линий.

Несущие стены отличаются от ненесущих по ряду признаков. Во-первых, их параметр "Использование в конструкции" автоматически получает значение "Несущая". Кроме того, при добавлении несущих стен можно указывать глубину стены, а не ее высоту. Для этого необходимо установить нижнюю границу секущего диапазона на один уровень ниже, чтобы видеть стену в процессе ее построения.
Из списка типоразмеров выберите "Базовая стена: Generic - 200mm". На панели параметров выполните следующее: Выберите "Глубина". Задайте "Level 1". Нажмите кнопку Установите флажок "Цепь".
Из списка "Привязка" выберите "Чистая поверхность: наружная".
Установите флажок "Цепь".
Из списка "Привязка" выберите "Чистая поверхность: наружная".
На следующем этапе мы нарисуем цепочку стен, следуя по выделенным цветом линиям на приведенной ниже иллюстрации.








Построение нижней поверхности крыши
Построение нижней поверхности крыши
В инструментальной палитре нажмите "Линии". На панели параметров нажмите кнопку
 Укажите центр окружности в точке пересечения горизонтальной вспомогательной плоскости верхнего карниза и вертикальной оси.
Укажите центр окружности в точке пересечения горизонтальной вспомогательной плоскости верхнего карниза и вертикальной оси.


Полученная окружность касательна внутренним поверхностям стен и плоскости уровня 1 (т.е. линии пола).
Построение нового подступенка
Построение нового подступенка
В инструментальной палитре нажмите "Редактирование", выберите первый подступенок и удалите его.

 Укажите начальную точку дуги в нижнем конце левой граничной дуги, как показано на иллюстрации.
Укажите начальную точку дуги в нижнем конце левой граничной дуги, как показано на иллюстрации.





Пролет парадной лестницы построен.
Из меню "Файл" выберите "Сохранить как" и сохраните файл упражнения под именем Training_Stairs.rvt. Перейдем к следующему упражнению, Создание боковых лестниц второго этажа.Построение одномаршевого лестничного пролета
Построение одномаршевого лестничного пролета
Покажите крупнее вестибюль здания. На вкладке "Модель" инструментальной палитры нажмите "Лестница". Руководствуясь нижеприведенной иллюстрацией, укажите начальную точку лестничного пролета.



Построение одномаршевого лестничного пролета
Построение одномаршевого лестничного пролета
В инструментальной палитре перейдите на вкладку "Модель". В инструментальной палитре нажмите "Лестница". Постройте одномаршевый лестничный пролет, как показано на иллюстрации.

 В диалоговом окне "Открытие файла" перейдите в папку, где было сохранено семейство Training Baluster.rfa, выберите его и нажмите "Открыть".
На панели инструментов нажмите кнопку
В диалоговом окне "Открытие файла" перейдите в папку, где было сохранено семейство Training Baluster.rfa, выберите его и нажмите "Открыть".
На панели инструментов нажмите кнопку  Из меню "Вид" выберите "Ориентация"
Из меню "Вид" выберите "Ориентация"  Из меню "Вид" выберите "Раскрашивание с показом ребер".
Из меню "Вид" выберите "Раскрашивание с показом ребер".

Построение ограждения в левой части лестничной площадки на уровне "level 2"
Построение ограждения в левой части лестничной площадки на уровне "Level 2"








Построение ограждения в правой части лестничной площадки на уровне "level 2"
Построение ограждения в правой части лестничной площадки на уровне "Level 2"
В Браузере проекта в категории "Планы этажей" дважды щелкните на элементе "Level 2". Выберите правое ограждение парадной лестницы и удалите его. Выберите левое ограждение парадной лестницы. На панели инструментов нажмите кнопку
 Укажите осевую линию парадной лестницы в качестве оси симметрии, как показано на иллюстрации.
Укажите осевую линию парадной лестницы в качестве оси симметрии, как показано на иллюстрации.

Ограждения парадной лестницы и лестничной площадки на уровне "Level 2" теперь симметрично отображены вправо.


Построение оси вращения для крыши
Построение оси вращения для крыши
На инструментальной палитре нажмите "Ось". На панели параметров нажмите кнопку
 Укажите в качестве начала оси нижнюю конечную точку вспомогательной плоскости "Center East/West", а в качестве конца оси — верхнюю конечную точку этой же плоскости.
Укажите в качестве начала оси нижнюю конечную точку вспомогательной плоскости "Center East/West", а в качестве конца оси — верхнюю конечную точку этой же плоскости.

Построение оси вращения для перекрытия
Построение оси вращения для перекрытия
На инструментальной палитре нажмите "Ось". На панели параметров нажмите кнопку
 Укажите в качестве начала оси нижнюю конечную точку вспомогательной плоскости "Center East/West", а в качестве конца оси — верхнюю конечную точку этой же плоскости.
Укажите в качестве начала оси нижнюю конечную точку вспомогательной плоскости "Center East/West", а в качестве конца оси — верхнюю конечную точку этой же плоскости.

Построение основания перехода
Построение основания перехода
Выберите верхнюю кромку наибольшего тела выдавливания так, как показано на иллюстрации.


Построим эскизную линию, которая будет служить основой при создании дуги.
Подведите курсор к середине линии так, как это показано на иллюстрации, и нажмите левую кнопку мыши, чтобы указать начало новой линии.Символ треугольника указывает, где находится середина линии.



Построение перекрытия указанием стен
Построение перекрытия указанием стен
В инструментальной палитре нажмите "Перекрытие", а затем "Указать стены". Разместите курсор на одном из участков стены, нажмите клавишу TAB и выберите всю цепь стен.

Подсвечиваются все участки стены.
В инструментальной палитре нажмите "Принять Эскиз".Построение первого участка наружной стены
Построение первого участка наружной стены
 В диалоговом окне "Новый проект" убедитесь, что в качестве файла шаблона указан файл defaultmetric.rte. Также убедитесь, что в группе "Создать новый" выбрана опция "Проект", после чего нажмите "ОК".
Покажите крупнее изображение области рисования.
На вкладке "Основные" инструментальной палитры нажмите "Стена".
Укажите начальную точку стены и переместите курсор вправо на 2900 мм.
В диалоговом окне "Новый проект" убедитесь, что в качестве файла шаблона указан файл defaultmetric.rte. Также убедитесь, что в группе "Создать новый" выбрана опция "Проект", после чего нажмите "ОК".
Покажите крупнее изображение области рисования.
На вкладке "Основные" инструментальной палитры нажмите "Стена".
Укажите начальную точку стены и переместите курсор вправо на 2900 мм.



Длина участка стены изменяется в соответствии с указанным размером.
Построение полки на виде в плане
Построение полки на виде в плане
В инструментальной палитре нажмите "Объемная форма"
 В инструментальной палитре нажмите "Линии", а на панели параметров нажмите кнопку
В инструментальной палитре нажмите "Линии", а на панели параметров нажмите кнопку  Постройте полку с размерами 1200 мм x 525 мм на виде в плане, как показано на следующей иллюстрации. Выровняйте ребра полки со вспомогательными плоскостями и щелкните на значках замков для блокировки каждого ребра.
Постройте полку с размерами 1200 мм x 525 мм на виде в плане, как показано на следующей иллюстрации. Выровняйте ребра полки со вспомогательными плоскостями и щелкните на значках замков для блокировки каждого ребра.

Таким образом, создается полка толщиной 20 мм.
В инструментальной палитре нажмите "Принять эскиз". На панели инструментов нажмите кнопку Из меню "Вид" выберите "Ориентация"
Из меню "Вид" выберите "Ориентация" 

Построение профиля балясины в плане
Построение профиля балясины в плане
В Браузере проекта разверните категорию "Виды", "Планы этажей" и дважды щелкните на элементе "Ref. Level".

 В инструментальной палитре нажмите "Установить рабочую плоскость".
В диалоговом окне "Рабочая плоскость" выберите имя "Ref. Level" и нажмите "OK".
В инструментальной палитре нажмите "Линии".
В инструментальной палитре нажмите "Установить рабочую плоскость".
В диалоговом окне "Рабочая плоскость" выберите имя "Ref. Level" и нажмите "OK".
В инструментальной палитре нажмите "Линии".