Отображение мебели на виде цокольного этажа в полутонах
Отображение мебели на виде цокольного этажа в полутонах
Из меню "Вид" выберите "Зумирование", затем "Зумирование рамкой". Щелкните в окне с видом "План этажа: Basement" и очертите рамку вокруг мебели, как показано на иллюстрации.

Мебель на этом виде отображается в полутонах.
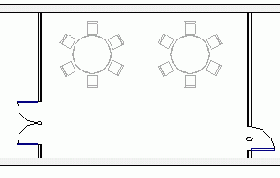
Отображение опорного вида
Отображение опорного вида
В инструментальной палитре нажмите "Редактирование" и дважды щелкните на фрагменте.
На экране появляется созданный нами ранее узел с изображением двери.

Отображение плана второго этажа для тонирования интерьера
Отображение плана второго этажа для тонирования интерьера
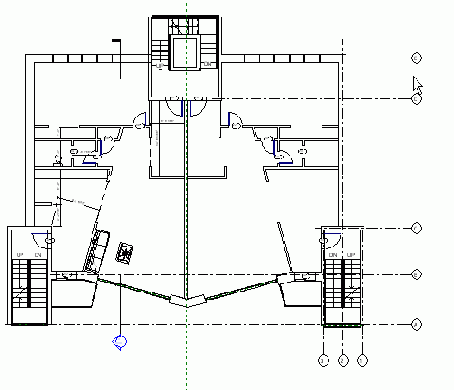

 В папке MetricLibrary откройте папку Entourage, затем, удерживая нажатой клавишу CTRL, выберите файлы M_RPC Female.rfa и M_RPC Male.rfa, после чего нажмите "Открыть".
Из списка типоразмеров выберите "M_RPC Female : Cathy".
На панели параметров установите флажок "Поворот после размещения".
Щелчком мыши разместите модель женщины (Cathy) справа от кушетки и ниже стола, затем переместите курсор вокруг фигуры так, чтобы она смотрела на северо-восток.
Повторите пункты с 6 по 9, чтобы разместить модель мужчины "M_RPC Male: Alex" справа от женщины так, чтобы он смотрел на северо-запад.
В папке MetricLibrary откройте папку Entourage, затем, удерживая нажатой клавишу CTRL, выберите файлы M_RPC Female.rfa и M_RPC Male.rfa, после чего нажмите "Открыть".
Из списка типоразмеров выберите "M_RPC Female : Cathy".
На панели параметров установите флажок "Поворот после размещения".
Щелчком мыши разместите модель женщины (Cathy) справа от кушетки и ниже стола, затем переместите курсор вокруг фигуры так, чтобы она смотрела на северо-восток.
Повторите пункты с 6 по 9, чтобы разместить модель мужчины "M_RPC Male: Alex" справа от женщины так, чтобы он смотрел на северо-запад.
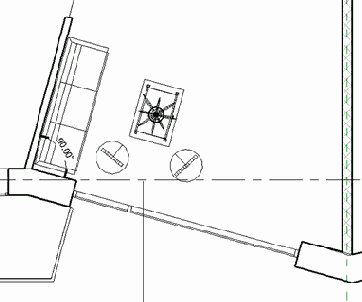
Отображение раковины перед шкафчиком
Отображение раковины перед шкафчиком
Наведите курсор на раковину и, когда ее края подсветятся, щелкните мышью.


Теперь раковина отображается впереди шкафчика.

Отображение раковины позади шкафчика
Отображение раковины позади шкафчика
Выберите раковину и на панели параметров нажмите кнопку

Теперь раковина находится на заднем плане, позади шкафчика.

В этом узле 3 составных компонента: раковина, шкафчик и простой образец заливки. Выберите шкафчик и поэкспериментируйте с разными опциями отображения на панели параметров.
Перейдем к следующему упражнению, Изменение параметров видимости на виде узла .Отображение стен на плане этажа "level 1" с низкой детализацией
Отображение стен на плане этажа "Level 1" с низкой детализацией
В диалоговом окне "Переопределения видимости/графики" перейдите на вкладку "Категории модели". Для элемента "Стены" в столбце "Уровень детализации" из выпадающего списка выберите "Грубая" и нажмите "Применить".
Стены на этом виде теперь отображаются с низким уровнем детализации, в то время как все остальные элементы плана этажа имеют высокую детализацию. Все стены на этом виде имеют низкий уровень детализации, независимо от настроек в диалоговом окне "Свойства вида".

Отображение третьего этажа здания
Отображение третьего этажа здания
Отображается план этажа "Level 3".
На этом уровне имеется 11 дверей следующих типоразмеров:
5 - M_Single-Flush Vision: 864 x 2032 mm 3 - M_Single-Flush Vision: 915 x 2134 mm 3 - UK_Single-Flush: SO 1010 x 2410 mmЕсли создать стандартную спецификацию дверей, в ней будут представлены все двери в проекте. Однако нам нужно отфильтровать все двери, не находящиеся на третьем уровне, и оставить только 11 дверей, перечисленных выше.
Отображение вида интерьера в перспективе
Отображение вида интерьера в перспективе
Отображение вида в перспективе
Отображение вида в перспективе
Так как для данной сцены не были заданы параметры, выполним это сейчас.

Отображение видов мозаикой
Отображение видов мозаикой
В Браузере проекта в категории "3М виды" дважды щелкните на элементе "View 1". Из меню "Окно" выберите "Мозаика".
В окне программы отображаются два вида: "План этажа: Ground Floor " и "3М вид: View 1". Если отображаются другие окна, закройте их и снова разместите виды мозаикой.
Из меню "Вид" выберите "Зумирование" В графической области вида "План этажа: Ground Floor" покажите крупнее точку навески двери и выберите вспомогательную линию, добавленную ранее.
В графической области вида "План этажа: Ground Floor" покажите крупнее точку навески двери и выберите вспомогательную линию, добавленную ранее. На 3М виде можно заметить вспомогательную линию и две связанные с ней плоскости.
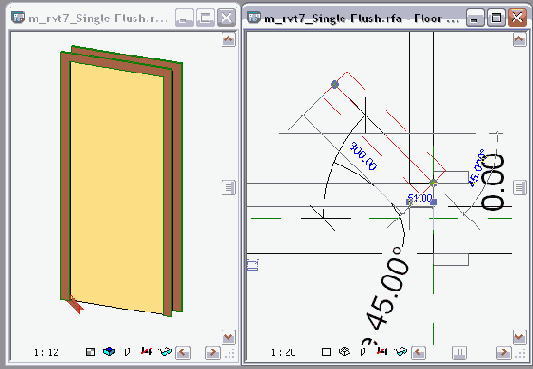
Отслеживание изменений
Отслеживание изменений
Revit Building предоставляет средства для отслеживания изменений в проекте. Пользователи могут создавать последовательности изменений и рисовать пометочные облака для измененных элементов проекта. Для пометочных облаков можно создавать марки, а затем создавать перечни изменений, которые отображаются в основной надписи каждого листа проекта.
Создание таблицы исправлений Рисование пометочных облаков Добавление марок к пометочным облакам Работа с изменениямиСодержание главы
Содержание главы
Панель инструментов
Панель инструментов
Из меню "Окно" выберите "Панели инструментов".

В верхней части окна имеются шесть панелей инструментов, расположенных сразу под строкой меню. Кнопки на панели инструментов вызывают некоторые наиболее часто используемые команды. Из меню "Окно" 
Панель параметров
Панель параметров
Из меню "Модель" выберите "Стена".
Обратите внимание, что панель, расположенная ниже панелей инструментов, содержит параметры стены.

Панель параметров является контекстно-зависимой и изменяется в зависимости от выполняемой команды или выбранного компонента.
Из меню "Модель" выберите "Дверь".Обратите внимание, что параметры, доступные в панели параметров, теперь соответствуют тем, которые применимы к дверям. В левой части панели параметров отображается типоразмер двери.
Параметры автоматического размещения:
Параметры автоматического размещения:
Параметры огибания наружного слоя стены
Параметры огибания наружного слоя стены
В инструментальной палитре нажмите "Редактирование", а затем выберите стену. На панели параметров нажмите кнопку
 В диалоговом окне "Свойства элемента" нажмите кнопку "Изменить/Создать".
В диалоговом окне "Свойства типа" нажмите кнопку "Изменить" рядом с параметром "Структура".
В диалоговом окне "Редактирование сборки", в группе "Стандартное огибание" для параметра "В местах вставки элементов" выберите значение "Наружные слои". Если выбрана опция "Оба слоя", то оконный проем будут огибать внутренний гипсовый и наружный кирпичный слои. Если выбрана опция "Наружные слои", то оконный проем будет огибать только наружный кирпичный слой.
Трижды нажмите "ОК".
В диалоговом окне "Свойства элемента" нажмите кнопку "Изменить/Создать".
В диалоговом окне "Свойства типа" нажмите кнопку "Изменить" рядом с параметром "Структура".
В диалоговом окне "Редактирование сборки", в группе "Стандартное огибание" для параметра "В местах вставки элементов" выберите значение "Наружные слои". Если выбрана опция "Оба слоя", то оконный проем будут огибать внутренний гипсовый и наружный кирпичный слои. Если выбрана опция "Наружные слои", то оконный проем будет огибать только наружный кирпичный слой.
Трижды нажмите "ОК".

Теперь наружный кирпичный слой стены огибает оконный проем. Упражнение "Огибание стен" завершено.
Параметры огибания внутреннего слоя стены
Параметры огибания внутреннего слоя стены
Выберите стену. На панели параметров нажмите кнопку
 В диалоговом окне "Свойства элемента" нажмите кнопку "Изменить/Создать".
В диалоговом окне "Свойства типа" нажмите кнопку "Изменить" рядом с параметром "Структура".
В диалоговом окне "Редактирование сборки", в группе "Стандартное огибание" для параметра "В местах вставки элементов" выберите значение "Внутренние слои".
Трижды нажмите "ОК".
В диалоговом окне "Свойства элемента" нажмите кнопку "Изменить/Создать".
В диалоговом окне "Свойства типа" нажмите кнопку "Изменить" рядом с параметром "Структура".
В диалоговом окне "Редактирование сборки", в группе "Стандартное огибание" для параметра "В местах вставки элементов" выберите значение "Внутренние слои".
Трижды нажмите "ОК".

Теперь внутренний гипсовый слой стены огибает оконный проем.
Параметры размещения при добавлении связей с моделями зданий
Параметры размещения при добавлении связей с моделями зданий
При добавлении связи вы можете разместить модель здания вручную. Autodesk Revit Building поддерживает и автоматическое размещение моделей зданий, связанных с проектом.
Параметры ручного размещения:
Параметры ручного размещения:
Параметры стоек
Параметры стоек
На панели параметров нажмите кнопку
 В диалоговом окне "Свойства элемента" нажмите кнопку "Изменить/Создать".
В диалоговом окне "Свойства типа", в группе "Строительство" нажмите кнопку "Изменить" рядом с параметром "Размещение ограждения".
В диалоговом окне "Редактирование размещения перил", в группе "Заполнение ограждения" из выпадающего списка "Заполнение избыточной длины" выберите "Усечение".
В группе "Стойки" из выпадающего списка "Угловые стойки" выберите "Углы больше чем", а для параметра "Угол" введите значение 54.
Трижды нажмите "ОК".
На панели инструментов нажмите кнопку
В диалоговом окне "Свойства элемента" нажмите кнопку "Изменить/Создать".
В диалоговом окне "Свойства типа", в группе "Строительство" нажмите кнопку "Изменить" рядом с параметром "Размещение ограждения".
В диалоговом окне "Редактирование размещения перил", в группе "Заполнение ограждения" из выпадающего списка "Заполнение избыточной длины" выберите "Усечение".
В группе "Стойки" из выпадающего списка "Угловые стойки" выберите "Углы больше чем", а для параметра "Угол" введите значение 54.
Трижды нажмите "ОК".
На панели инструментов нажмите кнопку 
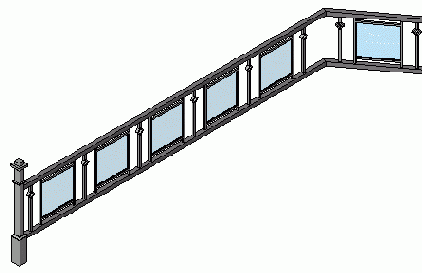
На иллюстрации приведена компоновка лестничного ограждения с выбранными параметрами стоек. Поскольку заданный угол меньше 54 градусов, угловая стойка не создается.
Параметры замыкания стены у оконного проема
Параметры замыкания стены у оконного проема

Ни внутренние, ни наружные слои стены не огибают оконный проем.
Выберите окно. На панели параметров нажмите кнопку В диалоговом окне "Свойства элемента" нажмите кнопку "Изменить/Создать".
В диалоговом окне "Свойства типа" для параметра "Замыкание стены" выберите значение "По основе".
Дважды нажмите "ОК".
В диалоговом окне "Свойства элемента" нажмите кнопку "Изменить/Создать".
В диалоговом окне "Свойства типа" для параметра "Замыкание стены" выберите значение "По основе".
Дважды нажмите "ОК".
Передача координат
Передача координат
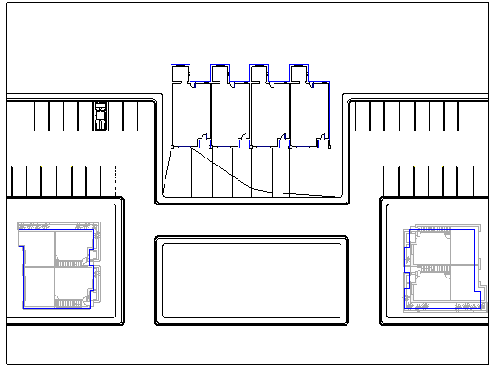

Затем вы должны выбрать связанный проект, в который будут передаваться координаты. Строка состояния предлагает вам выбрать проект.
В области рисования щелкните на модели многоквартирного дома. Эта модель здания расположена немного выше центра проекта участка.

Обратите внимание на строку состояния. Revit Building позволяет вам выбрать еще один связанный проект.
В инструментальной палитре нажмите "Редактирование", чтобы завершить передачу координат.
Переименование фрагмента
Переименование фрагмента
В инструментальной палитре нажмите "Редактирование".
Переименование и изменение дугообразной фрамуги
Переименование и изменение дугообразной фрамуги
В Браузере проекта разверните категорию "Семейства", затем "Окна", "m_Archtop with Trim" и дважды щелкните на элементе 600mm x 900mm. В диалоговом окне "Свойства типа" нажмите кнопку "Переименовать". В поле "Имя" введите Archtop Transom и нажмите "OK". В диалоговом окне "Свойства типа" в группе "Размеры" нажмите кнопку справа от столбца "Значение" для параметра "Ширина". В диалоговом окне "Назначение параметра семейства" выберите "Ширина" и нажмите "OK". В диалоговом окне "Свойства типа" нажмите "ОК".
Ширина дугообразной фрамуги будет оставаться равной ширине двери.
Переименование и изменение полукруглой фрамуги
Переименование и изменение полукруглой фрамуги
В Браузере проекта разверните категорию "Семейства", затем "Окна", "m_Half-Round with Trim" и дважды щелкните на элементе 450mm x 900mm. В диалоговом окне "Свойства типа" нажмите кнопку "Переименовать". В поле "Имя" введите Half-Round Transom и нажмите "OK". В диалоговом окне "Свойства типа" в группе "Размеры" нажмите кнопку справа от столбца "Значение" для параметра "Ширина". В диалоговом окне "Назначение параметра семейства" выберите "Ширина" и нажмите "OK". В диалоговом окне "Свойства типа" нажмите "ОК".
Ширина полукруглой фрамуги будет оставаться равной ширине двери.
Переименование и копирование изометрических видов
Переименование и копирование изометрических видов
В Браузере проекта в категории "3М виды" щелкните правой кнопкой мыши на элементе "Isometric" и выберите "Переименовать". В диалоговом окне "Переименование вида" введите Isometric 1 и нажмите "ОК". В Браузере проекта в категории "3М виды" щелкните правой кнопкой мыши на элементе "Isometric 1" и выберите "Копировать". В Браузере проекта в категории "3М виды" щелкните правой кнопкой мыши на элементе "Копия Isometric 1" и выберите "Переименовать". В диалоговом окне "Переименование вида" введите Isometric 2 и нажмите "ОК".
Перемещение лестничного пролета в угол проема уровня "level 2"
Перемещение лестничного пролета в угол проема уровня "Level 2"
Покажите крупнее верхний левый угол лестничного пролета. В инструментальной палитре выберите "Редактирование", нажмите клавишу CTRL, выберите лестничный пролет и оба ограждения. На панели инструментов нажмите кнопку
 Укажите левый верхний конец ограждения в качестве начальной точки перемещения, как показано на иллюстрации.
Укажите левый верхний конец ограждения в качестве начальной точки перемещения, как показано на иллюстрации.


Верхняя часть лестничного пролета теперь находится в углу проема уровня "Level 2".
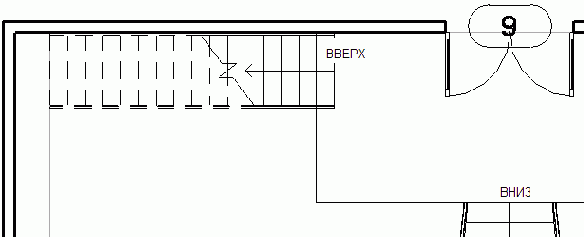
Перемещение модели многоквартирного дома
Перемещение модели многоквартирного дома
Выберите связанную модель здания.
После выбора список типоразмеров содержит единственный элемент "Связанная модель Autodesk Revit: c_Condo_Complex.rvt".
Стандартные команды перемещения применимы и к связанным моделям. Связанная модель перемещается как один объект. Поведение модели при перемещении аналогично поведению импортированных объектов DWG.
Из меню "Правка" выберите "Перенести".Команда перемещения требует двух щелчков мышью. Первый щелчок указывает начальную точку перемещения. Второй — конечную точку.
В качестве начальной точки перемещения укажите верхний левый угол связанной модели многоквартирного дома.
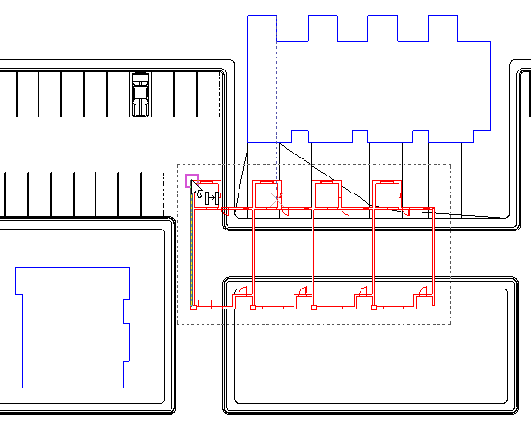

В результате перемещения связанная модель размещается в границах строительной площадки.
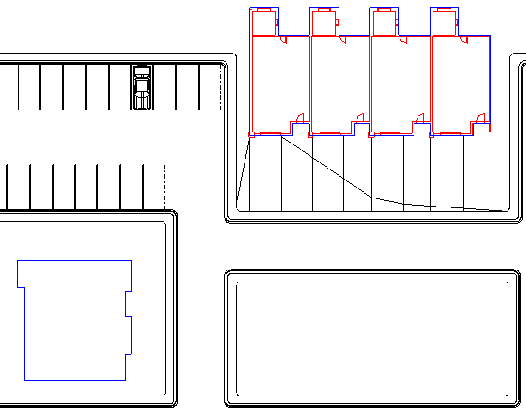

Перемещение проекта
Перемещение проекта
Из меню "Вид" выберите "Зумирование"
 Из меню "Параметры" выберите "Расположения и координаты"
Из меню "Параметры" выберите "Расположения и координаты" 
Для изменения координат следует два раза щелкнуть мышью. Первый щелчок указывает начальную точку перемещения. Второй — конечную точку.
Щелкните выше плана участка и ниже отметки "Север" (см. следующую иллюстрацию).
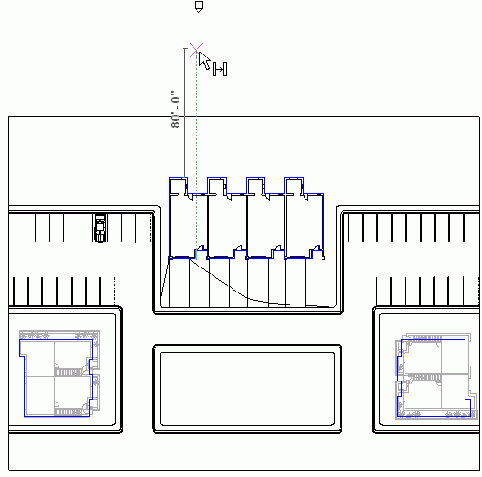

Обратите внимание на модели зданий. Они смещены относительно своих площадок на то же расстояние, что и начало координат.
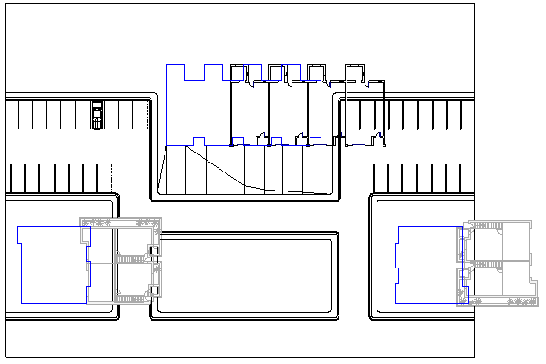
Перемещение проекта с общими координатами
Перемещение проекта с общими координатами
Связанная модель Autodesk Revit Building располагается в определенной части главного проекта. До задания общих координат позиция связанной модели не сохраняется вне главной модели. При передаче координат главного проекта в связанную модель позиция сохраняется в связанном файле. Эта позиция определяется по отношению к началу координат главного проекта.
Связанные файлы с общими координатами должны иметь по крайней мере одну определенную позицию. Для них могут быть определены и дополнительные позиции. Примером связанной модели с несколькими позициями является модель здания, размещенная на трех разных площадках. Эти позиции называются "Площадка A", "Площадка B" и "Площадка C". Они задают три площадки, на которых располагается одна и та же модель здания. Каждую из позиций можно сохранить в связанном файле. Позиции позволяют использовать одну модель здания для представления нескольких зданий, расположенных на одном участке.
В этом упражнении мы укажем и сохраним две позиции индивидуальных домов. Два индивидуальных дома представлены одной моделью, расположенной в одном связанном файле. Мы также переместим общее начало координат проекта.
Перемещение участков стены путем изменения размеров
Перемещение участков стены путем изменения размеров
В инструментальной палитре нажмите "Редактирование", а затем выберите четвертый участок стены. Щелкните на размере 3200 мм и введите 4000.
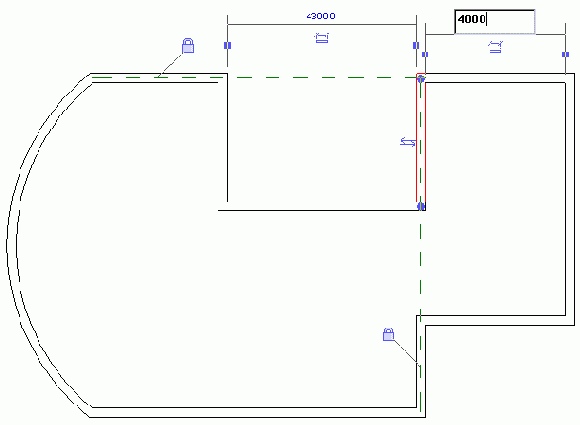
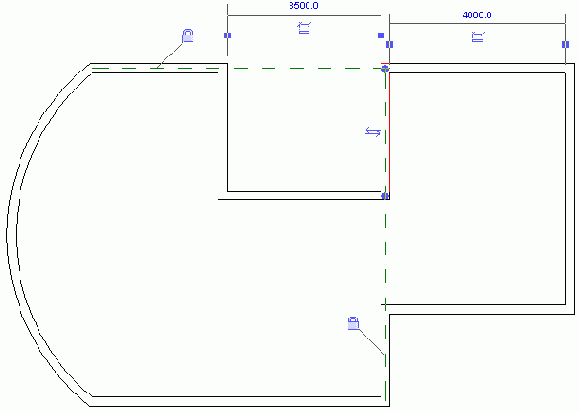
Четвертый и восьмой фрагменты смещаются вправо на 800 мм.
Перемещение восьмого участка стены
Перемещение восьмого участка стены
В инструментальной палитре нажмите "Редактирование", а затем выберите восьмой участок стены. Перетащите восьмой участок вправо до тех пор, пока его осевая линия не совпадет с осевой линией четвертого участка.

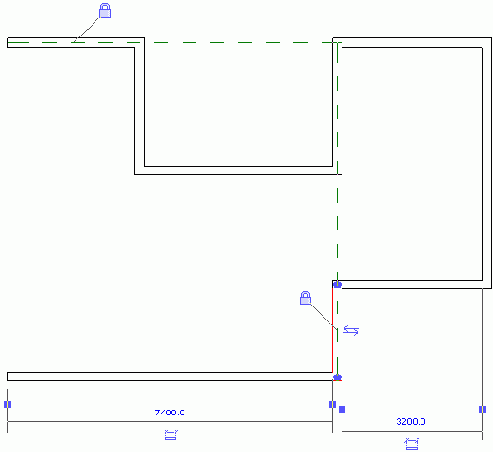
Обратите внимание на то, что сохраняется выравнивание осевых линий четвертого и восьмого участков стены. Третий, пятый, седьмой и девятый участки стены удлиняются в соответствии с новым положением восьмого участка. Благодаря блокировке зависимости выравнивания, взаимное расположение участков стены остается неизменным.
Перемещение заголовка вида
Перемещение заголовка вида
Перетащите заголовок вида под вид. Выберите вид.
Обратите внимание на ручку формы на конце заголовка вида.
Путем перетаскивания ручки формы, измените размер заголовка вида так, чтобы он не выходил за границы вида. Перетащите вид в левый нижний угол рамки основной надписи, как показано на иллюстрации.

Обратите внимание на обновившееся значение масштаба.
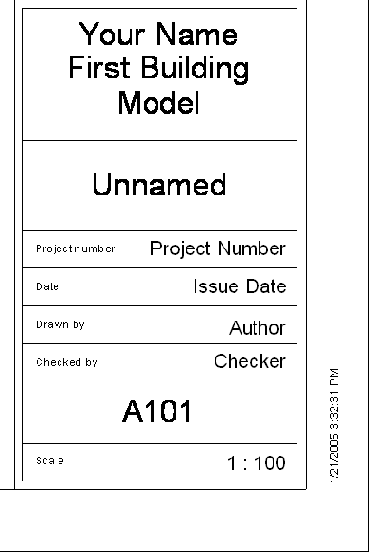
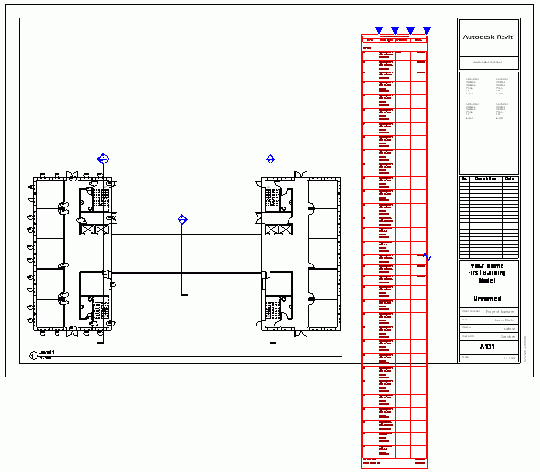
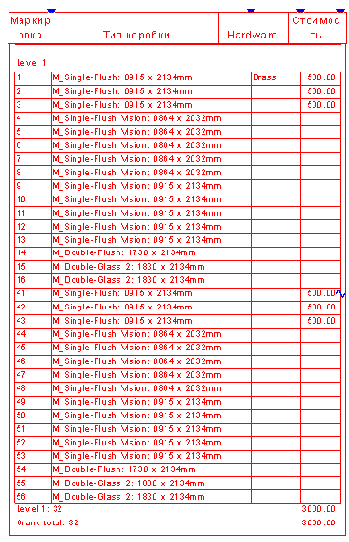

Переопределение параметров видимости/графики
Переопределение параметров видимости/графики
Из меню "Вид" выберите "Видимость/Графика". В диалоговом окне "Переопределения видимости/графики" перейдите на вкладку "Категории модели". В столбце "Видимость" разверните категорию "Стены" и снимите флажок "Образец поверхности". В столбце "Видимость" разверните категорию "Двери" и снимите флажок "Elevation Swing". Отключите видимость следующих категорий модели: Шкафы Потолки Мебель Осветительные приборы Специальное оборудование Перейдите на вкладку "Категории пояснительных элементов" и снимите флажок "Показывать категории пояснительных элементов в этом виде".
Это отключает все пояснительные элементы на текущем виде.
Нажмите "ОК".

Переопределение параметров видимости/графики
Переопределение параметров видимости/графики
Из меню "Вид" выберите "Видимость/Графика". В диалоговом окне "Переопределения видимости/графики" на вкладке "Категории модели" разверните категорию "Стены" и снимите флажок "Образец поверхности".
Это отключает образцы поверхности стен на текущем виде.
В столбце "Видимость" разверните категорию "Двери" и снимите флажок "Elevation Swing". Перейдите на вкладку "Категории пояснительных элементов" и снимите флажок "Показывать категории пояснительных элементов в этом виде".Это отключает все пояснительные элементы на текущем виде.
Нажмите "ОК".
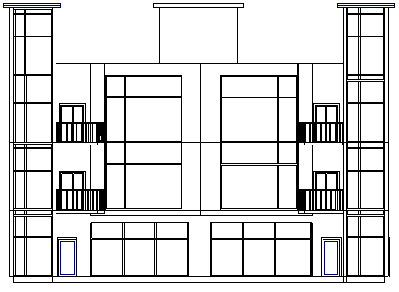
Переопределение размерных настроек по умолчанию
Переопределение размерных настроек по умолчанию
 Наведите курсор на самую нижнюю стену, но не выбирайте ее.
По очереди перемещайте курсор с внутренней на внешнюю грань стены.
Наведите курсор на самую нижнюю стену, но не выбирайте ее.
По очереди перемещайте курсор с внутренней на внешнюю грань стены. Обратите внимание, что при наведении курсора подсвечиваются только грани стены, так как вместо опции "Привязка: Ось стены" выбрана опция "Привязка: Поверхность стены".
Разместите курсор примерно в центре нижней стены и несколько раз нажмите клавишу TAB.При каждом нажатии TAB подсвечиваются разные части стены, включая и осевую линию.
Когда подсветится внешняя грань стены, щелкните мышью для ее выбора.

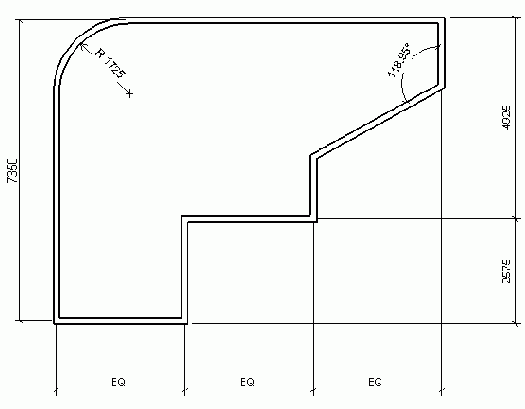
Переопределения графики на виде
Переопределения графики на виде
Перейдите на вкладку "Переопределения графики".

Переопределения графики позволяют организовать отображение элементов модели здания в зависимости от статуса стадии. Статус стадии зависит от времени.
Нажмите "ОК".Далее вы приступаете к проектированию демонтажа конструкций. Существуют два способа демонтировать элемент модели здания. Первый способ — с помощью окна свойств установить стадию "Demolished". Второй — использовать команду "Снос".
Перезагрузка семейства с помощью браузера проекта
Перезагрузка семейства с помощью Браузера проекта
В Браузере проекта разверните категорию "Мебель", щелкните правой кнопкой мыши на элементе "Table-Conference w Chairs" и из контекстного меню выберите "Обновить". В диалоговом окне открытия файлов выберите файл Table-Conference w Chairs.rfa и нажмите "Открыть". В диалоговом окне "Перезагрузка семейства" установите флажок "Переопределить значения параметров существующих типоразмеров" и нажмите кнопку "Да".
Обратите внимание, что семейство автоматически обновится в проекте.

Перезагрузка семейства в проект
Перезагрузка семейства в проект
В инструментальной палитре нажмите "Загрузить в проекты". В диалоговом окне "Перезагрузка семейства" установите флажок "Переопределить значения параметров существующих типоразмеров" и нажмите кнопку "Да".


Перезагрузка в проект семейства, не являющегося общим
Перезагрузка в проект семейства, не являющегося общим
В инструментальной палитре нажмите "Загрузить в проекты".
Появляется следующее сообщение:

Такая ситуация возникает при попытке загрузить в проект версии семейства, не являющегося общим, если уже имеется версия общего семейства. В этом случае замена предотвращается, т.к. может иметь нежелательные последствия.
Если все же требуется замена, то во избежание конфликтов вы можете переименовать семейства и повторно загрузить их в проект.
В диалоговом окне предупреждения нажмите "ОК".Таким образом, семейство, не являющееся общим, в проект не загружается.
Из меню "Окно" выберите "Chair-Task.rfa - 3М вид: View 1". Из меню "Файл" выберите "Закрыть". Вы можете закрыть семейство без сохранения. Из меню "Файл" выберите "Сохранить".Вы можете использовать этот набор данных в следующем упражнении.
Перейдем к следующему занятию, Улучшения инструментария Revit Building 8.0.Плоские стеновые ограждения
Плоские стеновые ограждения
На этом занятии мы создадим плоское стеновое ограждение у входа в здание.
Создание входа Добавление импостов к навесному ограждениюПодготовка фасада
Подготовка фасада
В этом упражнении мы создадим копию фасада, а также зададим дополнительные параметры отображения модели так, чтобы отбрасывались тени.
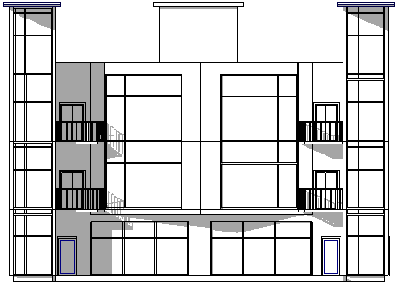
Набор данных:
Используйте набор данных из предыдущего упражнения, m_Cohouse_Presentation_Views.rvt.
Подготовка плана этажа
Подготовка плана этажа
В этом упражнении мы создадим копию плана этажа для добавления в презентацию.
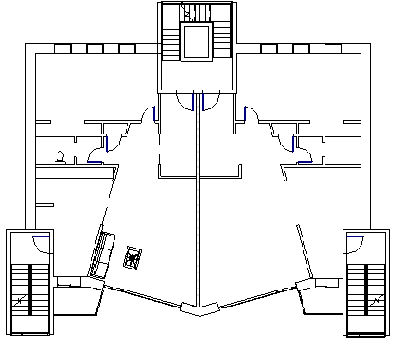
Набор данных: Из меню "Файл" выберите "Открыть". В левой части диалогового окна открытия файлов щелкните на значке "Training Files". Откройте файл m_Cohouse.rvt, расположенный в папке Metric.
Подготовка разреза
Подготовка разреза
В этом упражнении мы создадим и отредактируем вид разреза, который затем добавим в презентацию.

Набор данных:
Используйте набор данных из предыдущего упражнения, m_Cohouse_Presentation_Views.rvt.
Подготовка вида для эскиза
Подготовка вида для эскиза
 Обведите прямоугольной рамкой область вокруг точки навески двери, как показано на иллюстрации.
Обведите прямоугольной рамкой область вокруг точки навески двери, как показано на иллюстрации.


Режим тонких линий позволяет точнее рисовать эскиз.
В инструментальной палитре нажмите "Вспомогательные линии".Со вспомогательными линиями связаны две плоскости: одна — параллельная виду, вторая — перпендикулярная ему. На следующей иллюстрации приведены примеры вспомогательной линии на виде в плане, на фасаде и 3М виде. Обратите внимание, что связанные плоскости отображаются только тогда, когда вспомогательная линия выбрана.

Подключение проекта
Подключение проекта
Этот проект подключен к файлу проекта Site_Project.rvt. В главном проекте модель индивидуального дома занимает Площадку А и Площадку В. С файлом главного проекта Site_Project.rvt также связана модель многоквартирного дома.
Из меню "Файл" выберите "Импорт/Связь" В диалоговом окне "Добавление связи":
Перейдите в папку Model Linking, созданную вами при выполнении первого упражнения данного учебного пособия.
Выберите "c_Condo_Complex".
Установите переключатель "Размещение" в положение "По общим координатам".
Нажмите "Открыть".
В диалоговом окне "Добавление связи":
Перейдите в папку Model Linking, созданную вами при выполнении первого упражнения данного учебного пособия.
Выберите "c_Condo_Complex".
Установите переключатель "Размещение" в положение "По общим координатам".
Нажмите "Открыть".
Эта модель здания размещается автоматически в пределах главного проекта — для нее определена только одна именованная позиция.
Выполните зумирование для просмотра модели многоквартирного дома.

Модель многоквартирного дома располагается относительно текущей позиции модели индивидуального дома. Этой позицией является Площадка А.
Полезные советы и общие принципы работы
Полезные советы и общие принципы работы
Работать над проектом, в котором определены рабочие наборы, могут отдельные специалисты и проектные группы. Возможна удаленная работа специалистов. Ниже приводится ряд полезных советов по использованию рабочих наборов.
Получение и передача координат
Получение и передача координат
В этом упражнении мы передадим координаты из файла главного проекта в две связанные с ним модели зданий. Файл главного проекта содержит в основном компоненты застраиваемого участка.
При связывании проекта Autodesk Revit Building с другим проектом (главным проектом) вы можете выбрать, координаты какого из двух проектов использовать. В большинстве случаев главный проект содержит в основном компоненты участка. Информационные модели зданий находятся в связанных с ним файлах. В качестве общих используются координаты главного проекта. Таким образом расположение всех зданий на застраиваемом участке определяется данными участка.
Работая с главным проектом, вы можете передать его координаты в связанные с ним файлы. При передачи в связанный файл помещаются координаты главного проекта для приведения в соответствие внутренних систем координат двух файлов.
Для главного проекта также можно получить координаты. Эта операция, обратная передаче координат. Главный проект получает координаты одного из связанных с ним файлов. Получение координат чаще всего используется при подключении файлов DWG с установленной системой координат.
Получение рабочих наборов
Получение рабочих наборов
Пользователь 1 и Пользователь 2 могут получить свои рабочие наборы одновременно. Каждый из пользователей должен выполнить определенную последовательность действий.
Получение рабочих наборов
Получение рабочих наборов
При совместном доступе к проекту вы можете выбирать, какие рабочие наборы будут открываться во время работы. Только элементы открытых рабочих наборов будут выводиться на экран. В этом упражнении вы будете заниматься проектированием интерьера модели здания.
Из меню "Файл" выберите "Рабочие наборы". Выберите "Interior Layout" в диалоговом окне "Рабочие наборы" и нажмите кнопку "Редактируемый".Обратите внимание на то, что ваше имя пользователя появилось в столбце "Владелец" (для данного рабочего набора).
Нажмите "ОК".Теперь вы можете приступать к проектированию интерьера модели здания. До изменения модели сделаем видимой панель инструментов "Рабочие наборы".
Из меню "Окно" выберите "Панели инструментов"
Эта панель инструментов содержит выпадающий список, позволяющий установить активный рабочий набор.

Этот рабочий набор становится активным. Все новые элементы модели здания автоматически добавляются к активному рабочему набору.

Это невозможно. Более того, наружные стены не выделяются при наведении на них указателя мыши.
На панели параметров снимите флажок "Только редактирование". Выберите северную наружную стену. Обратите внимание на то, что в графической области появляется новое обозначение. Оно указывает, что стена принадлежит рабочему набору, не являющемуся редактируемым в данный момент.
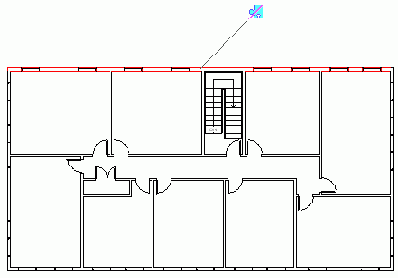
 В диалоговом окне "Свойства элемента" найдите группу параметров вхождения "Данные изготовителя". Убедитесь в том, что стена принадлежит рабочему набору "Exterior Shell" и параметр "Редактирует" пуст.
В диалоговом окне "Свойства элемента" найдите группу параметров вхождения "Данные изготовителя". Убедитесь в том, что стена принадлежит рабочему набору "Exterior Shell" и параметр "Редактирует" пуст.Хотя вы не получили рабочий набор "Exterior Shell", вы можете редактировать эту стену.
В группе параметров вхождения "Зависимости" измените значение параметра "Линия расположения" на Чистая поверхность: Наружная и нажмите "ОК".Выдается сообщение "У вас нет разрешения редактировать этот элемент". Вы можете отменить редактирование стены или сделать элемент редактируемым.
Нажмите кнопку "Сделать элементы редактируемыми".Северная наружная стена при этом должна оставаться выбранной.
На панели параметров нажмите кнопку Обратите внимание на то, что стена по прежнему принадлежит рабочему набору "Exterior Shell", однако параметру вхождения "Редактирует" присвоено ваше имя пользователя.
Нажмите "ОК".
Из меню "Файл" выберите "Рабочие наборы".
Обратите внимание на то, что вы являетесь не владельцем, а заемщиком рабочего набора "Exterior Shell". Это результат заимствования северной наружной стены.
Нажмите "ОК".
Обратите внимание на то, что стена по прежнему принадлежит рабочему набору "Exterior Shell", однако параметру вхождения "Редактирует" присвоено ваше имя пользователя.
Нажмите "ОК".
Из меню "Файл" выберите "Рабочие наборы".
Обратите внимание на то, что вы являетесь не владельцем, а заемщиком рабочего набора "Exterior Shell". Это результат заимствования северной наружной стены.
Нажмите "ОК".