АВИА
Кликните на закладку Air.
Укажите пару городов и даты путешествия и отметьте Amadeus Travel Choice, а потом кликните на


На экране появится дополнительное окно, укажите желаемый тип дисплея Travel Choice (enriched или preferred) и категорию поездки – BIZ, так как цель поездки деловая. Кликните на Send.

Enriched Display
На экране наличия мест ‘Enriched’ предпочтения по авиакомпаниям, взятые на основе профайла компании будут выделены другим цветом.
Если Вы хотите уточнить Политику данной компании, кликните на закладку Policies, расположенную в нижней части экрана.

Вы можете сделать продажу с этого экрана или поменять экран на Preferred.
Preferred Display
Выберите тип Preferred в поле Display Type и кликните на Save.

Экран наличия мест с типом Preferred формируется в соответствии с информацией из разделов Preferences/Policies. На экране появятся только рейсы авиакомпаний, указанных в профайлах.

Автомобили
Кликните на закладку CAR.
Перед началом работы c экранами наличия мест автомобилей необходимо поменять установки Вашей референции, указать в поле CSC - enriched или preferred. Данную установку можно сделать в командном режиме.
В закладке Availability укажите пару городов и даты и отметьте Amadeus Travel Choice, а затем кликните на


Можно изменить только категорию поездки, поле Display type не доступно для изменений.
Кликните на Send.
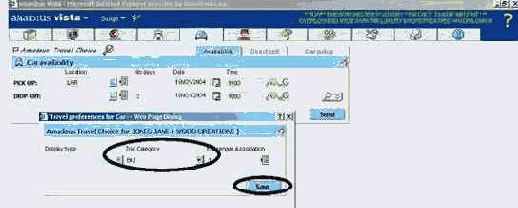
Enriched Display
Пример: Enriched display. На экране наличия мест код предпочитаемой автомобильной компании выделен другим цветом. Информация о предпочтениях основана на данных профайла компании.
Если Вы хотите уточнить Политику компании, кликните на закладку Policies, расположенную в нижней части экрана.

Preferred Display
Бронирование автомобиля
Продажу аренды автомобиля можно осуществлять из экрана наличия автомобилей всех автомобильных компаний, а так же одной автомобильной компании.
Выделите требуемый тип автомобиля. Если нужно добавить опцию, кликните на кнопку Options.

Система выдаст на экран Car Sell Options. Выберите опцию из предложенного списка, например, Special equipment. Затем выберите из списка специальное оборудование и кликните на OK.

Amadeus Vista выдает на экран полную информацию о забронированном автомобиле. Сегмент с забронированной арендой автомобиля будет представлен в PNR области.

Пример PNR c забронированной арендой автомобиля.

Для внесения изменения в сегмент бронирования автомобиля, необходимо кликнуть на него два раза. В появившееся окно ‘Modification window’ введите изменения и кликните на Send

Бронирование гостиничного номера
Бронирование гостиничного номера возможно только с экрана наличия мест и расценок в определенной гостинице. Кликните на требуемый гостиничный номер, а затем на Book.

Amadeus Vista открывает закладку Book. В экран Booking Summary можно добавить различные опции. Например: ввести номер кредитной карты для гарантии бронирования. Если гарантия обязательна, а Вы ее не указали, система сообщит о необходимости ввода гарантии.


Amadeus Vista выдает на экран полную информацию о забронированном гостиничном номере, включая номер подтверждения, тип номера, расценку и общую стоимость проживания. Гостиничный сегмент будет представлен в PNR области.

Пример: Вид гостиничного сегмента в PNR.

Для того, чтобы внести изменения в гостиничный сегмент, кликните на него два раза. В появившемся окне ‘Modification window’ внесите необходимые изменения и кликните на Send.

Бронирование места на рейс
Бронирование места на рейс возможно с экранов наличия мест и графика перелетов.
При необходимости измените требуемое количество мест для бронирования (по умолчанию в запросе указано 1 место).
Для того, чтобы осуществить бронирование, два раза кликните на желаемый класс бронирования, выбранного Вами рейса, или нажмите на Sell.

Забронированный полетный сегмент появится ниже на экране, в PNR области.
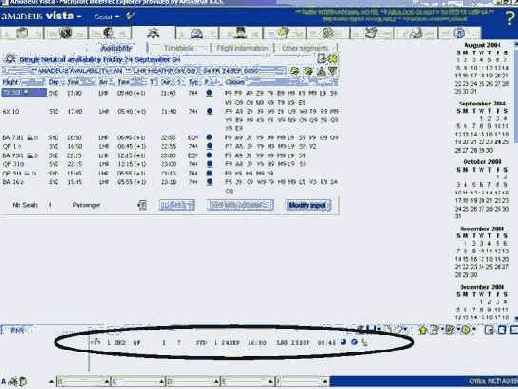
Так как Вы находитесь в процессе создания бронирования, внизу на закладке рабочего поля появляется иконка PNR.

PNR область подробно описывается на странице 46.
Бронирование обратного перелета
Забронировав один перелет, вы можете так же быстро забронировать и обратный рейс. Кликните на стрелку справа для добавления новой строки.

Примечание:
Вы можете забронировать обратный перелет или указать другие пары городов.
Обратите внимание на то, что при работе с двойным экраном наличия мест опции Amadeus Travel Choice и Direct Access не активны.

Заполните необходимые поля и кликните на Search.
Amadeus Vista предложит двойной экран наличия мест, кликните на требуемый класс, не забудьте указать нужное количество мест. Затем кликните на Sell.





Форма оплаты
Кликнув на закладку Fare elements, система по умолчанию откроет Payment. Введите форму оплаты и кликните на Send.

AMADEUS VISTA
Amadeus Vista – программа последнего поколения, основанная на браузере, являющаяся графическим интерфейсом системы Amadeus, созданная специально для туристических агентств.
Вид
PNR в Amadeus Vista

Графический режим дает возможность создать авиабронирование и сделать расчет тарифа, забронировать номер в гостинице и автомобиль. Это можно сделать, не используя традиционных транзакций системы, а кликая на кнопки и заполняя пустые поля. Можно получить он-лайн помощь по заполнению полей и их объяснения.
Amadeus Vista предусматривает также работу с интерактивной картой посадочных мест, продуктами Customer Profile и Travel Choice.
Данное учебное пособие содержит информацию об основных особенностях работы с Amadeus Vista. Для получения более детальной информации можно воспользоваться online Help.
Примечание: Копии экранов, представленные в пособии, сделаны в режиме Practice Training. Следовательно, record locators авиакомпаний, confirmation numbers от гостиниц и автомобильных компаний отсутствуют.
ИНФОРМАЦИОННАЯ СИСТЕМА АМАДЕУСА AIS
Информационная система Амадеуса (AIS) доступна всем пользователям системы. Часть информации поддерживается Амадеусом, другая часть информационных страниц обновляется провайдерами: авиакомпаниями, автомобильными компаниями или гостиничными цепочками.
Для начала работы с информационной системой Амадеуса, кликните на закладку AIS.

Можно вызвать AIS, используя ссылки: категорию или категорию и тему, или категорию, тему и ключевое слово.
Пример: Вызов AIS, использую ссылку AIR QF FREQUENT
AВИАAmadeus Air дает возможность бронировать авиаперелеты, вызывать на экран расписание и информацию о рейсах. В экране наличия мест представлены рейсы авиакомпании, имеющие с Амадеусом соглашение о продаже. Рейсы авиакомпаний можно вызвать на экран на 361 день вперед и 3 дня назад. Для начала работы с продуктом AIR , кликните на закладку AIR.  PNRPNR (passenger name record) содержит информацию о пассажире и детали его поездки. PNR содержит 5 обязательных элементов: Имя пассажира Сегмент бронирования (Air, Hotel, Car) Контактный элемент (AP) Элемент выпуска билета (TK) Референцию (RF, Received From) После внесения 5 обязательных элементов вы можете сохранить PNR. Система “Amadeus” присваивает PNR шестизначный номер (Record Locator). Для начала работы с PNR кликните на закладку PNR.  ОЧЕРЕДИКаждый офис имеет свой банк очередей. Очереди можно использовать как место хранения PNR, которые требуют дальнейших действий. Очереди так же используются для пересылки и получения сообщений от провайдеров и турагентств. В одном office ID может быть максимум 60 очередей. Каждая очередь имеет свое назначение (например, в Queue 7 авиакомпании присылают информацию об изменении времени вылета и т.д.). Существует возможность создавать дополнительные очереди для личного использования. Для того, чтобы работать с очередями необходимо кликнуть на закладку Amadeus Queues.  ТАРИФЫAmadeus Vista дает возможность работать с экранами тарифов для пары городов, сделать расчет стоимости перелетов PNR и сохранить данный расчет, а также использовать продукт Value Pricer (если он открыт на Ваш офис.)  ПЕЧАТЬ ДОКУМЕНТОВAmadeus Vista дает возможность печатать авиабилеты, распечатывать маршрут и инвойс, выпустить электронный билет и посадочный талон. Для печати документа откройте закладку Document Print.  ГОСТИНИЦЫAmadeus предлагает информацию о наличии мест и расценок, описание услуг в более чем 69 000 гостиниц по всему миру. Кликните на закладку Hotels.  Кликнув на иконку   В данном диалоговом окне можно указать, какие разделы и поля должны быть представлены в закладке Hotels. АВТОМОБИЛИAmadeus предлагает информацию о наличии автомобилей и расценок, описание услуг в более чем 26 600 пунктах проката автомобилей по всему миру. Для начала работы с автомобилями кликните на закладку Car.  ПРОФАЙЛЫAmadeus Profiles позволяют сохранить важную информацию об индивидуальных и корпоративных клиентах: форму оплаты, предпочтения пассажира по поездке. На основе существующего профайла очень легко создать PNR. Доступ к профайлам возможен только из офиса турагентства, в котором они созданы, и их филиалов, если это позволено системой безопасности. Для начала работы с профайлами откройте закладку Profile. 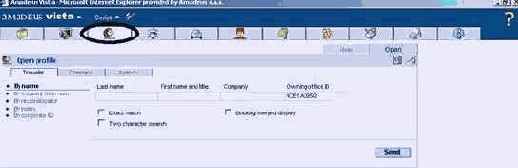 TRAVEL CHOICEAmadeus Travel Choice позволяет сохранять в профайлах пассажиров, компаний и агентства информацию о предпочтениях в выборе авиакомпании, гостиничной цепочки и компании по прокату автомобилей. При запросе наличия мест система считывает информацию из разделов профайла Policies и Preferences и формирует ответ в зависимости от содержания этих разделов. ГостиницыКликните на закладку Hotel. В закладке Availability отметьте Amadeus Travel Choice и кликните на   На экране появится дополнительное поле, выберите тип дисплея Travel Choice (enriched или preferred) и категорию поездки – BIZ, так как цель поездки деловая. Кликните на Send.  Enriched Display Графический режимПри загрузке Amadeus Vista по умолчанию появляется графический режим (Graphic page). Данный раздел описывает особенности работы в графическом режиме в Amadeus Vista. График перелетов (Scheduled Flights Display)Пример: Экран графика перелетов London – Frankfurt. Обратите внимание, в данном экране представлены также рейсы и классы бронирования, которые закрыты на продажу.  Hotel ListСписок гостиниц показывает все гостиницы указанного города/аэропорта. В закладке Hotel Search достаточно указать населенный пункт. Если у вас открыто PNR c авиаперелетами, то система автоматически заполнит поля check – in date и location. При необходимости их можно изменить. Для вызова списка гостиниц кликните на кнопку List. Amadeus Vista выдаст список гостиниц. Пользуясь панелью инструментов, Вы можете пролистать список гостиниц, свернуть или расширить его, или распечатать.   Выделите требуемую гостиницу из списка и кликните на любую из кнопок: Rates, Hotel Info или Map. (кнопка Rates активна в том случае, если в запросе была указана дата заезда). Информация о гостиницеВыберите гостиницу из экрана наличия мест для всех гостиниц и кликните на кнопку Hotel Info. На экране появляется окно Hotel information c 2 закладками: Features (описание гостиницы), Images (фотографии с видом гостиницы и комнат).  Используя иконки в правом верхнем углу можно перейти из Hotel Features в Availability. Вы можете также распечатать описание гостиницы или вызвать на экран и распечатать карту с месторасположением гостиницы, кликнув на кнопку Property Map (для работы с картой можно воспользоваться стрелками).  Информация о рейсеИнформация о рейсе содержит следующие данные: тип самолета, терминалы вылета и прибытия, тип питания. Существует 3 способа вызова данной информации на экран. Способ 1: Из экрана наличия мест Кликните на номер рейса на экране наличия мест или графике перелетов  Способ 2: Используя Flight Info в закладке AIR Кликните на закладку Flight info, введите номер рейса, дату и кликните на Send.     Способ 3: Из PNR области Выделите полетный сегмент и кликните на иконку вызова информации о рейсе.   Пример: Экран детальной информации о рейсе:  Информация об автомобилеИнформацию о расценках и политике автомобильной компании можно вызвать на экран из дисплеев наличия автомобилей и расценок всех компаний или определенной компании. Для этого необходимо кликнуть на индикаторы, находящиеся справа в строке, или иконку   Amadeus Vista выдает на экран окно Сar information. Пользуясь закладками и списком тем, Вы можете найти необходимую информацию.  Для возврата к экрану наличия мест закройте окно. Экран наличия автомобилей и расценокЭкран наличия автомобилей и расценок содержит информацию обо всех типах автомобилей и их расценках, которые открыты на продажу или находятся на запросе. По умолчанию открыта закладка Availability. В данном окне необходимо указать даты аренды автомобиля. Для более эффективного поиска автомобиля можно заполнить поля Options  Если у вас открыто PNR c авиаперелетами, то система автоматически заполнит обязательные поля в закладке Availability. При необходимости их можно изменить.  Экран наличия автомобилей и расценок во всех компанияхПример: Запрос экрана наличия автомобилей и расценок с уточнением класса автомобиля - экономический. Кликните на Send для вызова экрана наличия мест.  Пример: Экран наличия автомобилей и расценок. В первую очередь экран наличия автомобилей показывает автомобильные компании, представленные в системе Совершенным доступом «плюс», с указанием общей стоимости аренды. Ниже представлены автомобильные компании, поддерживающие доступы Совершенный и Стандартный  Экран наличия автомобилей в пунктах одной компанииДля вызова экрана наличия автомобилей и расценок в пунктах определенной компаний в определенном городе выберите желаемую компанию и кликните на иконку Single Company.  Amadeus Vista выдает экран наличия автомобилей и расценок выбранной компании в указанном пункте аренды.  Экран наличия мест, График перелетов, РасписаниеРаботая с AIR, Вы имеете возможность выбрать тип экрана для указанной пары городов и опции. Типы экранов: Экран наличия мест (Available flights) Данный экран показывает рейсы, содержащие хотя бы один класс бронирования доступный для продажи или находящийся на листе ожидания. График перелетов (Scheduled flights) Данный экран содержит рейсы всех авиакомпаний, поставляющих информацию о своих рейсах в Amadeus, включая рейсы, классы бронирования которых, закрыты на продажу. Расписание (Timetable) Данный экран содержит информацию о днях недели и периоде выполнения рейсов. Информация дается на период длительностью 1 неделю. Бронирование мест с этого экрана невозможно. Выберите тип экрана, затем укажите пару городов, при необходимости даты отправления и кликните на Search.  Экран наличия мест (Available Flights Display) Пример: Экран наличия мест Brussels - New York  Экран наличия мест и расценокЭкран наличия мест и расценок включает в себя гостиницы открытые на продажу на указанные даты, а также можно вызвать на экран и гостиницы, закрытые на продажу. Закладка Hotel Search появляется на экране по умолчанию. Введите даты проживания и город. Если у вас открыто PNR c авиаперелетами, то система автоматически заполнит поля Check – in date и Location. При необходимости их можно изменить. Затем кликните на кнопку Availability.   В появившемся экране наличия мест, пользуясь панелью инструментов, можно пролистать список предложенных гостиниц, свернуть или расширить его, или распечатать.   Выделите требуемую гостиницу и кликните на любую из кнопок: Rates, Hotel Info или Map. Экран наличия мест и расценок для всех гостиниц системыПример: Запрос экрана наличия мест на основе данных взятых из PNR. Обратите внимание поле POR уже заполнено. Объект St. Paul’s Cathedral был выбран из списка достопримечательностей, предложенного в закладке Find POR. Для вызова экрана наличия мест кликните на Availability.  Пример: Экран наличия мест и расценок для всех гостиниц системы в Лондоне на указанную дату. Для того, чтобы получить более полную информацию о гостинице, кликните на кнопку Hotel Info, для просмотра наличия мест и расценок воспользуйтесь кнопкой Rates.  Существует возможность вызвать на экран и распечатать карту с месторасположением гостиницы, кликните на кнопку Map.  Экран наличия мест и расценок в определенной гостиницеДанный экран позволяет просмотреть весь перечень доступных к бронированию гостиничных номеров, а так же забронировать номер в гостинице. Для того чтобы из экрана наличия мест и расценок для всех гостиниц системы перейти к экрану наличия мест и расценок в определенной гостинице, выделите интересующую Вас гостиницу и кликните на кнопку Rates. Amadeus Vista откроет закладку Rates Rules. При необходимости Вы можете внести уточнение к запросу, а затем кликнуть на кнопку Rates.  На экране появятся расценки и типы комнат данной гостиницы в соответствии с уточнениями, указанными Вами в запросе.  Выделите требуемый тип номера. Если Вы готовы забронировать гостиничный номер, кликните на кнопку Book. Прежде чем бронировать, не забудьте прочитать описание расценки. Для прочтения описания расценки кликните на кнопку Pricing или Terms (в зависимости от типа доступа гостиницы). На экране появляется окно Rate Information, где будут представлено описание расценки (условия применения и правила аннуляции бронирования и т.д.).  Затем закройте данный экран и забронируйте гостиничный номер. Экран Тарифов для пары городов (FQD)Для того, чтобы вызвать экран тарифов, кликните на закладку FARE, Fare Display и введите пару городов. Кликнув на кнопку Options     Пример: Список тарифов LON MEX. Для вызова на экран правила применения тарифа/Fare Note, необходимо кликнуть на уровень тарифа.   Пример: Окно Fare Note. В верхней части страницы представлен список разделов данного правила. Для того, чтобы вызвать на экран определенный раздел правила, выберите его из списка. Для возврата к экрану тарифов, закройте окно Fare Notes.  Элементы необходимые для выпуска билетаФорма оплаты (FP) Перевозчик, на бланке которого выпускается билет (FV) Комиссия (FM) Тур Код (FT) Данные элементы можно ввести в систему, пользуясь закладкой Fare elements или используя соответствующие иконки, находящиеся ниже на экране PNR.  Кнопка для выбора опцийЕсли опции обозначены круглыми кнопками, помните, что можно выбрать только один вариант из предложенных опций. Одна из данных опций выделена по умолчанию. При выборе новой опции Amadeus Vista автоматически отменяет выделение предыдущей опции. Пример: Печать документа.  КнопкиЕсли Вы хотите добавить несколько опций к запросу, кликните на кнопку Ввода Опций / More input options. Пример: Тарифы  Система выдаст расширенный экран запроса с дополнительными опциями.  Отметьте требуемые опции и кликните на Send или нажмите клавишу Ввода.  Сообщения об ошибках Если Вы допустили ошибку, Amadeus Vista выдает диалоговое окно с сообщением об ошибке и его номером. В случае возникновения проблемы, которую Вы не можете решить самостоятельно, необходимо будет сообщить номер ошибки отделу поддержки. Кликните на ОК или нажмите клавишу Ввода для того, чтобы продолжить работу.  Командный режимВ связи с тем, что не вся функциональность доступна в Графическом режиме, существует возможность перейти в Командный режим и работать, набирая обычные транзакции системы. Для того чтобы перейти в Командный режим, кликните на  Пример:  Закладки Public Smart Keys, Office Smart Keys, Personal Smart Keys дают Вам возможность работать с уже существующими общедоступными Public Smart Keys, а так же программировать часто используемые и трудно запоминаемые транзакции для офиса или лично для себя (Office Smart Keys, Personal Smart Keys).  Для того, чтобы вернуться в Графический режим, кликните на любую из основных закладок.  Подробное описание командного режима Вы можете найти в главе 2. КомиссияВ закладке Fare Elements, выберите Commission. Введите комиссию и кликните на Send. По умолчанию значение указано в процентах. Для ввода определенной суммы отметьте окошко Amount.    Маска билета / Stored TicketsВы можете сохранить расчет, создать маску билета. Маска билета содержит всю необходимую информацию для распечатки билета. После сохранения расчета на верхней строке PNR появляется индикатор TST (Transitional Stored Ticket). На одного пассажира можно создать 10 TST.  Для вызова сохраненной маски билета можно кликнуть на индикатор TST, находящийся над PNR, или открыв закладку FARE, выбрать ‘Stored ticket’ и кликнуть на Send.   Если в PNR существует только одна маска TST, она сразу появится на экране. Если существует несколько масок TST, система предложит список TST.Для вызова конкретной маски TST из списка необходимо ее выделить и кликнуть на Send. Пример: маска TST, рассчитанная автоматически.  Модификация АвиасегментаИзменить авиасегмент возможно, работая в закладке PNR и в PNR области в закладке AIR. Модификация авиасегмента при работе в закладке PNRВыделите авиасегмент, который Вы хотите изменить и кликните на иконку Modify или дважды кликните на авиасегмент.  В появившемся окно ‘Modification window’ введите новую информацию о рейсе и кликните на кнопку Send.  Если модификация прошла успешно, на экране появится обновленный PNR.  Если модификация не осуществилась, в окне модификации в строке авиасегмента появится индикатор  Для внесения изменений во все авиасегменты PNR кликните на стрелочку справа от иконки Modify и выберите вариант ‘Rebook all Air Segment’.  Появится окно модификации авиасегмента. Если вы хотите изменить класс бронирования С на Y на всех сегментах, введите новый класс бронирования Y и кликните на   Если необходимо поменять класс бронирования на одном полетном сегменте, а дату на другом сегменте, введите информацию в соответствующие поля, и кликните на Send.  Для модификации полетного сегмента в PNR области необходимо вызвать экран наличия мест на желаемую дату. Пара городов в экране наличия мест и полетном сегменте должны совпадать. Кликните на требуемый класс бронирования выбранного Вами рейса. В PNR области выделите авиасегмент, который Вы хотите модифицировать, а затем кликните на иконку Modify.  В авиасегменте, находящемся в PNR области и в закладке PNR сразу же отразится новая информация.  Модификация PNRПерестановка авиасегментов Модификация элементов Аннуляция элементов Изменение ответственности Пример: Для того, чтобы внести изменение, выделите данную линию и кликните на иконку Modify или дважды кликните на линию.  На экране Amadeus Vista появится окно для ввода изменений в PNR. Введите новую информацию и кликните на Modify.  Для вызова списка транзакций аннуляции выделите линию и кликните на стрелочку справа от иконки Аннуляции. Затем из меню выберите транзакцию аннуляции и кликните на Send.  Для завершения модификации PNR введите элемент Received From и кликните на иконку Save.Для отмены внесенных изменений, кликните на иконку Ignore.   Начало работыЗапустите Internet Explorer и откройте страницу http://amadeusvista.com. Появится страница Welcome to Amadeus Vista. Версия программы указана в верхнем левом углу.  Для получения дополнительной информации о данной версии продукта: сертификате, идентификаторе офиса и номере терминала кликните на номер версии продукта.  Для начала работы с приложением, кликните на кнопку Vista, находящуюся слева. В следующем диалоговом окне для вписывания ‘Sign-In window’ введите референцию агента, отметьте поля, в которые Вы хотите вписаться и нажмите на кнопку Sign In.  При следующем вписывании в Amadeus Vista референция агента (Agent sign) автоматически появится на экране, что позволяет агенту быстро вписаться в систему. Затем Amadeus Vista выдает на экран информационное окно с новостями - Sign-in message window от Amadeus. Для того чтобы раскрыть одно из сообщений, кликните на <I>. Для того, чтобы начать работать, кликните на OK. 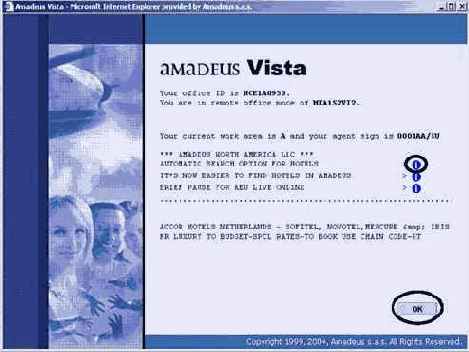 Оглавление страниц ПомощиПри запросе страниц помощи What’s This? или How To, появляется оглавление Помощи. Для того, чтобы получить помощь по определенному разделу из оглавления, необходимо кликнуть на данный раздел.  Он-лайн ПомощьВ любой момент можно получить он-лайн Помощь не покидая рабочего экрана. Существует три типа он–лайн Помощи: «What’s This?», «How To?», «Glossary».  What's This Основные элементы PNRДля начала ввода основных элементов необходимо кликнуть на закладку Main. В появившемся окне можно ввести фамилии пассажиров, их контакты, номер frequent flyer, элемент выпуска билета (TK), ремарки, референцию. Для того, чтобы завести несколько фамилий или несколько элементов одного типа, необходимо добавить новую строку, кликнув на иконку   После того как Вы завели основные элементы, нажмите на Send или клавишу Ввода. 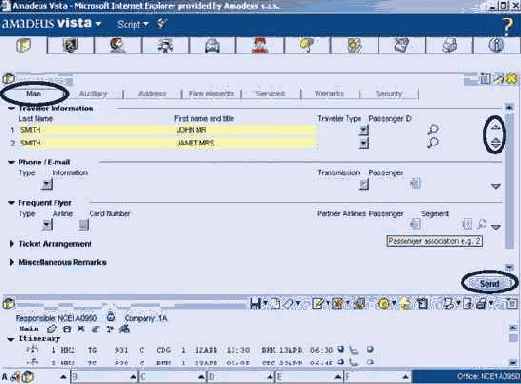 Вид PNR после ввода основных элементов  Если вернуться в закладку Main и свернуть основные элементы PNR, Amadeus Vista выделит галочкой заполненные элементы  Отправка PNR в очередьРаботая с PNR Вы можете отправить его в определенную очередь, кликнув на иконку Place On Queue. В появившемся окне укажите номер очереди и нажмите на клавишу Ввод или кликните на Send. 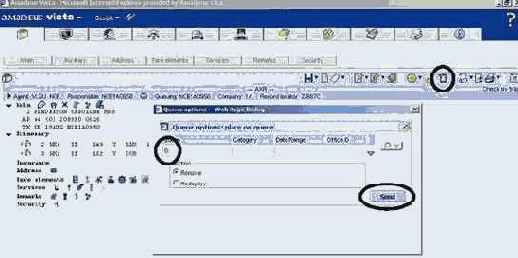 Amadeus Vista выдаст сообщение, подтверждающее размещение данного PNR в очередь. Закройте окно, кликнув на OK.  Панель инструментов
Панель инструментов командного режима 
Панель инструментов PNR
Панель инструментов PNR областиПанель инструментов позволяет ввести в PNR RF - элемент или сделать ET, IG  Вы можете свернуть или развернуть PNR область, кликнув на иконки: 
Панель инструментов по работе с очередями
Панель инструментов Queue Count
Панель инструментов закладки AIRПосле того как Вы сделали запрос экрана наличия мест, Вы можете воспользоваться панелью инструментов для того, чтобы изменить запрошенный экран. 
Печать билетаПо умолчанию на экране будет активна закладка Ticket  Одновременно с печатью билета можно распечатать, отправить по факсу или электронной почте инвойс или маршрут. Для этого необходимо отметить галочкой необходимые окошки. В поле Type выбрать желаемый вариант из предложенного списка команд и кликнуть на Send.  Для внесения уточнений к печати билета кликните на окно Options   Для отправки билета на печать кликните на Send. Amadeus Vista выдает сообщение, подтверждающее выполнение транзакции.  Печать МаршрутаЕсли необходимо распечатать только Itinerary, откройте закладку Itinerary. Из предложенного списка в поле Type выберите желаемую опцию и кликните на Send.  Возможен просмотр маршрута перед печатью. Для этого необходимо кликнуть на иконку Preview.  Перевозчик, на бланке которого выпускается билетВ закладке Fare Elements, выберите Validating Carrier. Введите код перевозчика, на бланке которого будет выпущен билет и кликните на Send.  PNR областьPNR область расположена в нижней части экрана и содержит полетные сегменты, фамилии пассажиров, если они были введены ранее.  Pricing a PNRСуществует два способа расчета стоимости забронированных перелетов. При работе в закладке PNR можно сделать расчет тарифа, кликнув на иконку Price Itinerary.  Работая в закладке Fare, также можно сделать расчет стоимости перелета. Для этого в закладке ‘Price PNR’ выберите способ расчета. 
Если расчет должен быть сохранен, не забудьте отметить опцию Create Stored Ticket. Затем кликните на Send.  При расчете PNR, используя способ Price Itinerary, Amadeus Vista выдает на экран вид билета: Если в PNR несколько пассажиров, система выдаст список видов билета по каждому пассажиру. Если Вы хотите вызвать на экран один из видов билета на экран , выделите его из списка.  Пример:Расчет стоимости PNR при выборе варианта - Lowest Applicable Fare.  Система предлагает список возможных более низких тарифов по указанному маршруту, а так же может преложить варианты тарифов, классы которых распроданы. Для вызова на экран вида билета выделите желаемый вариант тарифа и кликните на Send. Вид билета показывает классы бронирования Y, соответствующие низкому тарифу. Однако в PNR класс бронирования С не меняется.  Для перебронирования в нужные классы выберите из списка способ расчета: Rebook with Lowest и кликните на Send.  Amadeus Vista перебронирует PNR в нужный класс и вид билета появится на экране.  Вы можете вернуться к PNR и добавить необходимую информацию в бронирование. Просмотр истории экрановAmadeus Vista позволяет просмотреть историю вызванных в течение рабочей сессии экранов. Это можно сделать при помощи поля скроллинга, расположенного справа на экране.   Queue MessageОчередь 97 предназначена для отправления и получения текстовых сообщений. Для отправления сообщения кликните на закладку Message. Наберите текст сообщения, укажите адрес офиса, куда отправляется сообщение. Данное сообщение можно послать на несколько адресов. В этом случае необходимо добавить нужное количество строк, кликнув на Place on Multiple, а затем кликнуть на Send.  Рабочие областиРасположенные внизу закладки рабочих полей A, B, C, D, E, F указывают в как из рабочих полей Вы вписаны. Поля, в которые Вы не вписаны, окрашены серым цветом. Нарисованный свиток на закладке указывает на то, что Вы вписаны в тренировочный режим (Practice Training). 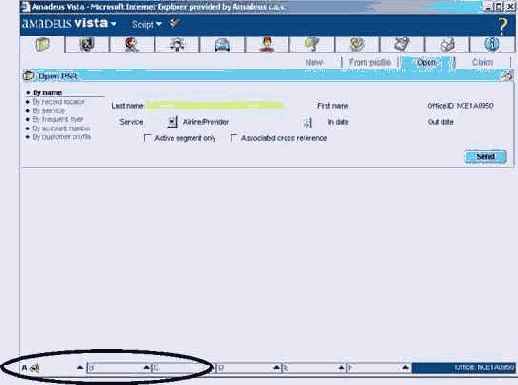 Ранее использованные команды (Previous Commands)Данная функция позволяет вызвать на экран окно со списком ранее использованных транзакций (максимум 200). Кликните на иконку   Amadeus Vista предложит список команд. Для ввода требуемой команды, кликните на нее дважды. Если необходимо внести изменения в ранее использованную транзакцию, выделите ее и кликните на   Распечатка или копирование PNRAmadeus Vista дает возможность распечатать и скопировать информацию из следующих областей: Экрана PNR Экранов AIR: наличия мест, графика перелетов, расписания Экраны наличия автомобилей и расценок во всех автомобильных компаниях или одной компании Экраны наличия мест и расценок для всех гостиниц или определенной гостиницы, описание гостиницы. Для того чтобы распечатать или скопировать PNR кликните на иконку PNR Preview.   Использую иконки панели инструментов, Вы можете скопировать и вставить информацию в Word документ или e-mail, или просто распечатать Расписание (Timetable Display)Пример: Экран расписания Paris - Casablanca  Из экрана расписания можно перейти к экрану наличия мест, кликнув на день недели выполнения рейса.  Появится экран наличия мест на ближайший запрошенный день недели.  Разделение экранаДля упрощения работы в Amadeus Vista предусмотрена возможность разделения рабочего экрана на две части, в которых Вы можете работать одновременно. Кликните на иконку   Для работы во второй части экрана необходимо ее активировать, для этого кликните на нее.  Для возврата к первоначальному режиму работы с одним экраном, кликните еще раз на иконку   Smart KeysSmart keys (запрограммированные клавиши) представляют собой автоматизированные скрипты, при помощи которых можно быстро выполнить часто используемые или трудно запоминаемые транзакции. Вы можете создать Smart Keys для своего личного пользования (My Smart Keys), для офиса (Office Smart Keys) или воспользоваться существующими в системе, общедоступными Public Smart Keys  Smart Key Editor Для создания Smart Key Editor кликните на иконку the Smart Key Editor  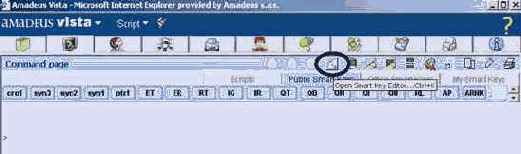 Пример: Smart Key Editor window, где показано создание Office Smart Key для транзакции JGD:  Smart key ‘JGD’ теперь доступен всем агентам. Для этого необходимо кликнуть на закладку Office Smart Keys.  Создать Office Smart Key может агент, референция которого имеет служебный код супервайзера (SU duty code). Более подробную информацию о создании Smart Keys можно найти в пособии “Краткое руководство по работе со Smart Keys (Amadeus Vista & Pro Web). Создание бронирования с использованием Travel ChoiceПрежде чем использовать Travel Choice, необходимо заполнить разделы профайлов Policies и Preferences. В данной главе будет показан процесс создания PNR для Mrs Janet Jones, работающей в компании Wood Creations. Цель ее поездки деловая. Профайл компании Wood Creations содержит информацию о предпочтениях в выборе авиакомпании, гостиницы и автомобильной компании. Информация о предпочтениях будет браться из профайла компании, так как цель поездки деловая.  Профайл пассажира Mrs Jones ассоциирован с профайлом компании Wood Creations. Пример: Профайл Mrs Jones. Для создания PNR кликните на иконку ‘Transfer to PNR’.  Создание маски вручнуюИспользуя Amadeus Vista, очень легко создать маску билета вручную. Создайте PNR. Кликните на закладку FARE, а затем Stored Ticket tab. Слева выберите New и кликните на Send.  На экране появляется окно Stored Ticket, где маршрут и фамилия пассажира внесены в маску билета.  Заполните необходимые поля. Для того, чтобы ввести один и тот же уровень тарифа во все строки, достаточно ввести уровень тарифа в первую верхнюю строку и кликнуть на стрелку.   Для создания строки расчета тарифа кликните на иконку      Введите тариф. Для ввода аэропортовых сборов кликните на иконку   Информацию об аэропортовых сборах можно вызвать на экран, кликнув на иконку   После заполнения маски расчета кликните на Update. Обратите внимание, система устанавливает индикатор M, который указывает на то, что маска заполнена вручную.  Создание нового PNRВы можете начать создание PNR c ввода данных о пассажире (закладка PNR) или с бронирования авиасегментов, используя закладку Amadeus Air. Если Вы начали создание PNR с бронирования авиаперелетов, в закладке PNR они уже будут представлены в разделе Itinerary.  Для ввода элементов PNR можно пользоваться закладками (Main, Auxiliary, Address и т.д.) или иконками, находящимися ниже в разделах PNR. Создание PNR на основе профайлаДля создания PNR на основе профайла необходимо открыть закладку PNR и кликнуть на закладку From Profile. Затем ввести фамилию пассажира, профайл которого уже сохранен в системе, и кликнуть на Send.  Другой вариант, вызвать на экран профайл пассажира и кликнуть на иконку ‘Transfer to PNR’.  Amadeus Vista создает PNR на основе профайла. Если какой-либо из обязательных элементов отсутствует, на экране Amadeus Vista появится основной раздел PNR. Элементы, которые уже введены в бронирование будут отмечены галочкой. Фамилия пассажира появится во второй части экрана, PNR области. Надпись –RLP-над PNR указывает на то, что PNR создано на основе профайла.  Добавьте авиаперелеты и завершите бронирование.  Создание профайла на основе PNRПрофайл пассажира или компании можно создать на основе PNR. Вызовите PNR на экран и кликните на иконку ‘Transfer to Profile’.  Выберите первый предложенный вариант ‘Show transferable lines’ из меню иконки ‘Transfer to Profile’. Amadeus Vista выделит элементы PNR, которые будут перенесены в профайл. Затем из меню иконки ‘Transfer to Profile’ выберите вариант Create Traveler Profile  Вы можете изменить, удалить перенесенные в профайл элементы или добавить новые.  Кликните на иконку Save для завершения создания профайла. В диалоговом окне Amadeus Vista появится Record locator профайла.  Создание профайла пассажираДля создания нового профайла пассажира необходимо кликнуть на закладку New, а затем Traveler. Ввести информацию о пассажире. Если добавить название компании, профайл которой уже существует в системе, профайл пассажира будет автоматически ассоциирован с профайлом данной компании Кликните на Send.     Для ввода информации можно пользоваться закладками (Priority, General, Contacts..) или кликнуть на иконки, находящиеся ниже на экране профайла.    Введите контактную информацию пассажира и кликните на Send.  Кликните на закладку ‘to PNR’, слева появится список дополнительных элементов. Выберите из списка тип информации, которую Вы хотели бы добавить в профайл, внесите необходимую информацию и кликните на Send.  Для того, чтобы сохранить новый профайл, кликните на иконку Save. Amadeus Vista выдаст на экран Record locator профайла.  Speed ModeSpeed mode позволяет сделать ввод, кликнув на выделенную на экране информацию, не набирая транзакцию. Например, для бронирования места на рейс авиакомпании достаточно кликнуть на нужный класс бронирования на экране наличия мест.  Предложенные иконки с командами соответствуют типу вызванного экрана. Список пунктов арендыДля того чтобы вызвать список пунктов аренды в определенном городе, кликните на иконку Car List   На экране появится окно со списком пунктов аренды автомобилей.  Ссылка на объект (Point of Reference)Point of Reference позволяет добавлять ссылку на объект к запросу вызова экрана наличия мест. Объектами для подобного поиска могут быть здания, памятники и другие наземные ориентиры. Например, Harrods в Лондоне или Eiffel Tower в Париже. Для вызова на экран списка объектов, находящихся в определенном населенном пункте, достаточно указать 3-х буквенный код города или код страны. Если PNR уже существует, то система предложит список объектов, основываясь на информации в PNR. При необходимости код города можно изменить. Кликнув на иконку Сategory(ies) List       Система выдаст на экране список Hotel Point-of-Reference. 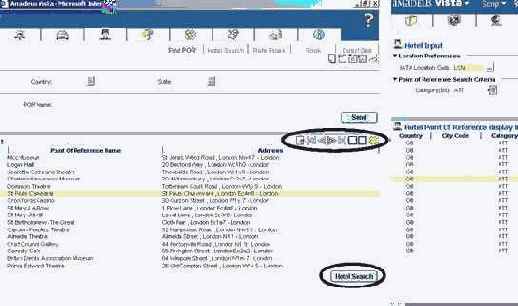 Пользуясь панелью инструментов, Вы можете пролистать список объектов или распечатать его. Выделите объект и кликните на кнопку Hotel Search. Или же закройте окно и вернитесь к экрану наличия мест. Subject/Topic/Keyword | |||||||||||||||||||||||||||||||||||||||||||||||||||||||||||||||||||||||||||||||||||||||||||||||||||||||||||||||||||||||||||||||||||||||||||||||||||||||||||||||||||||||||||||||||||||||||||||||||||||||||||||||||||||||||||||||||||||||||||||||||||||||||||||||||||||||||||||||||||||||||||||||||||||||||||||||
| AIR | AIR QF | AIR QF FREQUENT | |||||||||||||||||||||||||||||||||||||||||||||||||||||||||||||||||||||||||||||||||||||||||||||||||||||||||||||||||||||||||||||||||||||||||||||||||||||||||||||||||||||||||||||||||||||||||||||||||||||||||||||||||||||||||||||||||||||||||||||||||||||||||||||||||||||||||||||||||||||||||||||||||||||||||||||
| HTL | HTL HL | HTL HL NEW |

Существует также возможность выбора ссылки из существующего списка тем.

Информационные страницы AIS созданы таким образом, что их можно вызывать на экран по названию страницы GP.. (Go Page) и номеру линии MS.. (Move screen).
Закладка Find позволяет перейти на другую страницу, другую линию или найти текст на текущей странице.
Пример: Переход на другую страницу




Можно также два раза кликнуть на GP ссылку
Пример: Переход на информационную страницу по номеру линии.



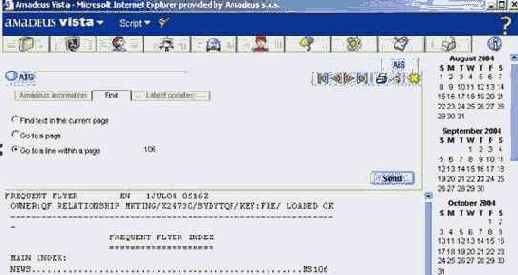
Кликнув на MS 106...ссылку, можно также перейти на требуемую линию
Свойства экрана
Существует возможность изменить цветовую гамму фона экрана, шрифт и размер.
Для этого кликните на иконку

Тур Код
Для того, чтобы ввести тур код, в закладке Fare Elements кликните на Extra. Выберите Tour code, введите его и кликните на Send.





Указатель
Пользуясь указателем, вы можете сделать поиск помощи по ключевому слову.
Для этого нужно ввести ключевое слово в поле поиска, а затем из предложенного в алфавитном порядке списка тем, выбрать интересующий Вас раздел помощи.

Value Pricer
Value Pricer осуществляет подбор наиболее низких тарифов. Value Pricer – это дополнительный платный продукт.
Продуктом Value Pricer можно пользоваться не имея PNR, а также на базе созданного бронирования.
Система предлагает максимально 9 рекомендаций, каждую из которых можно использовать для нового бронирования или внесения изменений в уже существующее PNR.
Данное учебное пособие предназначено для
Данное учебное пособие предназначено для пользователей Amadeus Vista.
В пособии дается описание графического интерфейса Amadeus Vista, форматы запросов для работы в командном режиме Вы можете найти в учебном пособие “Jump-In” для базового курса.
Выделение пассажиров в отдельный PNR – Splitting a PNR
Если у одного из пассажиров в PNR меняется маршрут или дата вылета, необходимо выделить данного пассажира с относящимися к нему элементами в отдельное бронирование(Split PNR), а затем внести необходимое изменение.
Выделение пассажира в отдельное бронирование производится только из однородного PNR (все пассажиры имеют одинаковый маршрут).
Примечание: В случае неоднородного PNR выделение пассажира в отдельное бронирование происходит автоматически после End transaction. Подробности см. в пособие “JUMP – In”.
Иконка Split появляется на панели инструментов при условии, что PNR присвоен Record Locator и бронирование, по крайней мере, содержит фамилии двух пассажиров.
В случае ‘сплита’ PNR, содержащего 2 пассажиров и не имеющего элементов, относящихся к конкретному пассажиру, необходимо кликнуть на иконку Split PNR.
При ‘сплите’ PNR, содержащего более двух пассажиров, а также необходимости отделить некоторые элементы PNR, кликните на стрелочку справа от иконки Split PNR. Появится меню, выберите элементы, которые Вы хотите перенести в отдельное бронирование и кликните на Send.

Затем появится окно ‘Split PNR’.
Выберите пассажира/пассажиров, которые должны быть выделены в отдельный PNR.
Элементы PNR (за исключением ассоциированных элементов) можно выбрать из предложенного списка. При этом, установив индикатор (D), можно продублировать
информацию в parent PNR (исходное бронирование) и associate PNR (новое бронирование), либо перенести элемент в associate PNR (A), или же оставить элемент в parent PNR (P).
Затем кликните на Send.

На экране появится Associate PNR.

Для того, чтобы сохранить Associate PNR, кликните на иконку Received From, а затем иконку Save.


Примечание: Изменения в Associate PNR можно вносить только после того, как новому бронированию присвоен Record Locator.
После сохранения Associate PNR на экране появится исходный PNR cо временным идентификатором ‘Parent PNR’.


Для того, чтобы сохранить Parent PNR кликните на иконку Received From, а затем на Save.



В Amadeus Vista появится окно, в котором указаны оба номера бронирования (Parent/Associate PNRs).

Выход из Amadeus Vista
Для того, чтобы закрыть Amadeus Vista, кликните на надпись Amadeus Vista и выберите из меню Exit.

Вызов PNR на экран
Кликните на закладку Open для вызова PNR.Выберите способ вызова PNR:


Для вызова на экран PNR по фамилии пассажира необходимо ввести фамилию пассажира и кликните на Send или нажмите на клавишу Ввода.



Если существует несколько PNR на указанную фамилию, Amadeus Vista предложит список пассажиров. Для вызова PNR из списка выделите фамилию из списка и кликните на Send или нажмите Ввод, или дважды кликните на фамилию.



На экране появится PNR.


Вызов профайла на экран
По умолчанию открыта закладка Open Profile. Вы можете вызвать на экран профайлы пассажира, компании и агентства.
Для вызова профайла на экран, достаточно указать часть фамилии пассажира и кликнуть на Send.

Пример: Список профайлов пассажиров, фамилии которых начинаются на P .
Для вызова профайла из списка необходимо его выделить и кликнуть на Send.

Выбранный Вами профайл представлен на экране. Наверху появляется панель инструментов для работы с профайлом..

Закладка Configuration

50 установка количество команд от 10-200, которое будет доступно в Command Recall Window





Закладка Customization

После внесения изменений необходимо кликнуть на кнопку ОК.
Закладка Queue Count
Queue Count дает возможность вызвать на экран полный список очередей Вашего офиса или список активных очередей, а так же банк конкретной очереди, или же очереди, ассоциированные с Вашей референцией.
Для того, чтобы просмотреть банк активных очередей, не заполняя поля, кликните на Send.

Для того, чтобы начать работу с конкретной очередью, выделите данную очередь и кликните на иконку Start Selected Queue.

Закладка Queue Start
Вы можете начать просмотр очереди, выбрав закладку Start . Необходимо указать номер очереди и кликнуть на Send.



Amadeus Vista переносит PNR из закладки Queue в закладку PNR. При этом на экране справа предлагается панель инструментов для работы с очередями. Внизу на закладке рабочего поля появляется иконка Queue.




Запрос на место в салоне
Существует два способа запроса места в салоне.
Кликните на Seat, введите предпочитаемый тип места и кликните на Send.

Если авиакомпания предлагает план посадочных мест в системе Amadeus, можно вызвать план посадочных мест, кликнув на иконку Seat Map, находящуюся в конце полетного сегмента и выбрать место в салоне.

Пример: План посадочных мест. Кликните на требуемые места и нажмите на Send.

Завершение работы с PNR (End of Transaction)
После того как Вы ввели все обязательные элементы PNR, введите элемент Received From, кликнув на иконку

Появится диалоговое окно с номером бронирования (record locator). Кликните на OK для того, чтобы закрыть диалоговое окно и вернуться к закладке Open PNR.


























































